Convert
- TRY FREE TRY FREE
- 1. Convert Video to Any Format+
-
- 1.1 Easy Way to Play Quicktime Video
- 1.2 MOV vs MP4
- 1.3 Top 7 MP4 Converter Downloader
- 1.4 Anything to MP4
- 1.5 WebM vs MP4
- 1.6 FLV vs MP4
- 1.7 Convert Stereo to Mono Easily
- 1.8 MPEG vs MP4
- 1.9 Convert VHS to Digital
- 1.10 Top 5 Mono to Stereo Converters
- 1.11 Convert Anything to Anything
- 1.12 10 Ways to Turn Video into Audio
- 1.13 Top 10 Song to Ringtone Converters
- 1.14 Easy Steps to Convert Video to Live Photos
- 1.15 Trim Videos on Windows Media Player
- 1.16 Best Tools to Trim MP4
- 1.17 Convert TS to MP4 with VLC
- 1.18 Easy Steps to Convert Videos to MIDI Files in 2020
- 1.19 How Can You Convert MP4 to MIDI Format in 2020
- 1.20 How to Convert WMA to MP4 Format with VLC in 2020
- 1.22 Best Way to Convert 3GPP to Other Formats in 2020
- 1.23 How to Use Handbrake to Convert WebM to Any Video Format
- 2. Convert Picture to Any Format+
- 3. Tips and Tricks+
-
- 3.1 What is FLV File
- 3.2 What is M4A File
- 3.3 What is TS File
- 3.4 What is FLAC File
- 3.5 What is Cloudconvert
- 3.6 What is MXF File
- 3.7 9 Zamzar converter Alternatives
- 3.8 10 Best Free Key Converters
- 3.9 Free VLC Batch Convert Feature
- 3.10 How to Convert Files
- 3.11 Top 10 Easy Converters
- 3.12 Top 11 Video Clip Converters
- 3.13 Tips and Tricks for Converting It
- 3.14 Online Convert Com Alternative
- 3.15 10 Vector Converters Alternative
- 3.16 How to Open ISO File
- 3.17 Freemake Video Converter Review
- 3.18 Top 10 Online Converter MP4
- 3.19 Top 10 File Type Converters
- 3.20 Top 9 Free Logo Converters
- 3.21 FQA about Windows Media Video
- 3.22 Top 6 Free Sound Converters
- 3.23 Best Apple Compressor Alternative
- 3.24 Top 9 ISO Extractors
- 3.25 AVI vs MP4
- 3.26 10 Solutions to Combine Files
- 3.27 Top 8 TS File Players
- 3.28 6 Tips for Converting SWF Files in 2020
- 3.29 Best Way to Convert MIDI to WAV Format in 2020
- 3.30 How to Convert WAV to MIDI Format in 2020
- 3.31 5 Recommended Ways to Convert AC3 Format in 2020
- 3.32 Simple Steps to Convert WMA Format to iTunes Format in 2020
- 3.33 Top 3 Nintendo 3DS Converters
All Topic
- AI Tools Tips
- DVD Users
- Social Media Users
- Camera Users
- Photography
- Creative Design
- Movie Users
- Travelling Fans
- Educational Users
- More Solutions
- Holidays
- Game Lovers
- Other Tips
How to Quickly Bulk/Batch Convert HEIC to JPG (Windows & Mac & Online)
by Christine Smith • 2025-01-13 09:24:30 • Proven solutions
You probably know the many ways to convert your old photos from HEIC to JPG but not in bulk or batches. It may become something of a chore converting photos from HEIC to JPG in Mac and window one at a time when you have so many files to get through; this is why we want to introduce you to the various and quick ways that you can use to bulk convert from HEIC to JPG.
This post aims to show you quick ways to convert multiple HEIC to JPG on Mac and also how to convert multiple HEIC to JPG on windows too. By the end of this piece, you should be able to access your loads of files stuck in the HEIC format with both your Windows device and mac device in a small amount of time and with relative ease too, bypassing any and every existing compatibility issues
- Part 1. Why are My Photos in HEIC format?
- Part 2. How to convert multiple HEIC to JPG on Mac with its Preview
- Part 3. Can I batch convert HEIC to JPG on Windows 10/Mac?
- Part 4. Fastest ways to batch convert HEIC to JPG - Wondershare Uniconverter
- Part 5. Bonus tips: top 3 tools to convert HEIC to JPG online for free
Part 1: Why are My Photos in HEIC format?
You should know that newer Apple devices run on iOS 11, which is an improved and better-adapted operating system than the previous ones. Before the advent of the new iOS 11, iPhones captured images in the standard JPG format, which was your basic run-off-the-mill image standard that presented no compatibility issues across multiple devices.
In the new iOS, Apple sought to improve the quality of pictures that its newer devices captured, and that was when the HEIC photo standard was born.
The HEIC picture format is Apple's version of the HEIF or High-Efficiency Image File format. Although it isn't supported across many devices, this image format was intended to be an improvement of the JPG and other standard image formats, and it is, save for compatibility issues on iOS before iOS 11 and other devices like Windows, Blackberry, and Androids.
The HEIC format captures high-resolution pictures that are great to look at; it takes desirable picture quality that is squeaky clean. The HEIC was also structured to compress photos and reduce the amount of space it takes up in a device.
If your current device is running on iOS 11 upwards, your photos are automatically capturing in the HEIC format except you physically change the camera setting; even when you have done this, your old photos will be in the HEIC format till you convert them to JPG or any other standard image format. This is why we want to show you how to bulk convert your photos from HEIC to JPG at the snap of a finger and make them accessible across your devices.
Part 2: How to convert multiple HEIC to JPG on Mac with its Preview
There are numerous third-party apps availed to that will conveniently and easily batch convert images for, and there's Preview. Preview is a versatile file viewer embedded into the macOS. It will easily convert bulk of pictures for you in one quick swoop. If you have many photos on your Mac stuck in Apple's HEIC format, Preview provides an avenue to convert them to the more accessible JPEG format quickly.
many users may not be aware of this, but Preview can convert files in 18 different image formats, including the following:
GIF
HEIC
ICNS
JPEG
JEPG-2000
KTX
Microsoft BMP
Microsoft Icon
OpenEXR
PBM/PGM/PPM
PNG
PVRTC
Photoshop
PostScript
QuickTime Movie
TGA
TIFF
The Option (⌥) key is the secret to accessing all of Preview's export options. Keep reading to learn more of the strength of Preview when it comes to bulk/batch conversion in MacOs in the following step-by-step details.
- Open to a Finder window and hold down the Command ( ⌘ ) key, individually select all the images you want to convert; if they're batched together consecutively, hold down Shift, click the first and last File then you would have automatically selected all of them.

- Double-click just one out of the selected images. This will open them all in Preview. If Preview isn't already your image viewer by default, right-click (Ctrl-click) instead and choose Open With -> Preview from the dropdown menu box.
- Click inside the Preview sidebar. (if it's doesn't show, click the View Menu button and select Thumbnails .) If Contact Sheet view is what you are using, drag a box above all the images to select them.

- Select Edit, select All from the Preview menu bar, or use the Command-A keyboard shortcut to select all the open images.
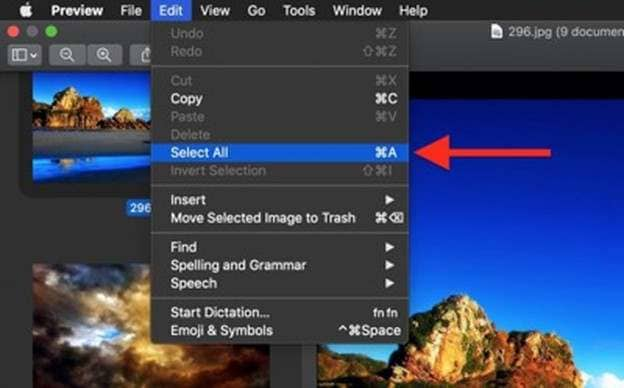
- Select File, then export Selected Images... from the menu bar.

- Pick a location to export your converted images and click the Options button in the Export window.

- Drag the Quality slider to your desired level (look out for the file size).
- Choose an image type from the Format dropdown menu. You can hold down the Option ( ⌥ ) key when you click the Format button to reveal the many image formats available to you.
- Click Choose.
A progress indicator bar will come up in place of Preview's Export window. Once this is done, you'll find your exported images in the selected location and format, ready and available for you to use as you wish.
Part 3: Can I batch convert HEIC to JPG on Windows 10/Mac?
Yes. You can do this by adapting its in-built features to HEIF image extensions for image conversions and video extensions for video conversions. While the HEIF extension is free, you can purchase the extension for $0.99. without both, you cannot be able to open HEIC files on your Windows 10.
This method may be a bit burdensome, a good thing there are smatter options that one can employ to carry out this chore, like using an all-in-one professional program like Wondershare Uniconverter.
Part 4: Fastest ways to batch convert HEIC to JPG - Wondershare Uniconverter
We have already looked at ways to batch-convert HEIC to JPG in Mac and Windows using Preview in Mac and use the inbuilt features in Windows 10 adapted to HEIC and extensions; Wondershare Uniconverter trumps them all because the preview app comes with only a limited editing options
Wondershare UniConverter is a powerful all-in-one tool that will help you convert HEIC photos in Mac and Windows to JPG/JPEG, TIFF, PNG, and BMP formats. You can also apply Wondershare Picture Converter to reduce your pictures data-wise by tweaking the size of the image and so on. This app can also encode video/audio formats like MP3, MP4, FLV, 3GP, MPEG, and more. It has high compatibility with Mac and windows, is very secure, and is an offline usage tool.
Key Features of Wondershare UniConverter
Wondershare UniConverter - Best Video Converter for Mac/Windows
-
It converts multiple media files at once with no loss in quality
-
It comes with a plethora of editing options
-
It has a 90x faster conversion speed than any other conventional converters
-
Wondershare Uniconverter supports all standard image formats like HEIC, JPEG, PNG, etc
-
These are the supported OS: Windows 10/8/7/XP/Vista, macOS 11 Big Sur, 10.15 (Catalina), 10.14, 10.13, 10.12, 10.11, 10.10, 10.9, 10.8, 10.7
-
It comes with a Toolbox with additional functions like Screen Recorder, VR Converter, GIF Maker, Fixing Media Metadata, and more
How to convert bulk images from HEIC to JPG on Mac using Wondershare Uniconverter:
Step 1Open Image Converter.
When you have downloaded and installed Wondershare Image Converter, click the Toolbox and then open the Image Converter.

Step 2Upload your pictures.
Drag your photos and drop them on the Image Converter window. You can also press the Folder icon on the top-left corner and import as many local pictures as you want.
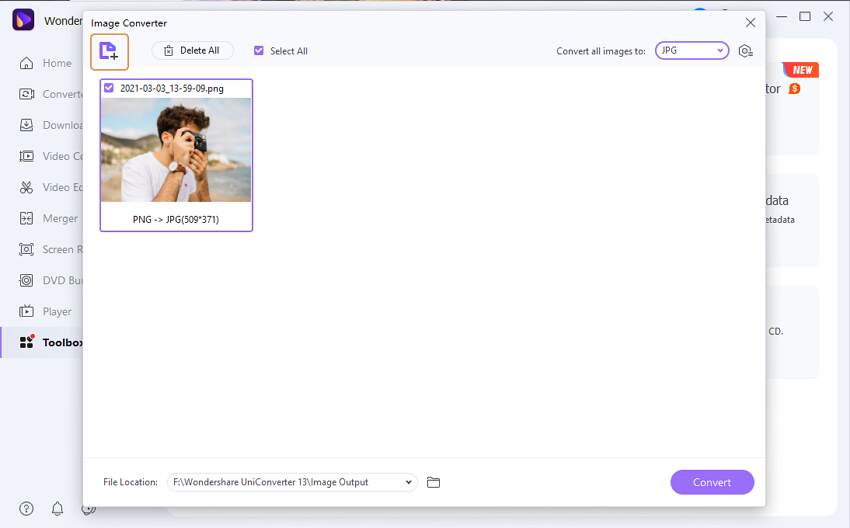
Step 3Customize photos (optional)
choose all your photo thumbnails, click on the Crop or Effect icon, and the editing tool window will be opened. Here, may remove or add watermarks, crop, and apply effects. If like the result, click Apply All and Ok. You may also click the Settings button found on the upper-right corner to adjust size and quality.
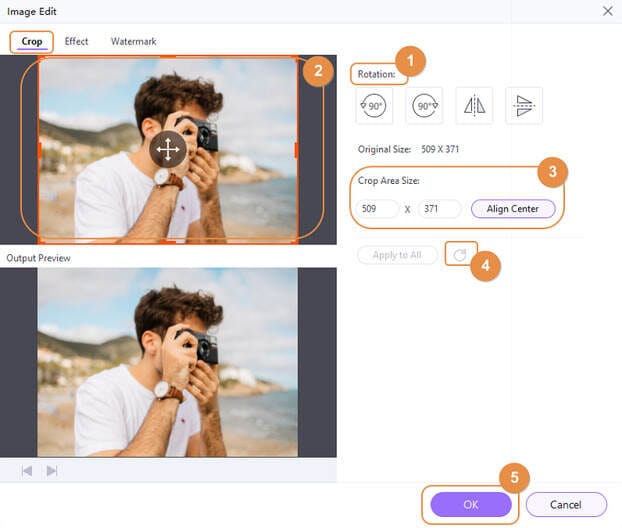
Step 4Save photos.
Scroll to the Convert all images on the menu and open it. Select the JPG as the target format and then hit the Convert button. That is it.

These are the easy steps to bulk convert HEIC to JPG on Mac quickly and conveniently. These steps are also available in the Windows version of the wondershare Uniconverter app and just as easy if not easier to use.
Part 5: Bonus tips: top 3 tools to convert HEIC to JPG online for free
The above method is the most convenient method to convert HEIC to JPG in bulk without compromising the photo quality. However, if you ever need to convert image files online on a computer or mobile device, just like the Wondershare online image converter, these options are great too.
1.HEICtoJPEG
HEICtoJPEG is an online conversion website that is strictly for converting HEIF files to JPEG with high quality. It is user-friendly and uploads HEIC files in a flash. Opt to upload files using either the "Upload" button or drag and drop files to the interface. It takes only take a few seconds to process a download link with your JPEG file after upload.
Pros:
Easy to use user interface.
Super-fast app.
Supports drag-and-drop.
Cons:
Unsuitable for professionals
Limited editing functions.
2.Squoosh
With Squoosh, you can use the "Upload" button to add photos or merely drag and drop pictures on Squoosh. Unlike HEICtoJPEG, Squoosh is more abundant in features. After an upload, it allows you to alter the background, rotate or flip images, adjust image quality, etc. You can then choose to convert your image to either PNG, BMP, JPEG, or AVIF formats.
Pros:
No adverts.
Variety of editing tools.
Apply image background.
Cons:
Works strictly online
3.Freetoolonline
This straightforward website allows users to convert HEIC to any other standard image format. What makes this tool unique is its batch-conversion ability of up to 5,000 files and at no hidden charges. The only downside to Freetoolonline is its outdated user interface.
Pros:
Handles bulk conversion conveniently
Fast conversions
Beginner-friendly
Cons:
Outdated user interface
Interface advertisements
Final words:
These are three of the many free online image conversion tools that will get the job done, albeit with slight limitations. Your best bet at bulk conversion from HEIC to JPG on Mac and Windows is the Wondershare Uniconverter app with great speed, versatile options, and editing tools. The best part is the uncompromised quality of output.
 Batch convert MOV to MP4, AVI, 3GP and vice versa easily.
Batch convert MOV to MP4, AVI, 3GP and vice versa easily. 



Christine Smith
chief Editor