Convert
What is M4A- Quick Guide How to Convert M4A file
by Kayla Morrison • 2025-01-13 14:34:07 • Proven solutions
Have you ever asked yourself the question: what is M4A file format? M4A audio format isn't as well-known as AAC or MP3. But don't be cheated by its low popularity because this file format delivers excellent sound quality, even better than MP3. Currently, most audiobooks, podcasts, and music streaming sites like Apple Music deliver audios in M4A format. So in this post, I want to answer the "what is M4A file" question as well as find out how to open this file format easily.
- Part 1. What's the M4A Files
- Part 2. How to Open M4A Files Easily
- Part 3. Steps to Convert M4A Files with iTunes
Part 1. What's the M4A Files
- So, what is the M4A file format? M4A is a strictly audio-only file that was developed by Apple.inc. It's encoded with AAC (Advanced Audio Coding), which uses lossy compression. Like MP4, M4A uses MPEG-4 codec, although it comprises solely of audio. MP4, on the other hand, contains both audio and video files. Typically, M4A files come with a .m4a extension.
- That said, there are many reasons why you should choose M4A instead of other audio formats like MP3 and FLAC. First of all, an M4A file comes in small size because it's compressed but with lossless quality. Another issue is that M4A files are not copy-protected, so you can actually stream or distribute them easily.
- However, M4A files have very poor device compatibility, especially if you're not using an Apple device. In most cases, M4A files are compatible with iTunes, iPhone, iPad, or any other Apple device. Also, there are some non-Apple media players to open M4A files. You can use 5KPlayer, Windows Media Player, VLC, etc.
Part 2. How to Open M4A Files Easily
As I've said before, there're lots of desktop media players that can easily open M4A files. If you're using Mac OS X or Windows 7, you can play M4A files using the QuickTime Player or Windows Media Player, respectively. Apart from these inbuilt apps, you can also open M4A files using other free downloadable media players like VLC, Winamp, and 5KPlayer.
Moreover, mobile devices such as tablets and smartphones don't necessarily need third-party apps to open M4A files. You can even open these files directly from a website or email. And lest I forget that there are many dedicated media players for Linux such as Rhythmbox that can open M4A files easily.
Part 3. Steps to Convert M4A Files with iTunes
Although M4A triumphs MP3 in terms of size and audio quality, it still can't beat the former when it comes to compatibility. Generally, MP3 files are acceptable on most devices (both mobile and desktop) as well as websites like YouTube, Spotify, and Vimeo. In short, MP3 is a universal format, just like MP4. It is because of this reason that you should convert M4A to MP3.
So in this part, I want you to learn how to convert M4A to MP3 using iTunes. However, you'll first of all have to change your iTunes import setting. To do that, follow these steps:
Step 1: Launch iTunes, then proceed to add your M4A file to the app. To do it, click the File > Add to Library. After that, select your M4A folder, then tap the Open to add the files.

Step 2: Now, it's time to change the preference settings by clicking the iTunes > Preference > General > Import Settings. On the drop-down list, choose the MP3 Encoder then tap the Ok on both windows to confirm the settings.

Step 3: Now select the Library, then choose the Music from the drop-down list on the left. Next, choose the M4A album, then select the M4A song that you intend to convert to MP3.
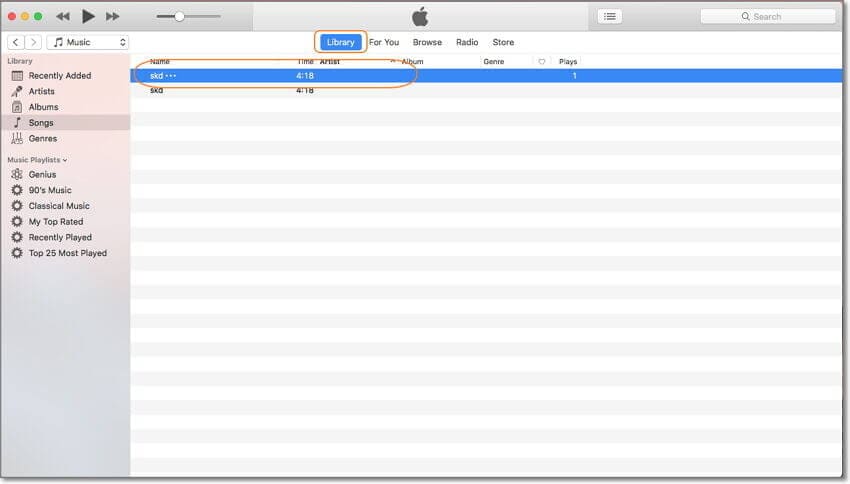
Step 4: Finally, tap the File button before clicking the Convert button. Finish by hitting the Create MP3 Version button to begin transcoding M4A to MP3. Note that after the process, both files will be available in your iTunes library.
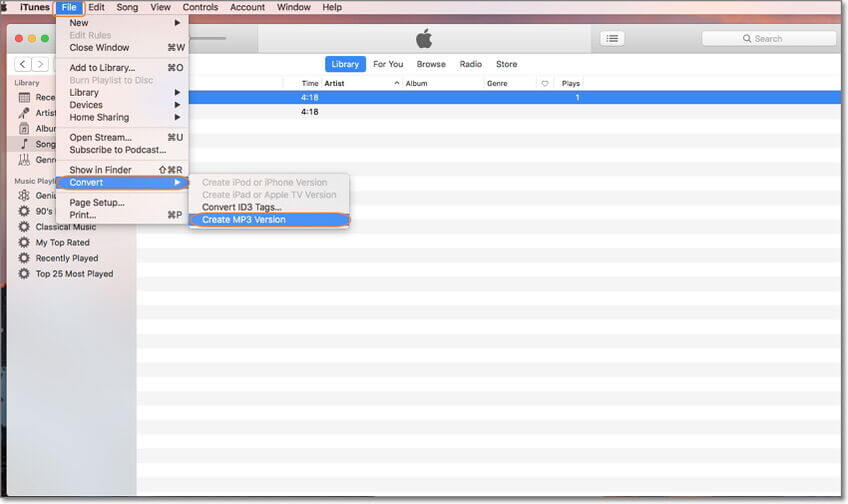
It's that simple! Converting M4A to MP3 shouldn't take much effort. If you follow the above step-by-step process, you'll easily convert M4A to MP3 without any quality loss.
Note: You can use Wondershare UniConverter to encode video files to other formats such as MP4, MKV, MKV, AVI, etc. This robust app will also edit your video clips by adding captions, applying effects, cropping, resizing, and more. Furthermore, it can transfer all your files to connected devices like iDevice, Android, or digital camcorders quickly. So, simply install this app today for the best video editing experience.
Wondershare UniConverter - Best TS Converter
- Edit, enhance & personalize your videos via trim, crop, and more.
- Convert movies files to optimized preset for almost all devices.
- Download videos from popular sites like YouTube, Dailymotion, Vevo, etc.
- It has a 90X faster conversion speed than any conventional converters.
- Edit, enhance & personalize your videos file.
- Download/record videos from YouTube and other 10,000 video sharing sites.
- Versatile toolbox combines video metadata, GIF maker, video compressor, and screen recorder.
- Supported OS: Windows 10/8/7, macOS 11 Big Sur, 10.15, 10.14, 10.13, 10.12, 10.11, 10.10, 10.9, 10.8, 10.7, 10.6.

Kayla Morrison
staff Editor