Convert
How to Trim Videos on Windows Media Player Easily [2025]
by Kayla Morrison • 2025-08-08 15:51:27 • Proven solutions
Windows is arguably the most popular and widely-used OS currently. Apart from offering smooth performance and sleek looks, Windows comes with plenty of useful tools, Windows Media Player being one of them. This media player can play virtually any media file you have. But do you know that Windows Media Player can also edit videos? In this detailed guidepost, you'll learn how to trim videos on Windows Media Player and its alternatives. Let's take a look!
- Part 1. How to Trim Videos on Windows Media Player with Simple Steps
- Part 2. Best Windows Media Player Alternative to Trim Videos (More than Edit!)
- Part 3. Hot FAQs about How to Trim Videos on Windows
Part 1.How to Trim Videos on Windows Media Player with Simple Steps
To trim your videos on Windows Media Player, you'll first of all need to install a third-party plugin called SolveigMM WMP Trimmer. It is simple to download and install. After that, do the following:
Coolutils is a wonderful audio conversion site that is easy to navigate and use. It offers conversion services for audio, image, video, and documents. Here's how to use it:
Step 1: Run Windows Media Player then click the Tools > Plugins > SolveigMM WMP Trimmer Plugin Home Edition. You'll see the WMP Trimmer plugin at the bottom of the window.
Step 2: Click the folder icon on the WMP Trimmer to import your video.
Step 3: Next, tap the Edit File button to start trimming your video. Click where you'd like to start cutting your video and then enter a folder path.
Step 4: Finally, click the Trim button to begin cutting your video file using the Windows Media Player.
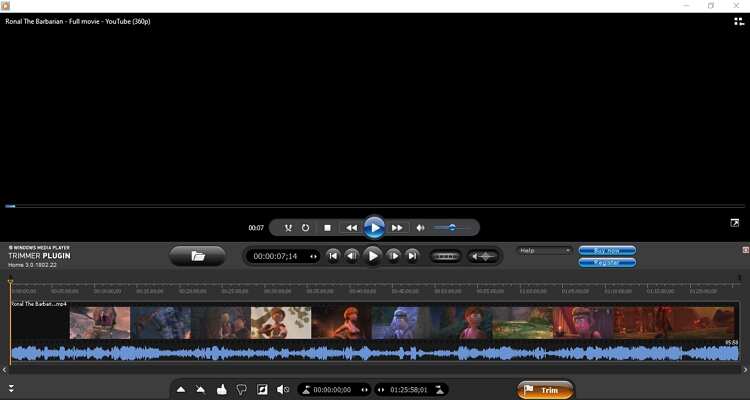
Part 2. Best Windows Media Player Alternative to Trim Videos (More than Edit!)
Instead of installing a third-party plugin, you can download the Wondershare UniConverter. Unlike Windows Media Player, this app is super-simple to use and doesn't need any additional plugins. On top of trimming videos, the UniConverter can also crop, rotate, add captions, apply effects, and so on. You can also transcode your video to all standard video formats.
Wondershare UniConverter - Best Video Editor
- Edit videos by trimming, splitting, cropping, applying effects, and more.
- Convert movies files to optimized preset for almost all devices.
- Download videos from popular sites like YouTube, Dailymotion, Vevo, etc.
- It has a 90X faster conversion speed than any conventional converters.
- Edit, enhance & personalize your videos file.
- Download/record videos from YouTube and other 10,000 video sharing sites.
- Versatile toolbox combines video metadata, GIF maker, video compressor, and screen recorder.
- Supported OS: Windows 10/8/7, macOS 11 Big Sur, 10.15, 10.14, 10.13, 10.12, 10.11, 10.10, 10.9, 10.8, 10.7, 10.6.
Step 1 Upload your video.
After running this video trimmer, drop your video on the Converter window. An alternative method is to tap the  to open local videos. It's essential to note that Wondershare Video Trimmer allows batch conversions.
to open local videos. It's essential to note that Wondershare Video Trimmer allows batch conversions.

Step 2 Trim your video.
Next, click the scissors-like the Trim button to start trimming your video. Now drag the orange video timeline to where you'd like to start trimming and click the Cut button. Repeat the same process to set an endpoint.
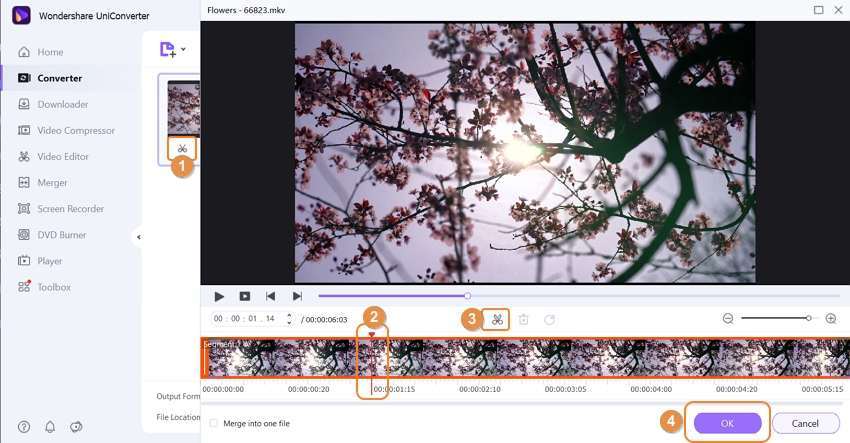
To delete the unwanted parts, click the undesirable segment, and then tap the Delete button. If you're satisfied, hit the Ok button.
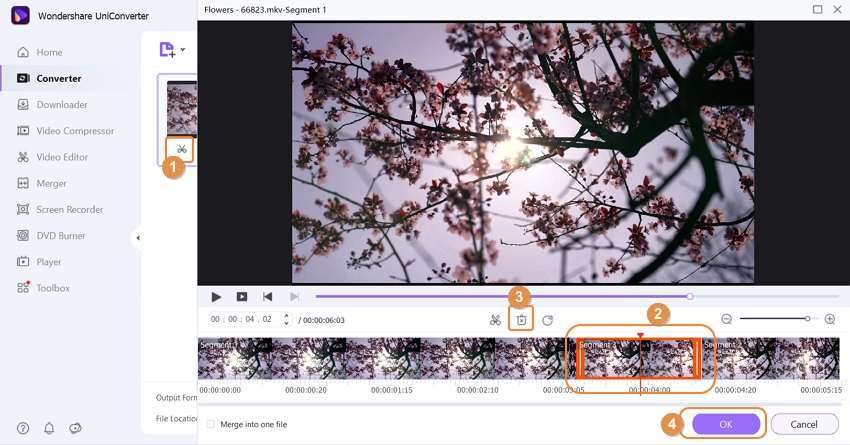
Step 3 Choose a video format.
Before saving your video, click the Output Format button and then select the Video tab. Next, choose a video format then set a video resolution.
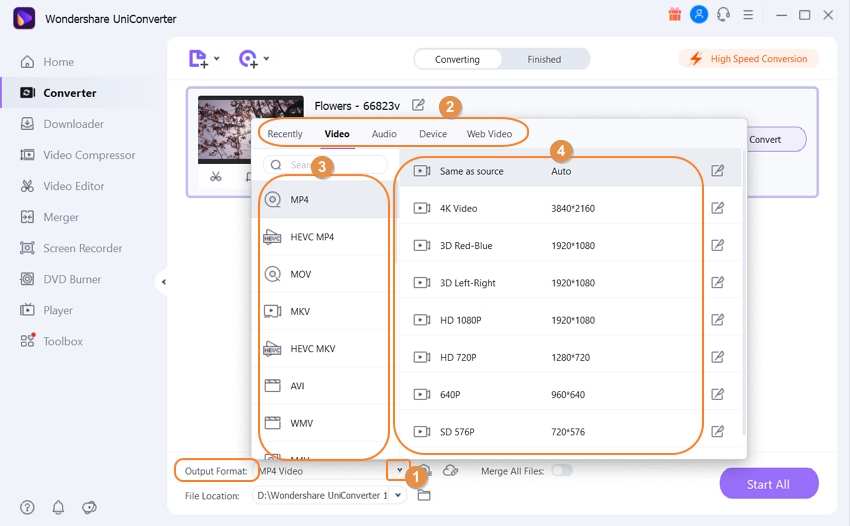
Step 4 Save your trimmed video.
Go to the File Location part below the Convert window and set a target folder. After that, click the Start All to start trimming and converting your video. Wondershare UniConverter will do that is seconds.

These are the quickest methods on how to trim videos on Windows Media Player easily. But if you're a keen observer, you might have noticed that the Wondershare UniConverter is the best app of the three. It's super-easy to use and offers lots of editing features.
Part 3. Hot FAQs about How to Trim Videos on Windows
1. Can I use Wndows Media Player to Trim Videos?
Yes. But that usually requires the installation of a third-party plugin called SolveigMM WMP Trimmer, and the operation is quite cumbersome. So, if you need to edit videos,you might as well try Wondeshare Uniconverter, the most convenient and efficient video editing tool, which comes with a variety of rich features.
2. How do I Trim a Video in Windows 10 & Windows 11?
Use Wondershare Uniconverter and take the following steps:
- Drop your video on the converter window
- Click the scissors-like trim button to start trimming your video
- Choose a video format to save your video



Kayla Morrison
staff Editor