To make your MOV files compatible with smartphones and other devices, converting them to H264 works as a simple yet effective solution. The conversion can be done using online tools that are free and quick in use. If you, too, have been juggling to choose from this wide range of programs, we are here to help you. Read more about MOV H264 and the best conversion tools.
Part 1. MOV Vs. H264: Can MOV be H264?
MOV is a container format developed by Apple, mainly used by Apple’s QuickTime framework. The format is also supported by the Windows system and is capable of storing multiple tracks. Using the proprietary compression algorithm of Apple, MOV is widely used for storing movies and other videos.
H264 is a video compression technology that uses block-oriented motion-compensated integer-DCT coding. The format is widely used to record, compress and distribute the data. Multiple container formats can incorporate H264, but it is often encoded using an AAC codec.
The need for converting MOV to H264 may arise in several situations. Though MOV is a popular format, it might be encoded using various codecs that are not compatible with several players and devices, and thus there is a need for converting it to a more widely accepted format like H264. Additionally, MOV files are large in size and may incur storage and sharing issues which can be resolved by converting them to H264, where files are compressed to make them smaller in size for easy storage as well as sharing over multiple platforms.
Part 2. Best MOV to H264 Converter to batch change MOV to H264(MP4)
When there is a need to convert multiple quickly and in high quality, a good professional conversion tool is a must, and Wondershare UniConverter is the one that we recommend here. Not only to convert MOV to H264, but this versatile software is also best for all types of conversion and other video-related requirements. With support to over 1000 formats and pre-set profiles, you will not have to look for any other conversion tool. The interface is simple, and the process of conversion is very fast.
Wondershare UniConverter — All-in-one Video Toolbox for Windows and Mac.
Support over 1000 formats and device profiles for conversion.
Support batch processing for converting multiple MOV files to H264 at a time.
Super-fast conversion while maintaining file quality.
Built-in editor support file customization.
Nice AI-enabled subtitle editor for adding subtitles to your tutorial videos automatically.
Support to all latest Windows and Mac systems.
Steps for MOV to H264 batch conversion using Wondershare UniConverter
Step 1 Launch Wondershare UniConverter and add MOV files.
Download, install and open the software on your system. At the Converter, tab click on the + Add Files button or + sign at the center to browse and import MOV files to be converted. Add multiple files or an entire folder for batch processing.
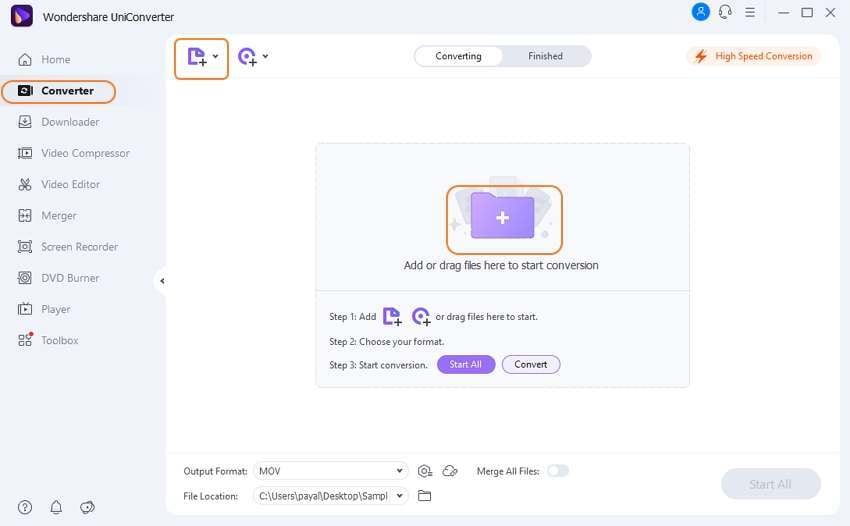
Step 2 Choose H264 (MP4) as the target format.
After the videos are loaded to the interface, expand the drop-down menu at the Output Format tab at the bottom-left side. A pop-up window showing supported formats and devices will appear. Choose MP4 from the Video tab and also select the desired file resolution.
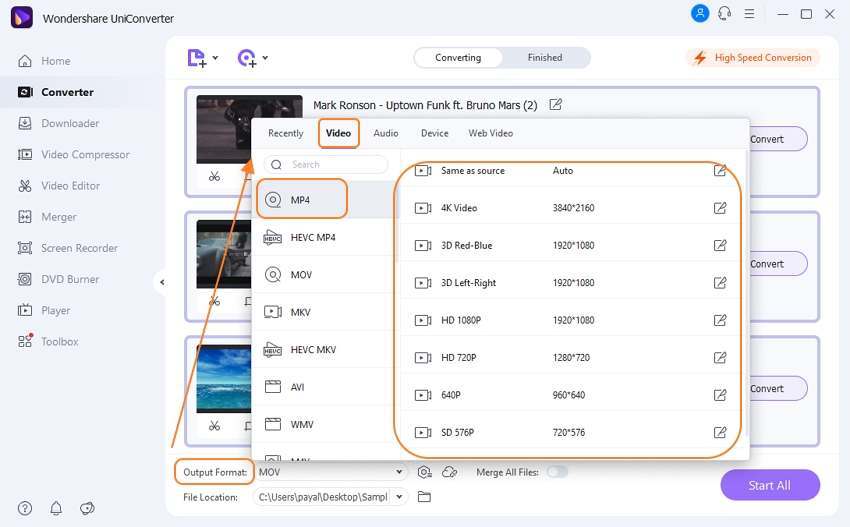
Step 3 Batch convert MOV to H264 (MP4).
Next, choose the system folder to save the converted files at the File Location tab. Finally, click on the Start All button at the bottom-left corner to start the batch conversion.
After the process is complete, the processed files on the software interface can be checked from the Finished tab.
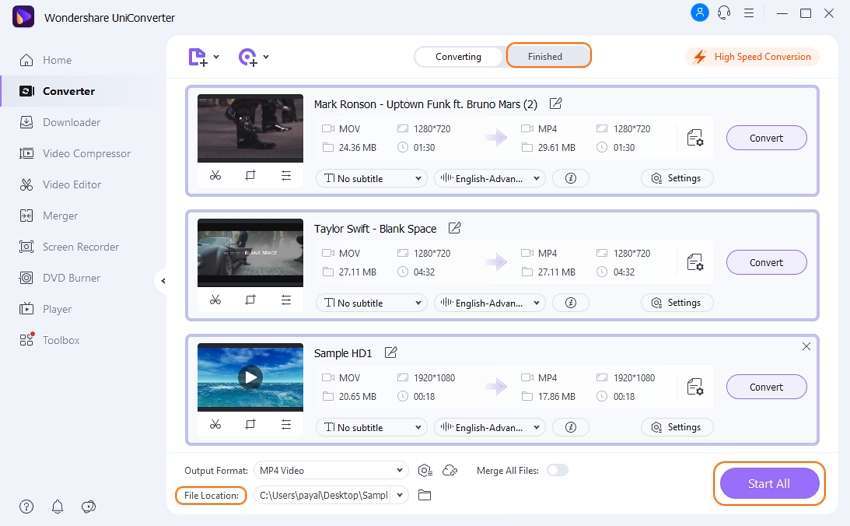
Part 3. 3 Online Free MOV to H264 Converters You May Want to Know
Online tools for converting MOV to H264 can be also be used when you need to convert a few files and do not want to install any additional software on your system. These tools can be operated directly from your browser and are simple to use, making them apt even for beginners. Below listed are the popular tools of the category.
1. ConvertFiles
This simple to use online tool allows converting one file at a time and support all key formats as the target formats in addition to H264. The files converted can be downloaded and saved to the local system. There is also an option to get the link to the converted file on an email.
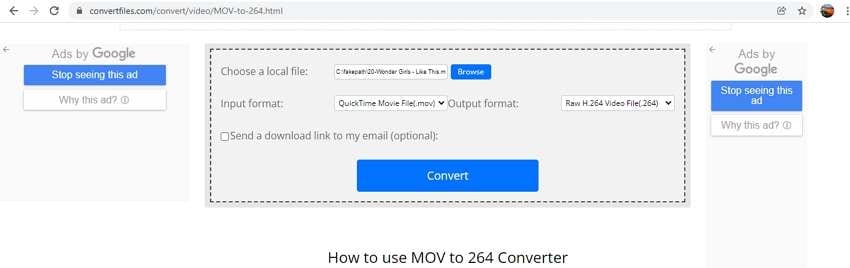
Steps to convert MOV to H264:
- Open Convertfiles and click on Browse to add the MOV file.
- Choose H264 in the Output Format section.
- Enable the option if you want the converted file on your email as well. Finally, click on the Convert button to start the processing.
2. AnyConv
Using this browser-based tool, you can convert your videos to all key formats. Files from the system can be browsed and added or simply dragged and dropped. The converted files can be saved to your system and used for playback and other purposes as required.
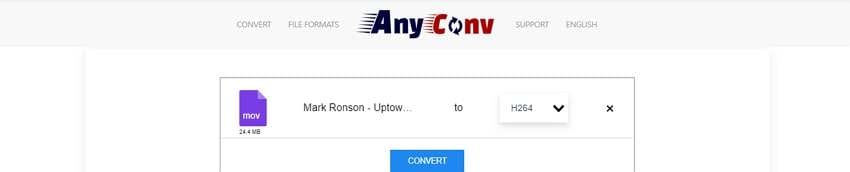
Steps for iMovie H264 conversion:
- Launch AnyConv and click on CHOOSE FILE button to add the MOV file.
- Choose H264 as the desired output format.
- Click on the CONVERT button.
3. Inettools
Simple to use, this online program supports all basic formats conversion, including MOV to H264. The process is simple, and the converted files can be saved to your system.
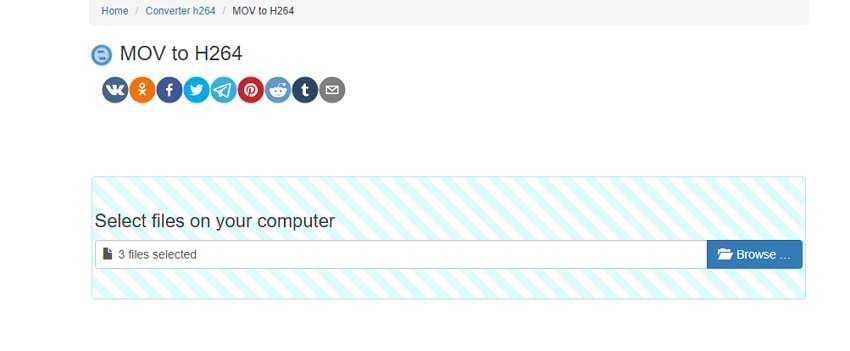
Steps to use MOV to H264 converter:
- Run Inettools and click on the Browse button to add the files for the conversion.
- After the file is uploaded, the tool will start the conversion.
- Save the converted file to your system.
Summary
Online tools work best when basic conversion is needed, and only a single or a few files have to be converted. For lossless quality conversion in batches and with added features Wondershare UniConverter is the best software.

