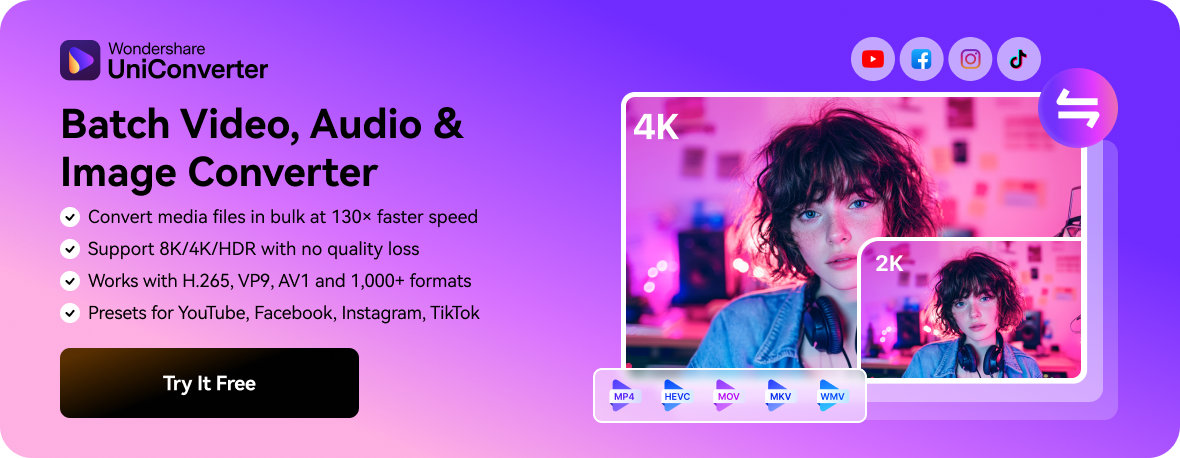Looking to convert H.264 to MP4? If your H.264 videos are struggling to play on your devices, you're not alone. Despite its impressive compression capabilities and high-quality output, H.264 can sometimes run into compatibility issues. Thankfully, converting H.264 to the more universally accepted MP4 format can solve this problem and ensure your videos play smoothly everywhere.
In this guide, we'll explore the best H264 to MP4 converters for making this conversion, so you can easily enjoy your videos without any hiccups.
Part 1. Understanding the H264 Format: How Does it Differ From MP4?
H264, also known as Advanced Video Coding (AVC) or MPEG-4 Part 10, stands as a contemporary compression standard for videos. Employing a block-oriented approach, it excels at delivering high-quality videos while significantly reducing storage requirements and maintaining a low bitrate. Although H264 is practical and cost-effective, it faces compatibility challenges due to its recent introduction.
While H264 and MP4 might seem similar, they differ technically. H264 serves as a coding format for compression, recording, and distribution, whereas MP4 is a video container format capable of housing video, audio, and multimedia data independently. Therefore, H264 requires a video container for the encoded video, while MP4 is a self-sufficient container format. Despite H264 predominantly using AVC for encoding, it can also be encoded in other formats like AVI, MOV, and MKV.
Key Advantages and Drawbacks of H264:
Pros
Efficient compression results in file sizes 3X smaller compared to other codecs.
Low bitrate with higher picture quality than MPEG-2, MPEG-4, H263, and other codecs.
Well-suited for slow-motion videos.
Real-time video and image compression capabilities.
Reduced bandwidth usage owing to smaller compressed files.
Cons
Compatibility issues with various players and devices due to its relatively recent standardization.
High CPU time required for file compression, contributing to computing complexity.
Greater hardware overhead compared to other standards.
Involvement in complicated licensing agreements.
Best H.264 to MP4 Converter
Part 2. Best H264 to MP4 Converter You Shouldn't Overlook
If you're looking to convert H.264 to MP4 seamlessly, UniConverter stands out as the best H264 to MP4 converter for both Windows and Mac users. This versatile tool is designed to handle video conversions with ease, offering a user-friendly interface and powerful performance.
With UniConverter, you can quickly transform your H.264 videos into the widely compatible MP4 format, ensuring smooth playback on any device. Moreover, it also supports a wide range of other formats, file compression, video downloading, and even AI tools. Whether you're looking to change video formats, compress files, or download content, UniConverter has you covered with its easy-to-use and versatile features.
Best H264 to MP4 Converter
How to convert H264 to MP4 on Mac/Windows via UniConverter:
Step 1 Launch Wondershare UniConverter and add H264 files.
Step 2 Choose the Converter tab and click Add Files to import H264 files. Alternatively, use the + sign or drag and drop files.
Step 3 Select MP4 as the target format and set resolution options.
Step 4 Choose the desktop location to save the converted files and click Start All to initiate the conversion.
How to convert .H264 to MP4 free online
Part 3. 7 Recommended Free Methods to Convert H264 to MP4 [PC/Online/Android]
To address the conversion of H264 files to MP4, various online, Android, and PC-based programs are available. Choosing the right one among the plethora of tools can be challenging. Here, we highlight 8 recommended H264 to MP4 converter programs.
1. Wondershare Free Video Converter
Wondershare's free software allows quick conversion of H264 to MP4 and other formats without efforts. Supported on Windows and Mac, this tool processes files with ultra speed and without quality loss. Additional features include video merging, iTunes integration, VR conversion, YouTube video download, and more.
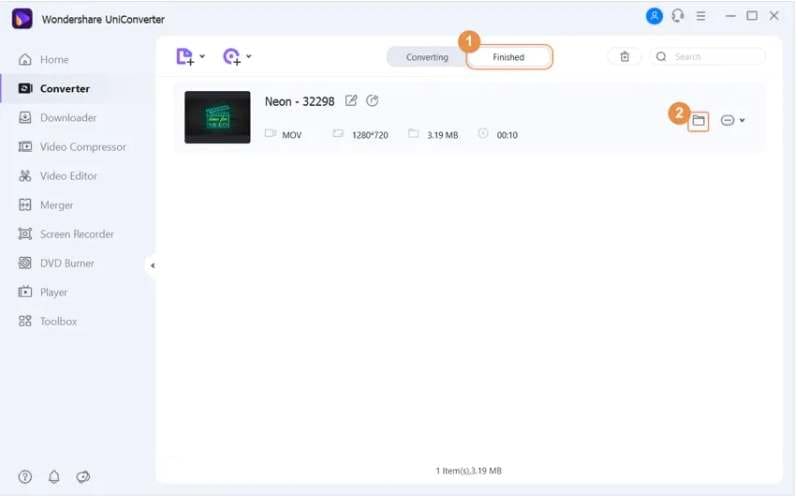
How to convert H264 to MP4 free:
Step 1. Download Download and launch the software and choose the Converter tab.
Step 2. Add H264 videos using the + Add Files icon.
Step 3. Select MP4 as the target format and set resolution options.
Step 4. Click Start All to initiate the conversion.
2. VLC
VLC, known for its versatility as a multimedia player, extends its capabilities to video conversion. As a free and open-source player, VLC is compatible with multiple platforms, making it a convenient option for H264 file to MP4 conversion without requiring additional downloads.
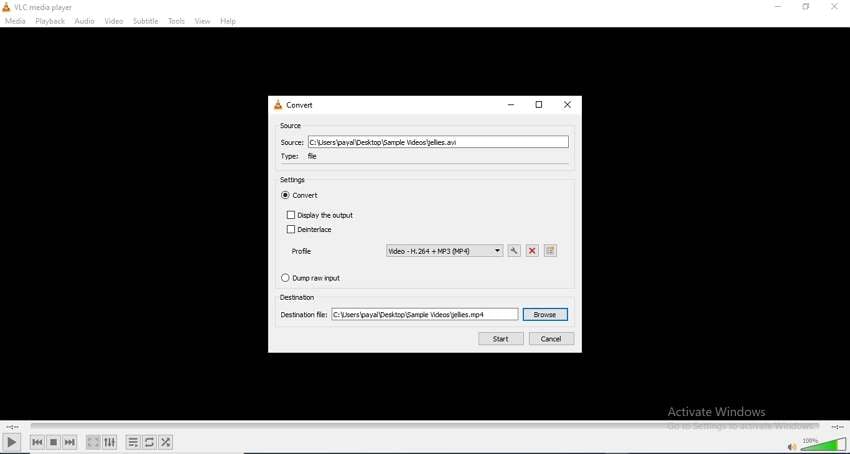
How to convert H264 to MP4 with VLC:
Step 1. Open VLC media player and navigate to Media > Convert/Save…
Step 2. In the Open Media window, click +Add to import the H264 file.
Step 3. Click Convert/Save after adding the file.
Step 4. In the Convert window, enable Convert, choose MP4 from the Profile preset, and set the destination folder. Click Start to initiate the conversion.
Compared with UniConverter
While VLC is a versatile media player, its conversion features are limited compared to UniConverter, which offers more advanced options.
3. Handbrake
A reliable tool with a long history, Handbrake facilitates the conversion of multimedia files, including those on DVDs or Blu-ray discs, to MP4 and MKV formats. This open-source tool supports preset device profiles, allowing users to adjust various parameters and choose specific titles, chapters, and ranges.
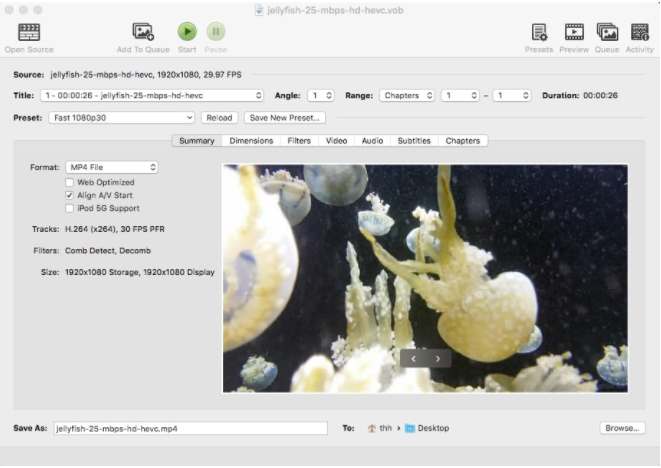
Steps for converting to MP4 from H264 with Handbrake:
Step 1. Download, install, and open Handbrake on your PC.
Step 2. Click Open Source to add the H264 file.
Step 3. Choose MP4 as the target format and configure additional settings.
Step 4. Select the system location to save the converted file and click Start to initiate the conversion.
Compared with UniConverter:
Handbrake is a free video transcoder with support for H264 and MP4. However, it lacks some advanced features available in UniConverter, such as batch processing and DVD ripping.
4. AnyConv
A user-friendly, browser-based tool, AnyConv allows quick and easy file conversion between various formats, allowing to convert H264 and MP4 online. With no sign-up required, users can upload, process, and download files without hassle.
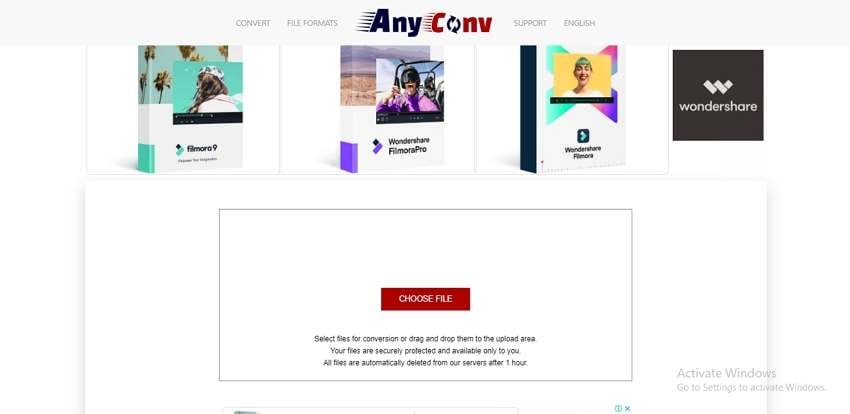
How to convert H264 to MP4 online free:
Step 1. Run AnyConv H264 to MP4 Converter and click CHOOSE FILE to add the H264 file.
Step 2. Choose MP4 from the supported formats.
Step 3. Click CONVERT to start the conversion.
Compared with UniConverter
AnyConv is an online converter supporting H264 to MP4 conversion. However, its speed may be slower, and it might not be suitable for larger files compared to UniConverter.
5. FFmpeg
Offering multi-platform support, FFmpeg serves as both a playback and conversion tool, with which you can convert H264 to MP4. This command-line tool, compatible with Windows, Mac, Linux, and more, enables users to play multimedia files and perform additional functions such as conversion and editing.
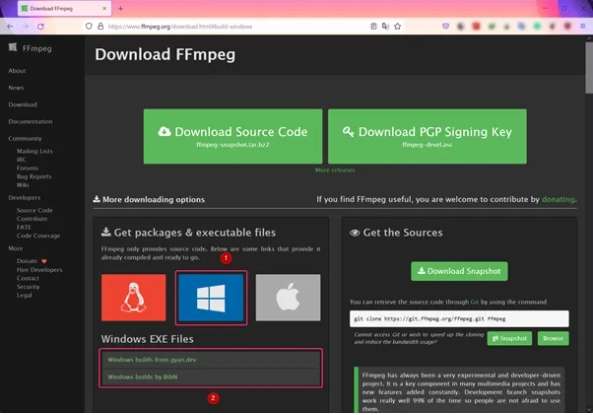
Steps for converting H264 to MP4 using FFmpeg:
Step 1. Obtain the FFmpeg executables on your PC.
Step 2. Open the command-line window in the folder with executables.
Step 3. Add the H264 file to be converted.
Step 4. Enter the command: ./ffmpeg.exe -i inputfilename.mkv outputfilename.mp4 and press Enter.
Compared with UniConverter
FFmpeg is a powerful command-line tool, but it may require technical knowledge. UniConverter provides a user-friendly interface, making it more accessible for those without technical expertise.
6. MICONV
This is another online H264 to MP4 converter that works straight from the browser window. You simply need to add the file by browsing or by simply dragging and dropping. Choose the target format, and the files will be uploaded and converted. The converted file will be available only for your access and will be deleted automatically after 2 hours.
How to convert H264 file to MP4 Online:
Step 1. Open MICONV H264 to MP4 Converter and click Choose files to add the local file.
Step 2. Select MP4 as the target format.
Step 3. Click Convert to start the conversion.
Compared with UniConverter
MICONV is a free Mac video converter supporting H264 and MP4. However, it may have limitations compared to UniConverter in terms of format support and features.
7. Video Converter Android
Designed for Android users, this app offers a decent solution for converting H26 files to MP4 on Android. Available for free download on the Google Play Store, the app supports additional functions such as audio extraction, customizable file parameters, file size reduction, video cropping, and more.
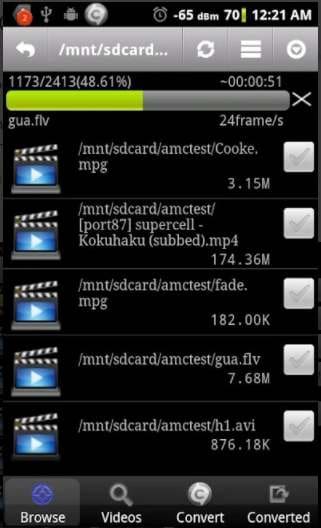
How to convert H264 to MP4 Android:
Step 1. Download and run the app on your Android device.
Step 2. Add the H264 file to the app.
Step 3. Choose the Convert tab, select the target format, and set the save location.
Step 4. Click Start to initiate the conversion process.
Compared with UniConverter
Video Converter Android is a mobile app supporting video conversion, including H264 to MP4. However, it may have limitations in terms of file size and features compared to UniConverter.
FAQs About H264 to MP4 Conversion
Q: Why do people still use H264?
A: The potential bitrate savings are estimated to reach up to 50% or more when compared to MPEG-2. Specifically, H.264 can deliver superior image quality at an equivalent compressed bit rate. Even at lower bit rates, it maintains the same level of image quality.
Q: How do I open a .H264 file?
A: To use VLC or Wondershare Uniconverter Player to play H. 264 encoded files from CCTV cameras or DVR/NVR security system, you need to update VLC to the latest version or convert H264 video to MP4.
Q: Can Windows Media Player play H264 files?
A: A high-definition video file in the H.264 format may encounter compatibility issues with native video players like Windows Media Player. To play H.264 files using Windows Media Player, you must acquire and install a supplementary codec. This codec enables your player to identify and playback formats that deviate from its standard set of compatible video types.
Q: How can I tell if my MP4 video has H264 codec?
A: To identify the codec used in a particular file, play the file in a compatible media player. While the file is playing, right-click on it in the library and choose Properties. Navigate to the File tab and examine the Audio codec and Video codec sections to find the relevant information.
Conclusion:
The choice of H264 to MP4 conversion tool from the above listed can be made based on the files to be converted and additional features required. For professional conversion with added features and batch processing, Wondershare UniConverter works as the best tool.