AVI files being high in quality are large and thus can have issues while transferring them or sharing them over the different platforms. Moreover, the format may also have compatibility issues with several players. So, to overcome playback and sharing problems with the AVI format, convert it to a more compatible format like H264. Converting AVI to H264 can be done using a good tool, and this article will help you know about the popular ones in the category.
Part 1. AVI Vs. H264: Does AVI support H264?
Standing for Audio Video Interleave, AVI is a multimedia container format that can store video and audio streams. Developed by Microsoft, the format uses different codecs, and major ones include DivX and XviD. AVI files are high in quality as they use less compression, which also increases their size. The format is native to the Windows OS, and for playing on other devices, third-party apps can be used.
H264, on the other hand, is a compression standard that is also termed MPEG-4 Part 10 AVC. The codec is used for encoding several formats and is compatible with the majority of the players and devices. H264 is majorly used for recording, compression as well as distribution. Files of high quality can be delivered without any bandwidth lagging.
H264 is not recommended to be used in AVI format because the VFW library of Microsoft may not be able to deal with it efficiently. Thus, it is suggested to convert AVI files to H264 for better compatibility, storage, and sharing.
Part 2. Most Efficient Way to Batch Convert AVI to H264(.mp4)
While selecting a good conversion tool, the must-have features to look out for include - fast processing, support for batch processing, and lossless quality files. Wondershare UniConverter is one such software that fulfills the above requirements and much more. Working on your Windows and Mac systems, this excellent software can seamlessly convert your AVI videos to H264 in batches. A user-friendly interface further makes the process simple and the tool apt for all users.
Wondershare UniConverter — All-in-one Video Toolbox for Windows and Mac.
Convert AVI H264 in batches at a super-fast speed.
Lossless quality conversion.
Compress your video or audio files without quality loss.
Nice AI-enabled subtitle editor for adding subtitles to your tutorial videos automatically.
Steps to convert AVI to H264 using Wondershare UniConverter
Step 1 Add AVI files to Wondershare UniConverter.
Launch the installed software and click on + Add Files icon or the + sign from the Converter tab. Multiple files for batch conversion can be added.
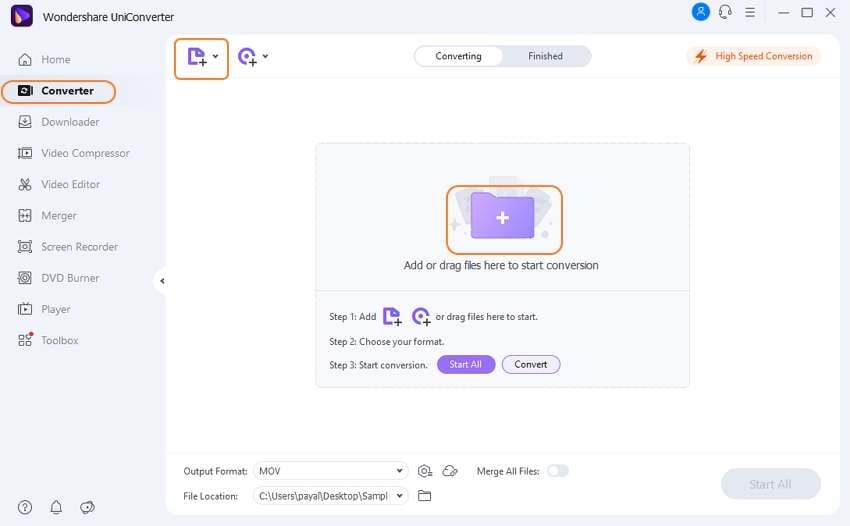
Step 2 Choose H264(MP4) format.
Open the list at the Output Format and form the Video tab. Choose MP4 as the target format and also the resolution.
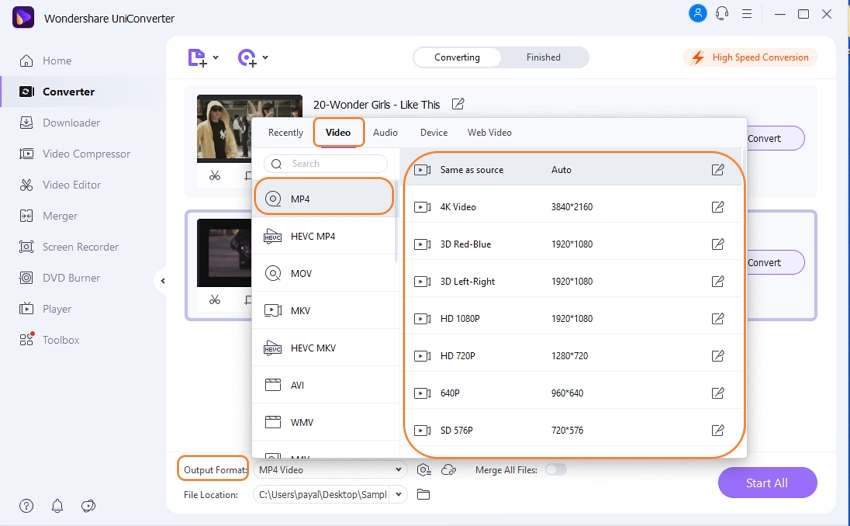
Step 3 Start AVI to H264 batch conversion
The folder on your system to save the converted files can be browsed and selected at the File Location tab. Tap on the Start All button to finally start the conversion process.
Check the converted files on the selected folder on your system while on the software interface at the Finished tab.
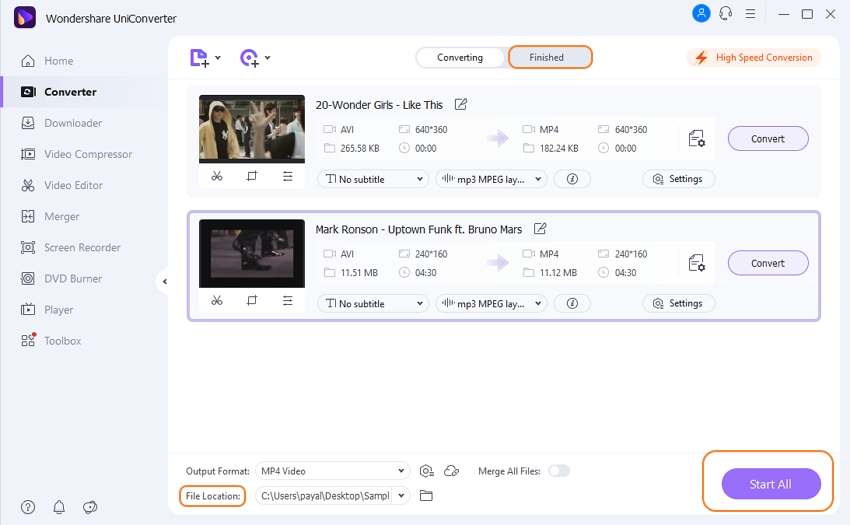
Part 3. 3 FREE AVI to H264 Converters for Windows/Mac/Online
To convert your AVI files to H264 several free tools are available as well. Check out the top 3 free tools below.
1. FFmpeg
This is a free tool that features libraries and programs that can handle videos, audio, and other multimedia files. This open-source software is a command-line tool that is capable of performing multiple tasks like conversion, editing, scaling, and others. Using the right command, FFmpeg can quickly convert AVI files to H264 without losing the quality.
Steps for conversion
The command for converting AVI to H264(MP4) is as below:
ffmpeg -i input_filename.avi -c:v copy -c:a copy -y output_filename.mp4
2. AnyConv
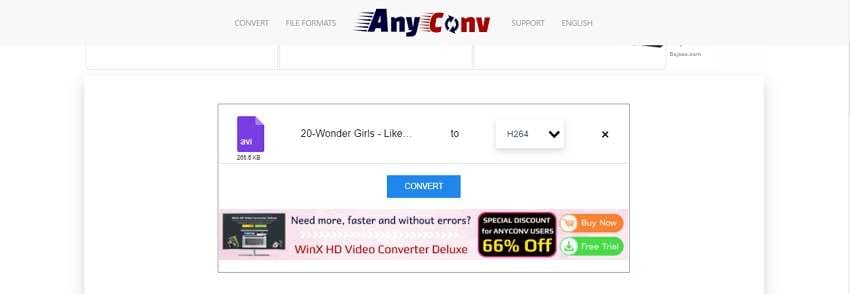
This is a free online tool that works from the browser and allows conversion between all popular formats, including AVI to H264. The tool is compatible with working on all platforms like Windows, Mac, Android, and iPhone. The process is simple where you can browse and add the file or can even drag and drop them. The converted files can be saved to the local system.
Steps for conversion
- Click on CHOOSE FILE button at AnyConv to browse and import the AVI file to be converted.
- Choose H264 as the desired output format from the drop-down list.
- Click on the CONVERT button.
3. ConvertFiles
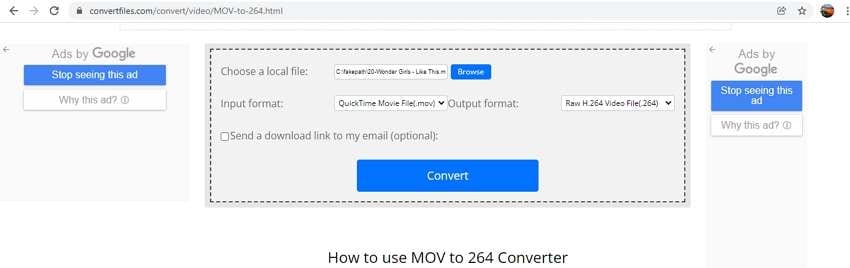
Use this browser-based program for converting AVI to H264 and other popular formats in a free and simple manner. The interface is user-friendly, and the tool gives you the option to save the converted file to your system or get its link in an email.
Steps for conversion
- Open Convertfiles and click on the Browse button to add the AVI file to be converted.
- Choose H264 in the Output format section.
- Tap on the Convert button to start the conversion process.
Summary:
When your AVI files are not compatible with your player converting them to H264 is a simple and workable solution, and the above-listed tools can be used for this purpose. The free online and other programs are simple, but limited in functions and do not support batch processing. For conversion of multiple files with advanced features, Wondershare UniConverter works as the best choice.
