Convert
Best and Easy Ways to Learn What Is an FLV File
by Kayla Morrison • 2025-01-13 14:34:07 • Proven solutions
Although FLV files are standard, they are not compatible with most electronic devices like MP4 and MOV. Fortunately, there are tons of programs over the internet that can convert FLV to any other digital format that you can think of. But before we start transcoding, I’ll tell you the answer to the question: what is a .flv file, and why it’s vital to transcode it to another acceptable format. Let’s dive in!
- Part 1. What Does FLV Stand for
- Part 2. Ultimate Solution to Play and Convert FLV File to Any Format
- Part 3. Other 6 Recommended Free Online FLV Converters
Part 1. What Does FLV Stand for
So, what is FLV? Developed by Adobe Systems, FLV is the acronym for Flash Video. Typically, this file format has a .flv extension and is used to stream videos on online file-sharing sites like YouTube, Vevo, Vimeo, etc. FLV videos use the H.263 standard encoding with an MP3 audio file type. You can open FLV videos using selected-few dedicated desktop media players like VLC, MPC-HC, and 5KPlayer.
Sadly, most video streaming sites have ditched the Flash Video format in favor of the more modern HTML5. Even worse, iOS devices still experience problems opening FLV files. As if that’s not enough, sites streaming FLV files will take much longer to load. So, if you want to have a smoother playback with Flash files, you better convert it to another manageable format like MP4.
Part 2. Ultimate Solution to Play and Convert FLV File to Any Format
Because of FLV files’ poor compatibility issues, it’s a no brainer to encode them to a universal format such as MP4. If that’s the case, you’ll need to install a professional third-party FLV converter like Wondershare UniConverter It’s a simple app to install and use. Apart from converting FLV to other standard formats, it also features a fantastic media player that supports all video formats. You can also edit videos, download FLV files from file-sharing sites, and burn to disc. Simply put, Wondershare FLV Converter is the perfect all-in-one tool.
Wondershare UniConverter - Best FLV Converter
- There is a robust media player that supports FLV videos.
- Convert movies files to optimized preset for almost all devices.
- Download videos from popular sites like YouTube, Dailymotion, Vevo, etc.
- It has a 90X faster conversion speed than any conventional converters.
- Edit, enhance & personalize your videos file.
- Download/record videos from YouTube and other 10,000 video sharing sites.
- Versatile toolbox combines video metadata, GIF maker, video compressor, and screen recorder.
- Supported OS: Windows 10/8/7, macOS 11 Big Sur, 10.15, 10.14, 10.13, 10.12, 10.11, 10.10, 10.9, 10.8, 10.7, 10.6.
Step 1 Load your FLV files.
After installing this FLV converter, run it then drag-n-drop your FLV videos to the home window. Another alternative is to open your file browser by clicking the  button. Unlike most FLV converters, Wondershare allows batch conversion.
button. Unlike most FLV converters, Wondershare allows batch conversion.
![]()
Step 2 Play your FLV video.
Now it is time to enjoy your FLV files using the Wondershare media player. To do that, hit the Play icon on your FLV thumbnail. You can set the full-screen feature to have a maximum view of your movie.
![]()
Step 3 Select a format.
To transcode your FLV file to another format (let’s say MP4), click the Output Format > Video > MP4 > set a resolution. If you want, you can transcode FLV to a device-optimized preset by clicking the “Device” tab instead of the Video.
![]()
Step 4 Convert FLV to MP4 quickly.
Once you’ve set the target preset, set your folder path, then click the Start All button. Wondershare UniConverter will convert the FLV file to MP4 quickly.
![]()
Part 3. Other 6 Recommended Free Online FLV Converters
I understand that sometimes you might have small video files to convert, or you may simply not have enough time to install an app. In that case, I want to recommend to you the best possible online FLV converters currently. However, you must have a stable internet connection and an updated browser. Also, it’s vital to remember that most of these free apps have limited upload size. But if you insist, here are your options:

2. Online-Convert
Another fantastic online FLV converter is Online-Convert, which provides a clean UI with lots of supported formats. It can transcode FLV to MOV, MP4, AVI, 3GP, and more. Even better, this app allows you to edit videos by resizing, changing bitrate, cutting, etc. However, it has a slow upload speed and features some ads as well.
Step 1: Tap the Choose Files to import videos.
Step 2: Edit your FLV video by entering the frame rate, bit rate, pixels, and more. Once you’re done, go to the final step.
Step 3: Click the Start conversion to complete transcoding FLV to another format.

3. Zamzar
Of all the online FLV converters here, Zamzar supports the most extensive format list. It supports more than 1,000 formats, FLV included. It’s also quite straightforward to use, just like most FLV converters here. However, Zamzar doesn’t offer video editing services. In addition to that, it has a maximum of 200MB conversion size.
Step 1: Click the Add Files to upload your video, then open the format list to select a format.p>
Step 2: Lastly, click the Convert Now button. It’s that simple!

4. Convert Files
Convert Files is back with a more modern interface that’s simple-to-use. Here, you can convert FLV to more than 20 video formats, including AMR, MKV, VOB, WMA, WMV, and much more. It can also transcode archives, documents, audios, eBooks, images, etc. On the flip side, you will have to maneuver through the ads on the interface.
Step 1: Open the Output format list then select your target format.
Step 2: Hit the blue Convert button to begin the process.

5. FreeFileConvert
As the name hints, FreeFileConvert is a free website that will convert FLV to most standard video formats. Here, you can also download FLV files from the cloud or URL link then convert them to MPEG, MOV, 3GP, MP4, etc. Unfortunately, it also has some ads.
Step 1: Now tap the Choose file to import your FLV videos.
Step 2: Click the Convert files to the drop-down list and then choose a video format.
Step 3: To begin converting, tap the Convert button.
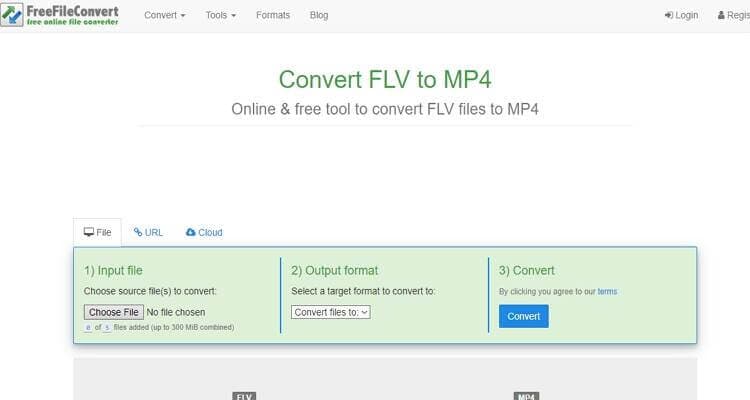
6. Convertio
Finally, we have Convertio, which claims to convert over 300 file formats, FLV included. It has a simple interface and supports video editing as well. You can edit clips by cutting, resizing, changing the frame rate, etc. But the ugly part is the small conversion size of 100MB.
Step 1: Tap the Choose File to import your FLV videos.
Step 2: Click for > The video > choose a video format. You can also edit by hitting the settings icon.
Step 3: Now, click the red Conversion button to begin transcoding.
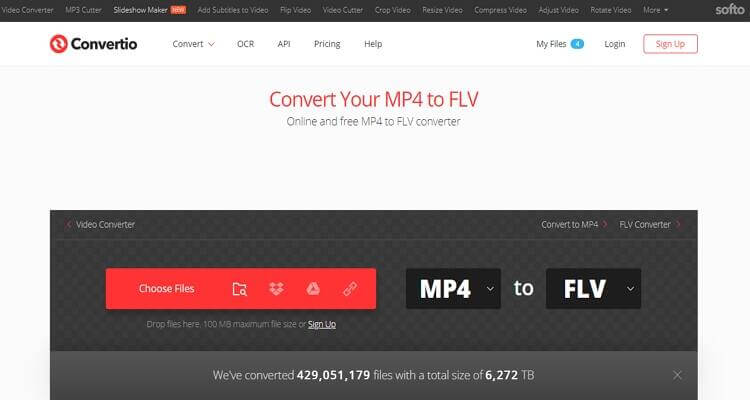
I believe that you now know the answer to the question: what is a .flv file, and how to transcode it to other formats. Although all these online converters will do the trick, I recommend the Wondershare FLV Converter. It doesn’t limit your conversion with those annoying ads and small upload size. And yes, you’ll get a free media player as well.
* Some of the above codec formats may need to be supported by system.

Kayla Morrison
staff Editor