Convert
How to Convert from HEIC to JPEG on iPhone Online Free?
by Kayla Morrison • 2025-01-13 14:34:07 • Proven solutions
By default, iOS 11 or later devices capture images at High-Efficiency formats such as HEIC. Apart from offering vivid pictures, this image format also takes up minimal storage space, compared to other standard image formats. However, you might encounter compatibility issues with HEIC photos if you're using earlier iOS devices, Android, Windows, or even Mac's. So today, I want to teach you how to convert iPhone pictures to JPEG, which is a universal picture format. Let's dive in!
- Part 1. How to Save Pictures as JPEG on iPhone
- Part 2. Best Video Converter for Converting iPhone Pictures to JPEG on Mac
- Part 3. Top 5 Free iPhone Pictures to JPEG Converters
Part 1. How to Save Pictures as JPEG on iPhone
In this part, I'm going to show you how to convert pictures to JPEG on the iPhone without necessarily installing a third-party app.
Method 1: Disable the HEIC Feature
If you don‘t want your iPhone to save images in HEIC format, the first solution is to convert HEIC to JPEG by turning off the HEIC feature.
Step 1: On your iOS device, navigate to the Settings> Camera.
Step 2: Choose the Formats option.
Step 3: Finally, select the Most Compatible option under the CAMERA CAPTURE section. Now you can take photos in JPEG format.
Method 2: Email Your HEIC Images
Another option is to email the HEIC photos to yourself. This way, they will be changed to JPEG format automatically.
Step 1: On your iPhone, launch the Photos App.
Step 2: Select your HEIC images and then click the Share> Email.
Step 3: On the email app, enter your email address and send the photos.
Note: To convert several HEIC photos to JPEG using this method, you'll first of all need to compress your images. Also, most email services will give you up to 20 -25MB as the upper limit per mail.
Method 3: Transfer your HEIC photos to Mac/PC
Another straightforward option is to allow your device to transfer HEIC to Mac or PC in JPEG format.
Step 1: On your iPhone, click the Settings > Camera > Formats.
Step 2: On the Transfer to Mac or PC section, click the Automatic instead of Keep Originals.
Step 3: Now connect your iPhone to a computer and transfer your HEIC photos in JPEG formats.
Method 4: Use OneDrive
Finally, you can upload your files to OneDrive so you can easily download them to your computer or mobile device in JPEG format. Just remember that you'll need an internet connection to view your files later.
Part 2. Best Video Converter for Converting iPhone Pictures to JPEG on Mac
As we've already seen, some of the methods above have serious drawbacks. So to be safe, I recommend Wondershare UniConverter. With this tool, you will convert HEIC photos to JPG/JPEG, TIFF, PNG, and BMP formats. You can also use Wondershare Picture Converter to compress your pictures by adjusting the picture size, pixels, etc. And of course, this app can encode video/audio formats like MP3, MP4, FLV, 3GP, MPEG, and more.
Wondershare UniConverter - All-in-one Tool
- Convert HEIC to JPG and other standard image formats.
- Convert movies files to optimized preset for almost all devices.
- Download videos from popular sites like YouTube, Dailymotion, Vevo, etc.
- 90X faster conversion speed than any conventional converters.
- Edit, enhance & personalize your videos file.
- Download/record videos from YouTube and other 10,000 video sharing sites.
- Versatile toolbox combines video metadata, GIF maker, video compressor, and screen recorder.
- Supported OS: Windows 10/8/7, macOS 11 Big Sur, 10.15, 10.14, 10.13, 10.12, 10.11, 10.10, 10.9, 10.8, 10.7, 10.6.
Now let's find out how to convert iPhone pictures to JPEG format using Wondershare Image Converter. But before that, you'll first have to upload your pictures from iPhone to Mac using the Image Capture function. Here's how to do it:
Step 1: Connect your iPhone to your Mac and then unlock it or trust the device.
Step 2: Launch the Image Capture application on Mac and then choose your iPhone under the Devices or Shared option.
Step 3: Tap the Import To pop-up window and choose your image destination or the app that should open the images.
Step 4: Select the images that you'd like to import then click the Import button. To import all your photos, click the Import All button.
After importing your photos to Mac, you can now follow these steps to convert them to JPEG format:
Step 1 Import your images from Mac.
Download, install, and run Wondershare Image Converter then click the Toolbox tab. Now choose the Image Converter option.

Step 2 Edit your images (Optional).
Then click the +Add Images icon to begin importing your images. If you like, you can edit your pictures by removing watermarks, cropping, applying effects, and change the image size. To do that, place the mouse cursor on your imported image thumbnail and click on the edit icons.

Step 3 Choose JPEG as a target format.
Now open the drop-down button from the Convert all images to section and choose the JPEG option.
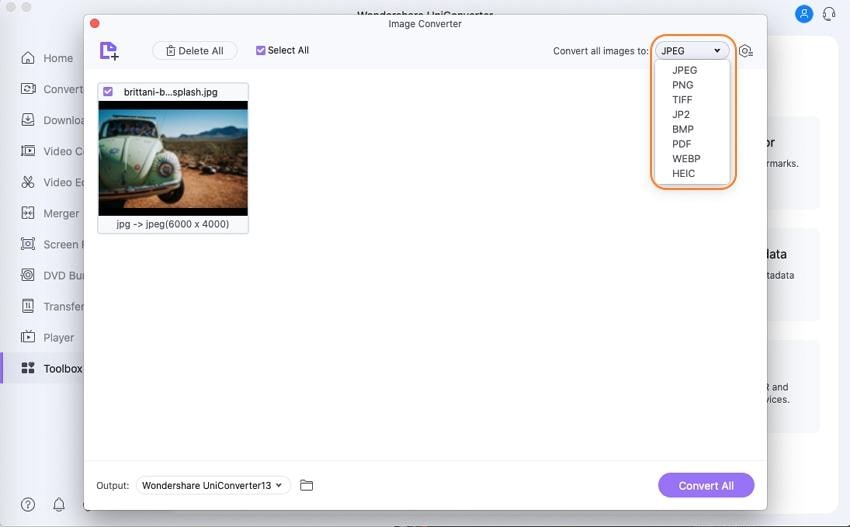
Step 4 Convert HEIC to JPEG.
Next, set a folder destination for your photos under the Output section. And finally, click the purple the Convert All button to begin converting iPhone photos to JPEG with 100% original quality.
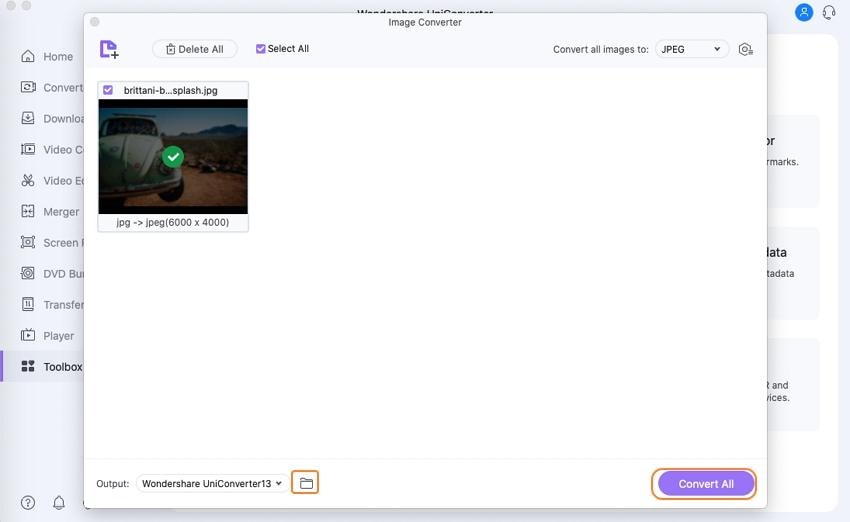
Part 3. Top 5 Free iPhone Pictures to JPEG Converters
Sometimes it's always good to have several options. In this case, I'll introduce you to some websites that can convert HEIC to JPEG without quality loss. Even better, they are free to use, and you won't need to install anything on your computer.
1. Heictojpg
As the name hints, Heictojpg is a free website that converts HEIC photos to JPG format effortlessly. The app is easy-to-use, thanks to the drag-and-drop feature. It's also lightweight and doesn't feature any annoying ads as well. On the flip side, the app doesn't support converting of HEIC photos to any other format apart from JPG. But that aside, Heictojpg is a decent image converter.
Pros:
- Easy to use.
- Free to use.
- Lightweight app.
- Supports multiple conversion.
Cons:
- Supports up to 50 files only at a time.
- Converts HEIC to JPEG only.
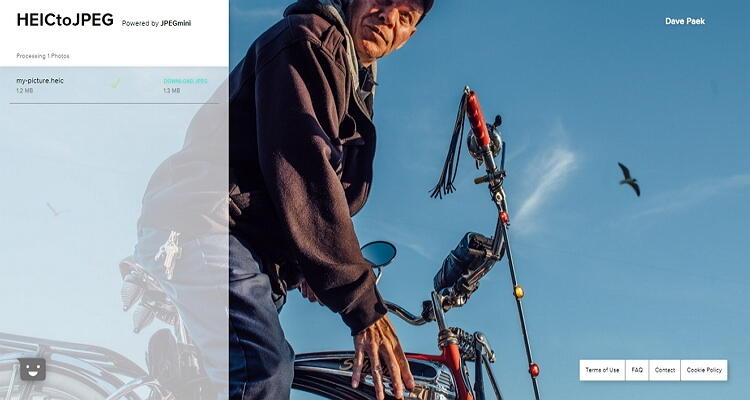
2. Freetoolonline
Freetoolonline.com is another great HEIC to JPG converter that's free for all. This software can encode any image format, crop photos, compress them, or even optimize pictures. Furthermore, you can quickly zip or unzip a file using this tool. And don't forget that you can convert HEIC to PDF as well. However, you can upload a maximum of 20MB only. In addition to that, the site has some ads.
Pros:
- Easy to use.
- Allows photo editing.
- Supports multiple conversion.
- Can zip and unzip photos.
Cons:
- Limited upload size.
- Ad laden interface.
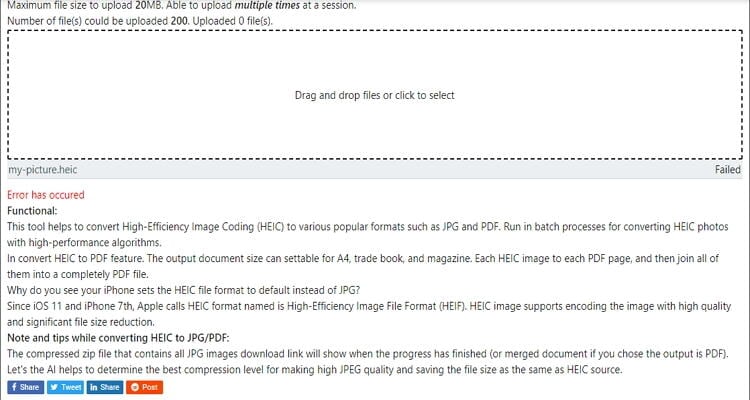
3. Zamzar
If you've been converting files for a while, I'm sure you must know something about Zamzar. It's a clean online site that easily converts videos, images, audios, and documents. On pictures part, you can convert HEIC to JPEG, PNG, PDF, WBMP, TIFF, WEBP, BMP, and PCX. And on top of the multiple output formats, Zamzar also allows you to send images to an email address once the conversion process is complete. Honestly, Zamzar is one of the best image converters you can find.
Pros:
- A clean, straightforward UI.
- Offers several output options.
- Converts between videos, audios, and documents.
- Supports multiple conversion.
Cons:
- No photo editing tool.
- Limited upload size of 100MB.

4. Heic.Online
With this image converter, you can quickly and easily convert HEIC photos to JPEG without quality loss. It's easy-to-use as you just need to drag-‘n'-drop your files to start the transformation process. Even better, you can remove EXIF metadata as well as convert several files at once. However, Heic.Online supports the conversion of HEIC to JPG, PNG, and BMP only. Also, you can only upload HEIC and HEIF formats.
Pros:
- Easy to use.
- Supports batch conversion.
- No registration required.
- Offers crop and resizing options.
Cons:
- Uploads HEIC and HEIF formats only.
- Converts HEIC to three options only.
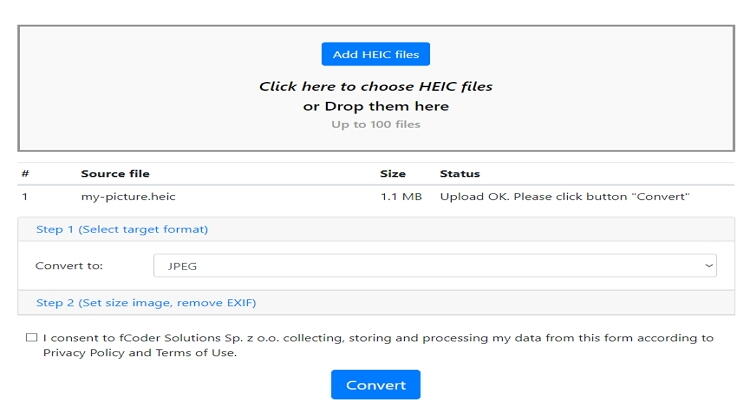
5. Online-Convert
Lastly, we have Online-Convert, which is another popular online image converter. Apart from converting HEIC to JPG, it can also encode photos to PNG, TIFF, WBMP, and more. You can also edit your videos by compressing, setting quality/color, changing size, cropping, and so on. And of course, Online-Convert can convert between videos, audios, and document files.
Pros:
- Supports multiple conversion.
- Converts between audio, image, video, and document files.
- Built-in photo editor.
- Easy to use.
Cons:
- Ad-laden interface.
- Limited upload size.

In conclusion, there are several ways to convert pictures to JPEG format easily. You can use these online sites to transcode images effortlessly on your iPhone. But if you want an app with better results and no file size limitations, use the Wondershare UniConverter.

Kayla Morrison
staff Editor