How To Turn a Video into An Audio File
When it comes to extracting audio from videos, we often encounter various challenges. Whether it's the desire to isolate the audio from a video or simply to convert it into a more portable audio format, the need to convert video to audio is a common one. In this blog post, we'll explore 17 methods for converting video to audio. From simple online tools to professional desktop software, we'll introduce a range of methods, evaluating their pros and cons to help you find the solution that best fits your needs.
In this article
Part 1.How To Convert Video to Audio With 3 Easy Steps
Video to Audio with UniConverter in 3 Steps
Have you ever encountered a company called Wondershare while searching for ways to convert video to audio? If yes, we’re sure you’ve seen their library of powerful but easy-to-use software!
Today, we’re picking one of Wondershare’s most popular tools for converting video to audio: UniConverter. It's a lightweight yet efficient video to audio converter, regarded as the best MP4 to MP3 converter available for free download on both Windows and Mac platforms.
Compatibility
Features
- It supports the conversion of many audio and video formats.
- Can download music and videos from over 10,000+ sites.
- Has a screen recorder.
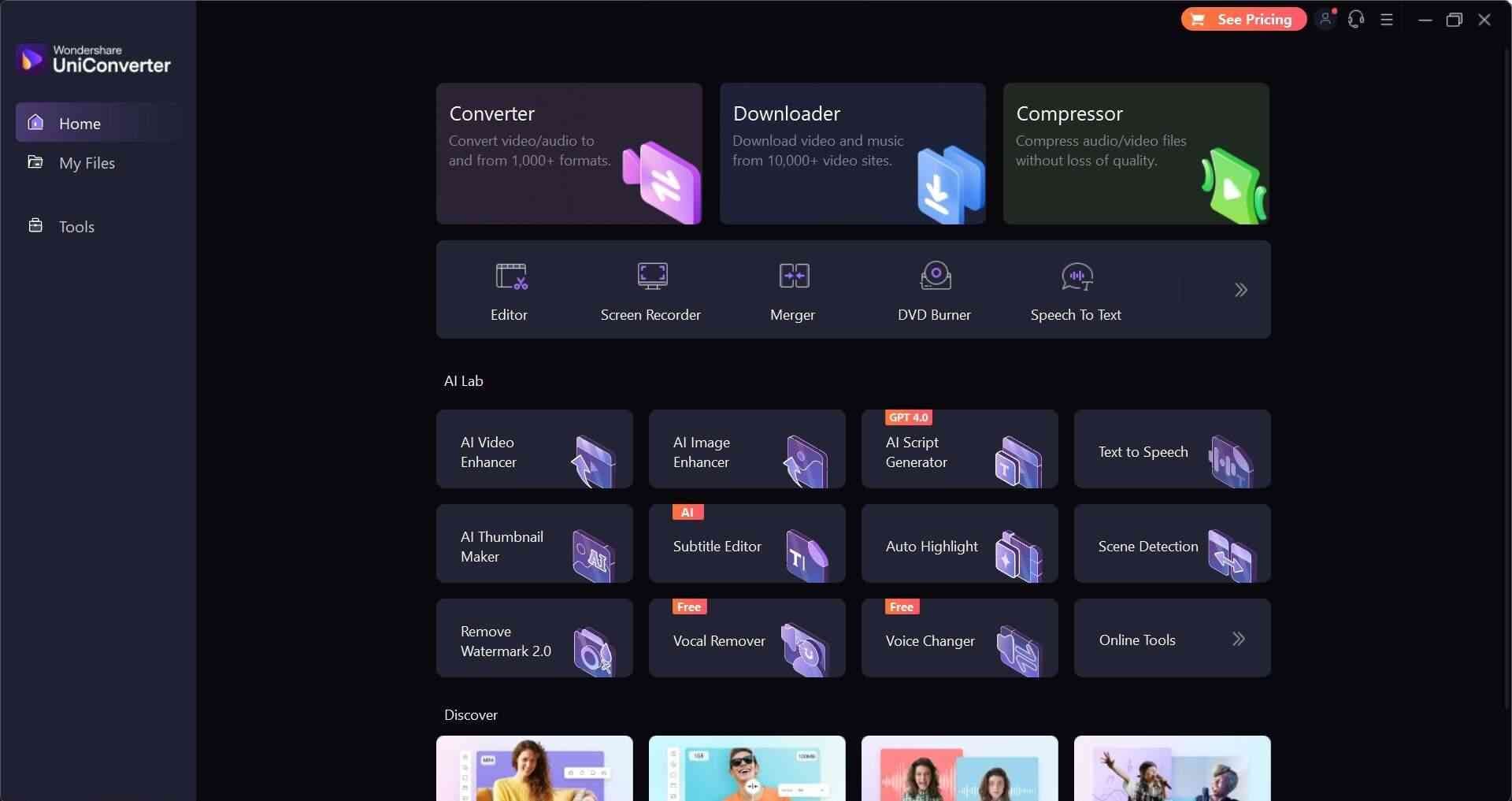
How To Convert Video to Audio with UniConverter in 3 Steps
Step 1
Click the center of the tool to open a window and locate the video file to be converted. You can also drag and drop it onto the converter’s interface.
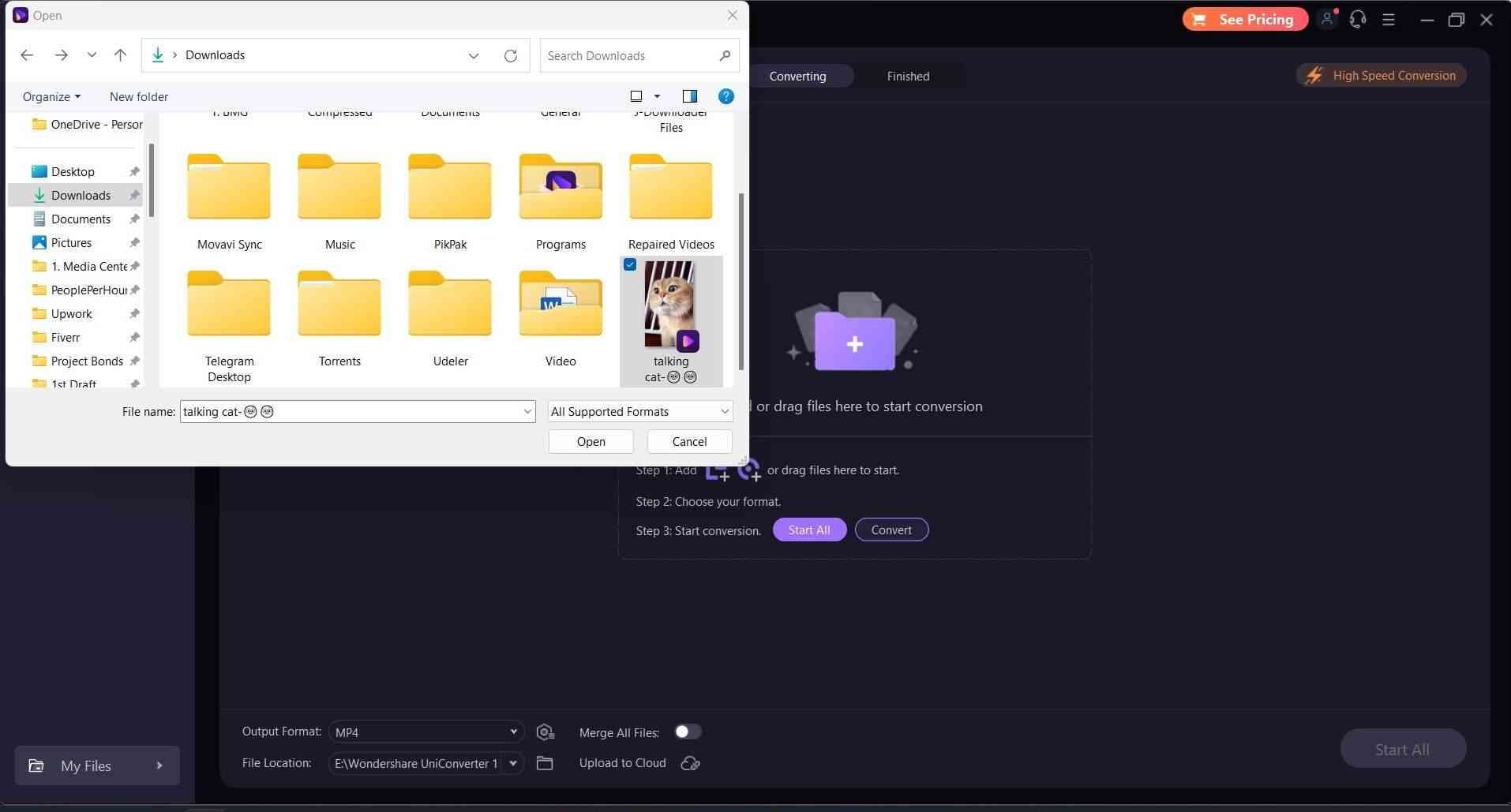
Step 2:
Click “Output Format” and go to “Audio,” then select the format type to convert video to audio. Next, click “Convert.”
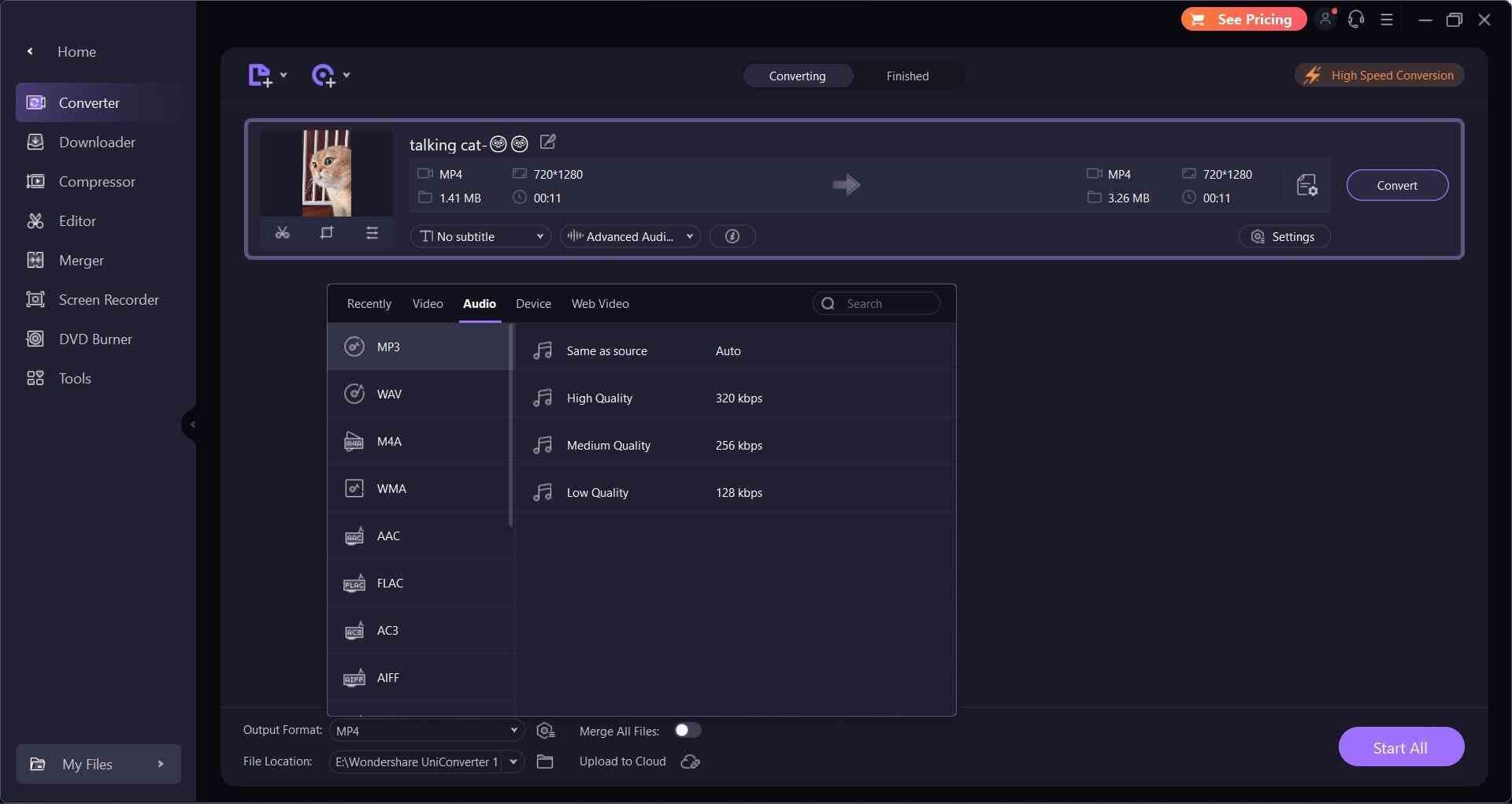
Step 3:
The converted file will be in the default storage location the software sets in your system.
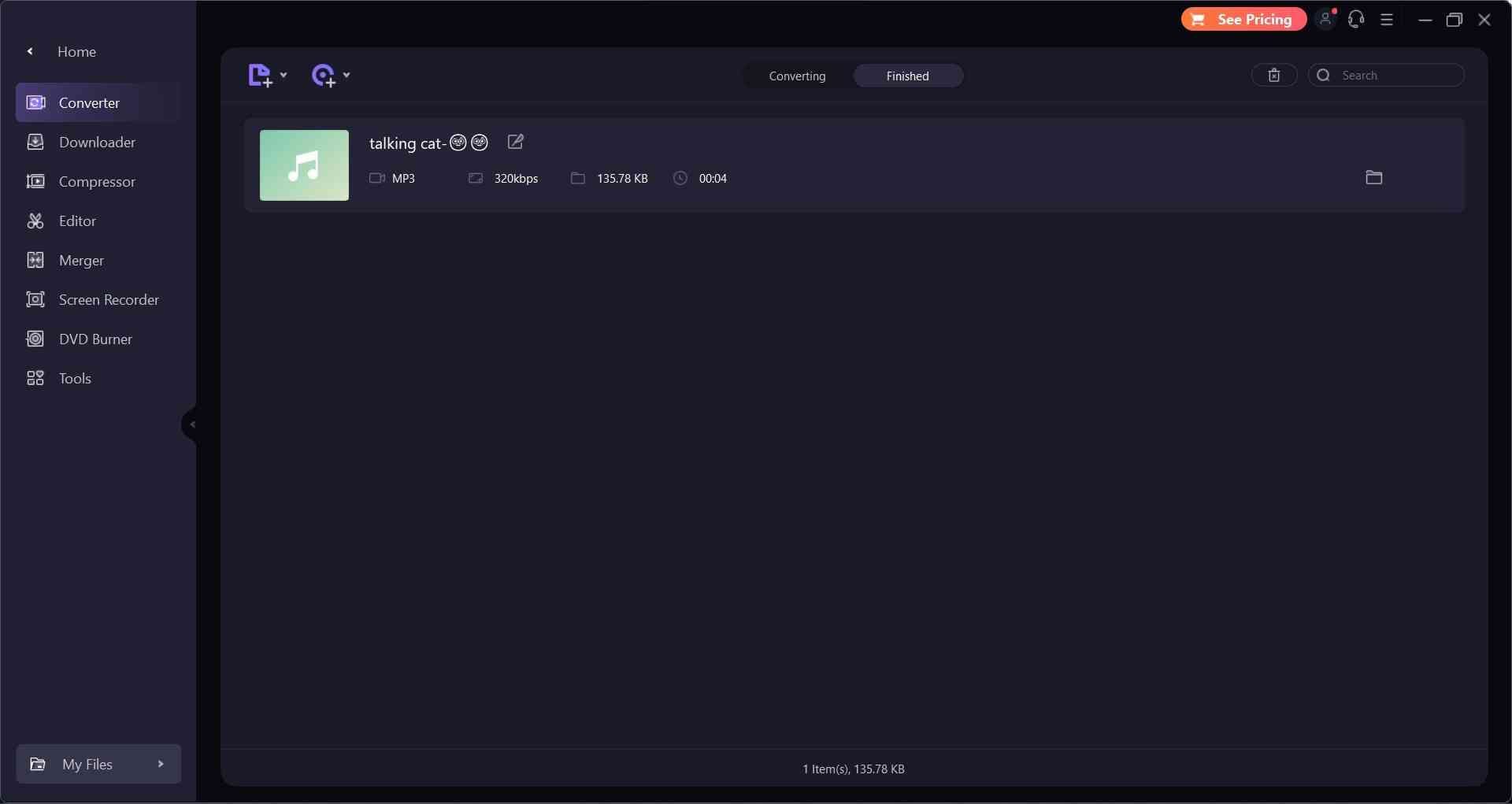
Part 2. Turn Video to Audio On PC (Windows & Mac)
UniConverter is excellent, but if you must try other video to audio converters, ensure they’re good so you can enjoy a smooth experience. So, try the ones below and tell us what you think.
How To Convert Video to Audio on Windows for Free
We’ll list 3 tools and show you how to change MP4 to MP3 on Windows. Each of these tools is free, which is a huge plus. Are you ready?
In this part
Convert Video to Audio With VLC
VLC media player is perhaps one of the most popular media players online, but many people don’t know it’s also a video to audio converter.
If you’re looking for software that can play any video and convert almost any file, few players can best VLC!
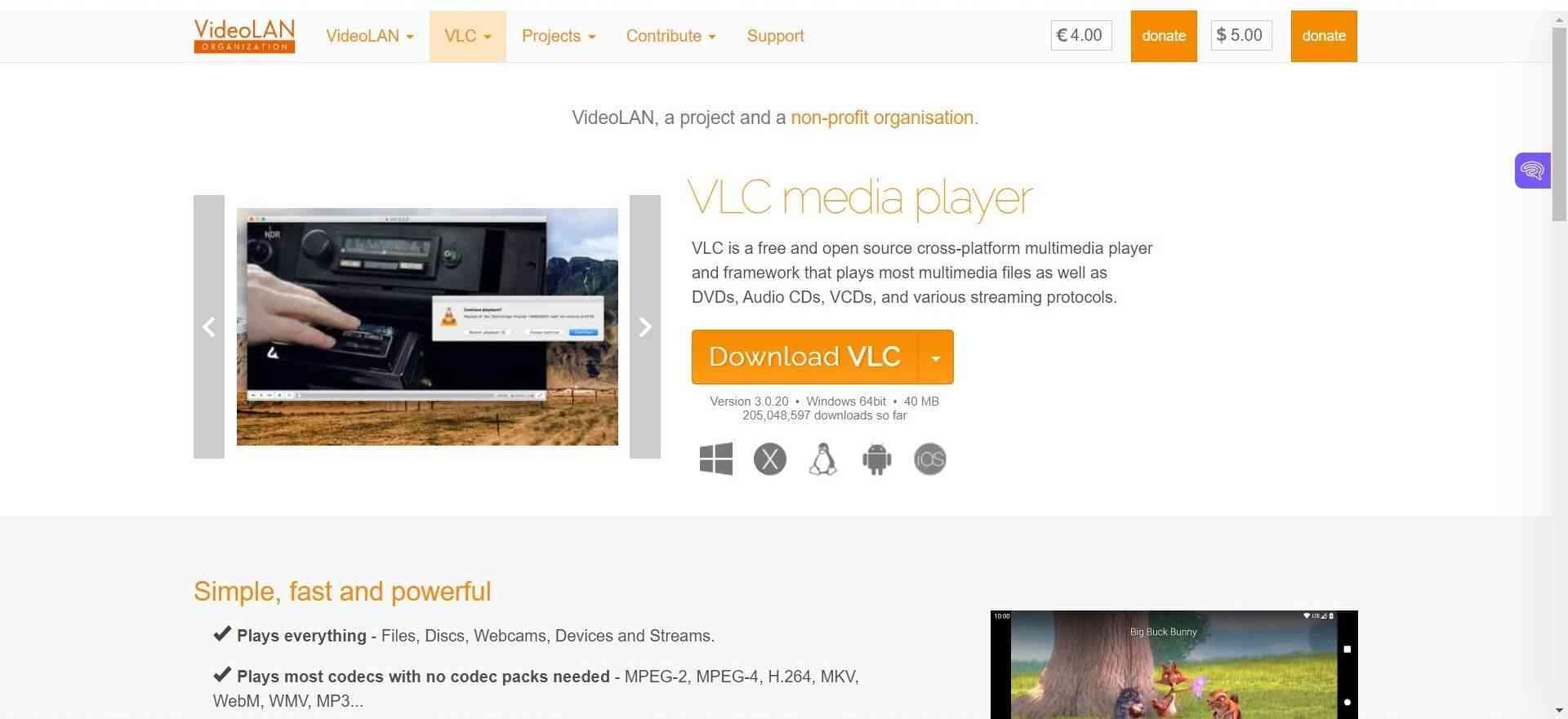
Compatibility
Windows, macOS, Linux, Android, and iOS
Features
- Can play several multimedia files.
- Available on all the major platforms.
- Supports screen-recording.
Pros
- Free, so you can always turn video into MP3 without paying a dime.
- Free of annoying ads!
Cons
- Suffers from occasional bugs and glitches.
- No cloud storage.
Step 1:
Download, install, and launch VLC. Click on “Media,” then “Convert/Save.”
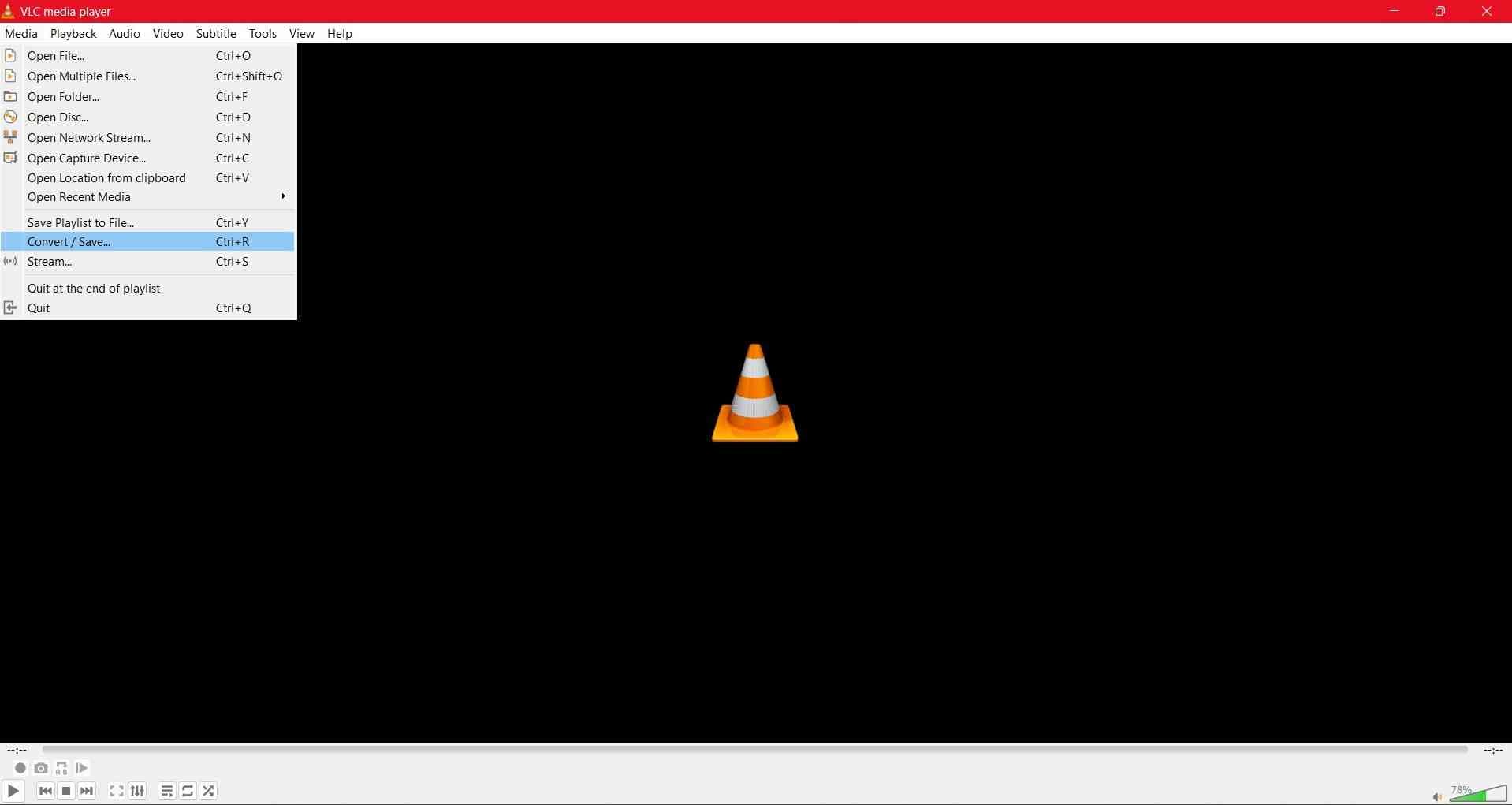
Step 2:
A sub-page will open up. Click the “+” button to add the file to be converted from video to audio.
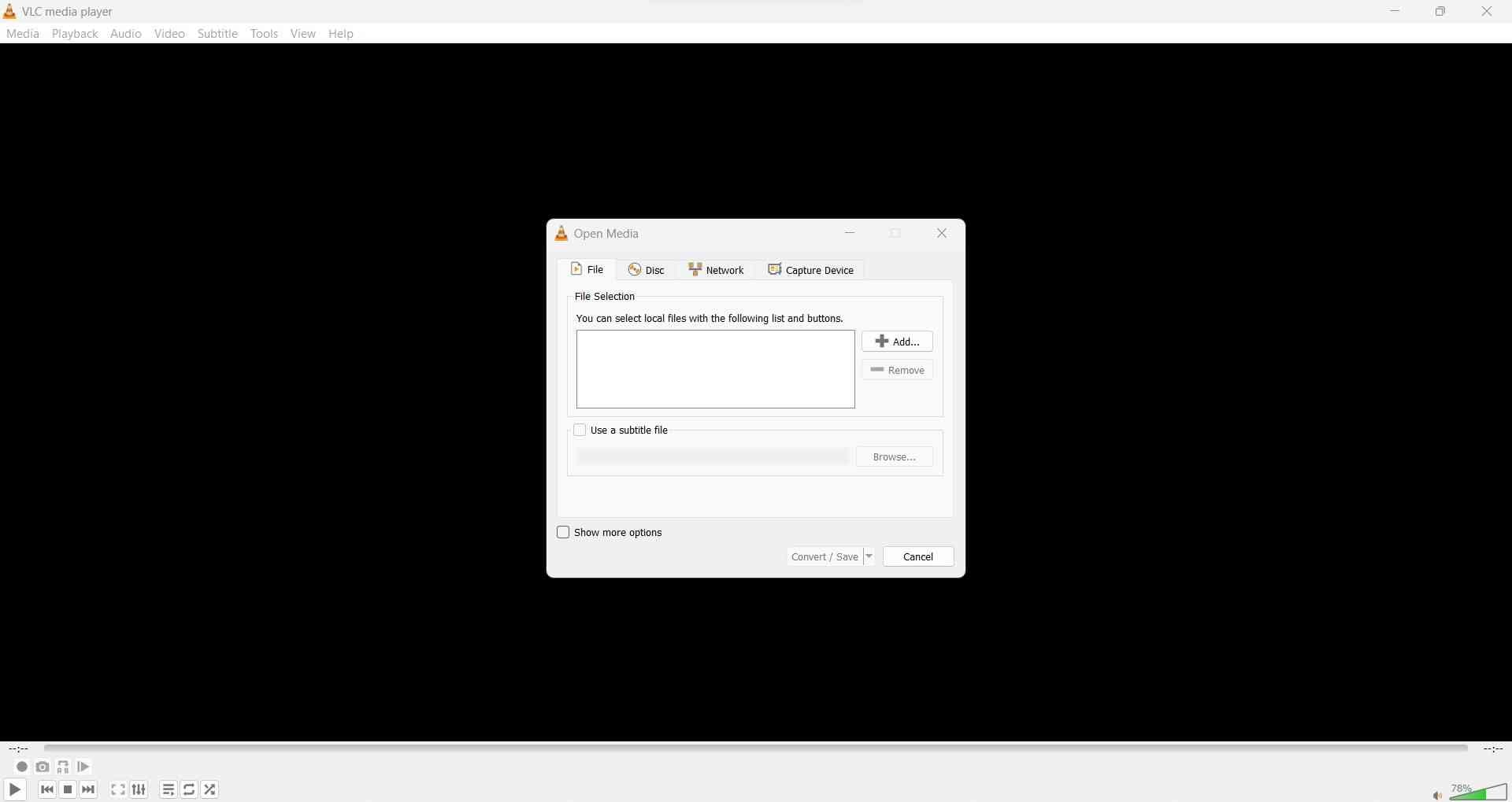
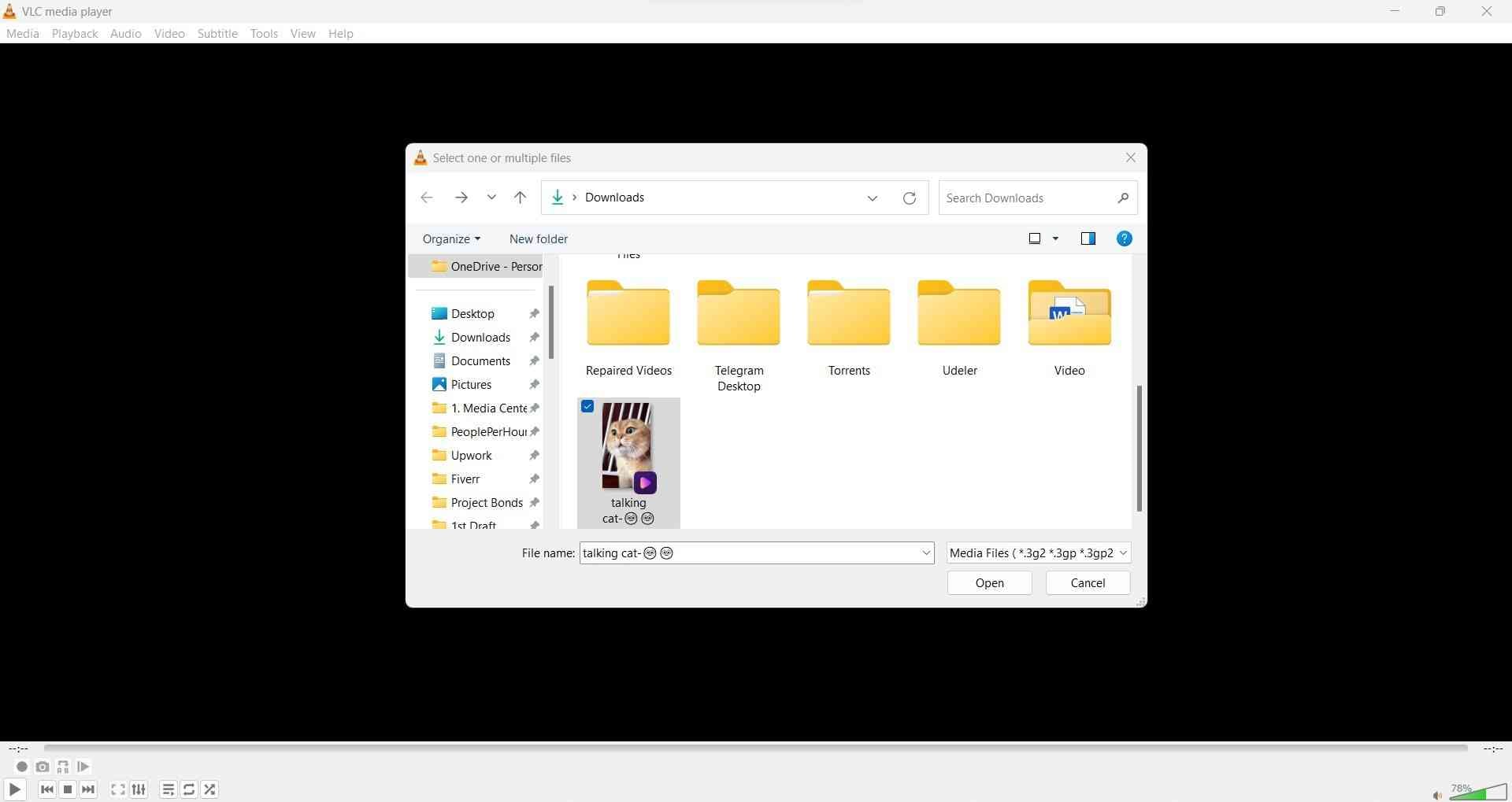
Step 3:
Once you load the video, click “Convert/Save” and then click on “Convert” again.
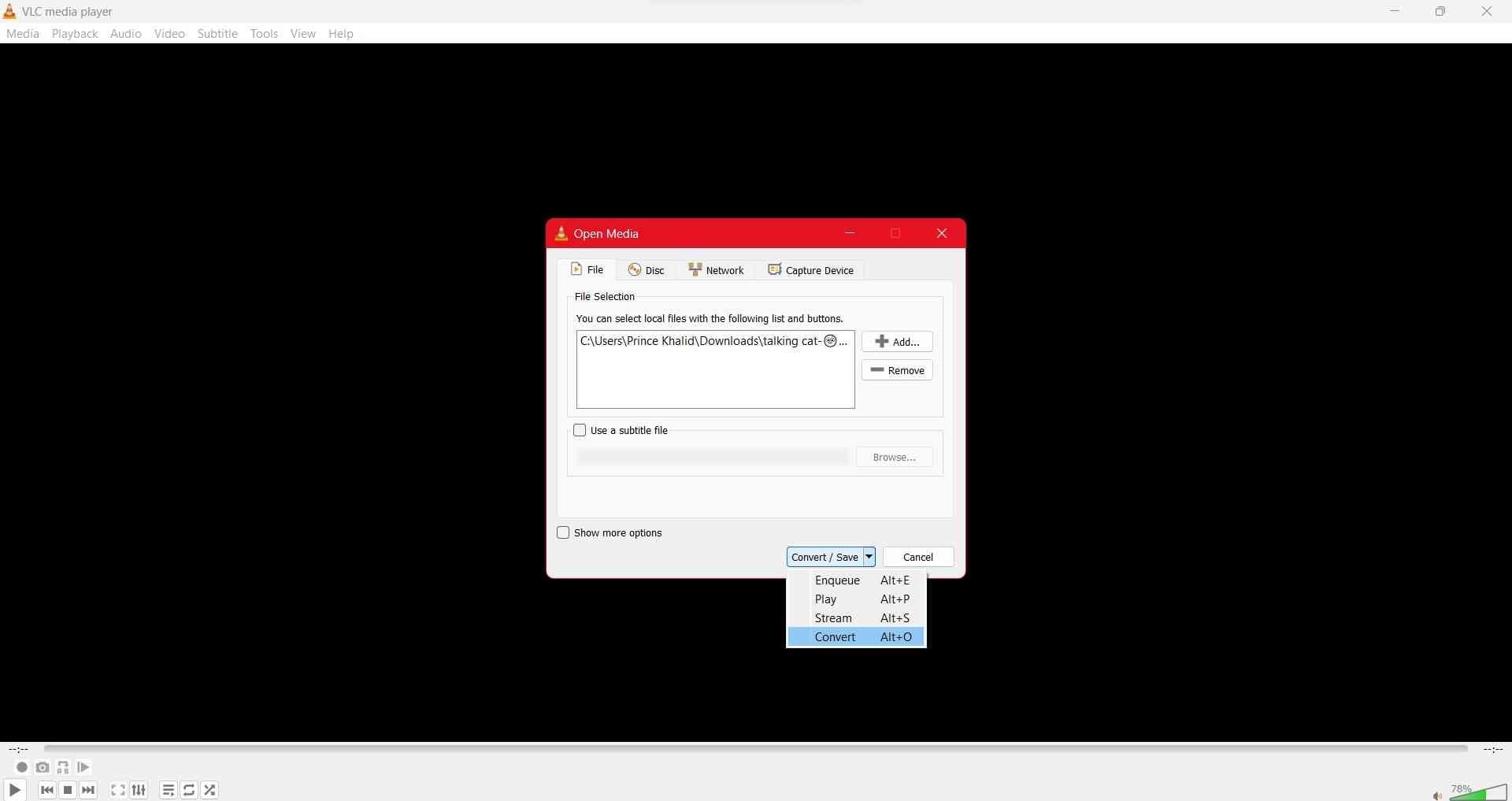
Step 4:
Under “Profile,” select the audio format to which the video will be converted. Here’s a pro tip: even though “Audio – MP3” seems logical, don’t select it because that will compress the audio. Choose “Audio – CD” instead.
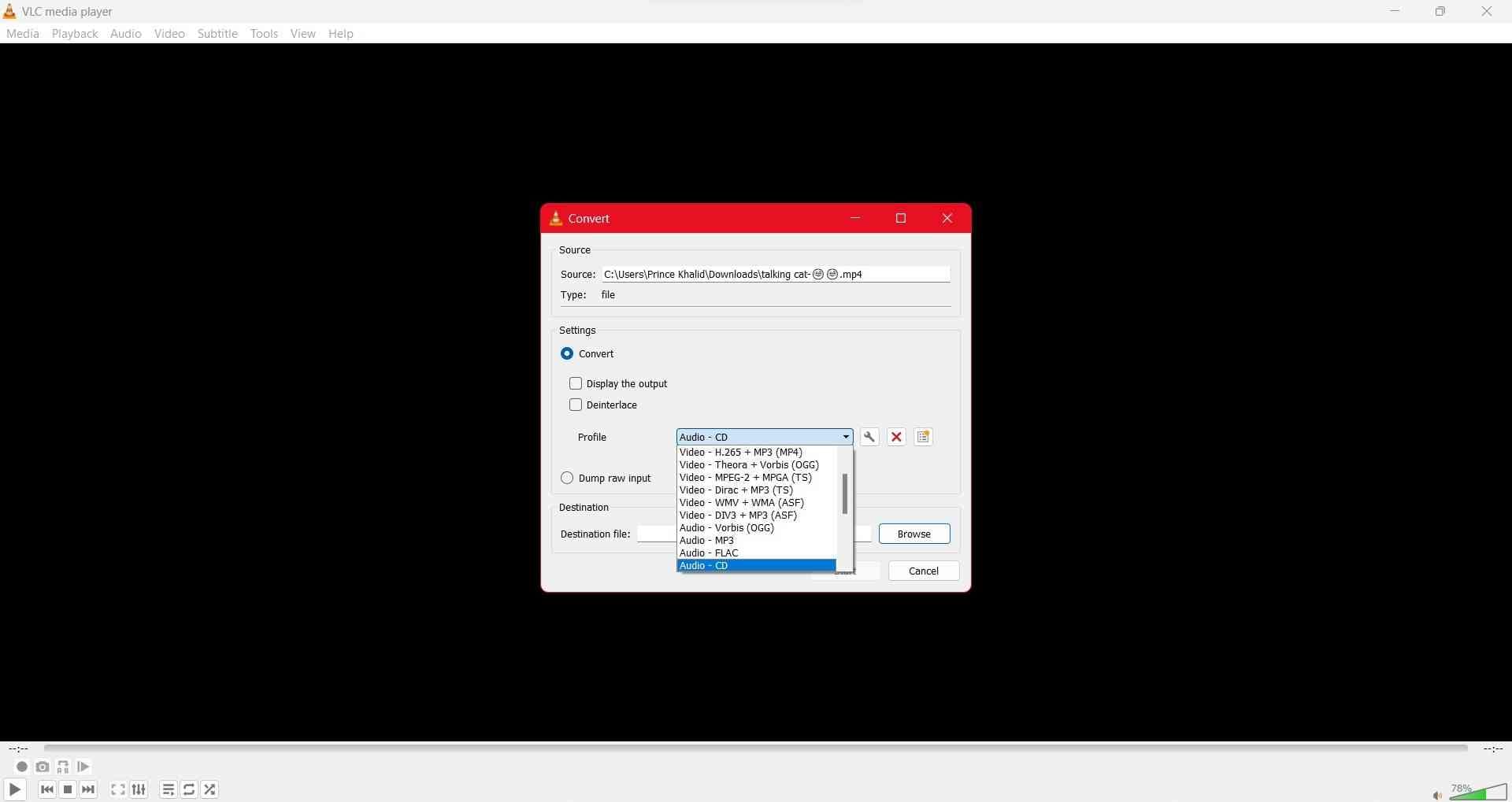
Step 5:
Click “Browse” to rename the file and set a destination, then click “Start.” VLC will convert video to audio; you’ll access the file in your drive.
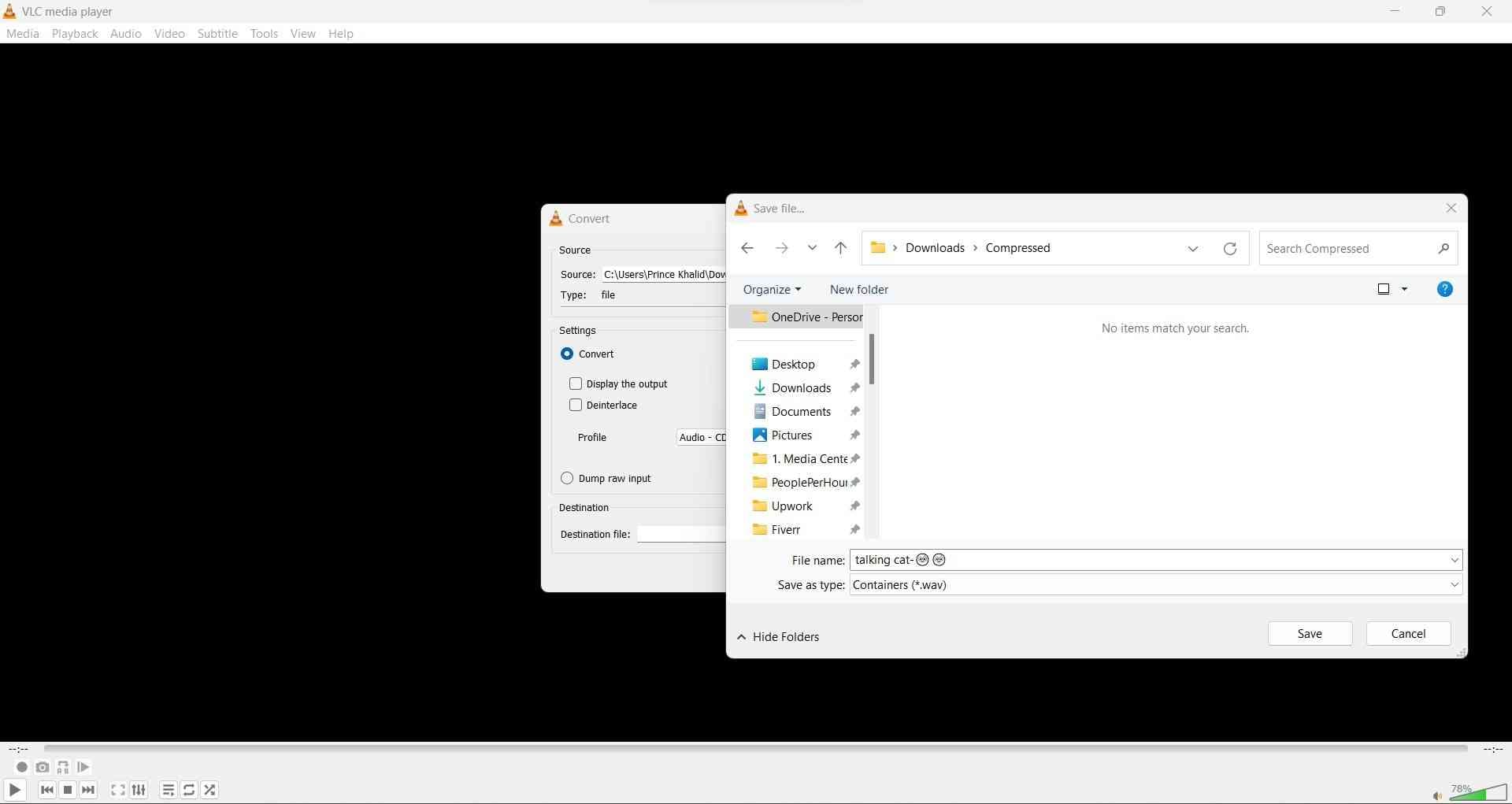
Turn Video into MP3 With Any Video Converter
This is more feature-filled than VLC because it’s a suite with a video, photo, and audio editor; it even has AI tools, but we’re only interested in its video to audio converter today!
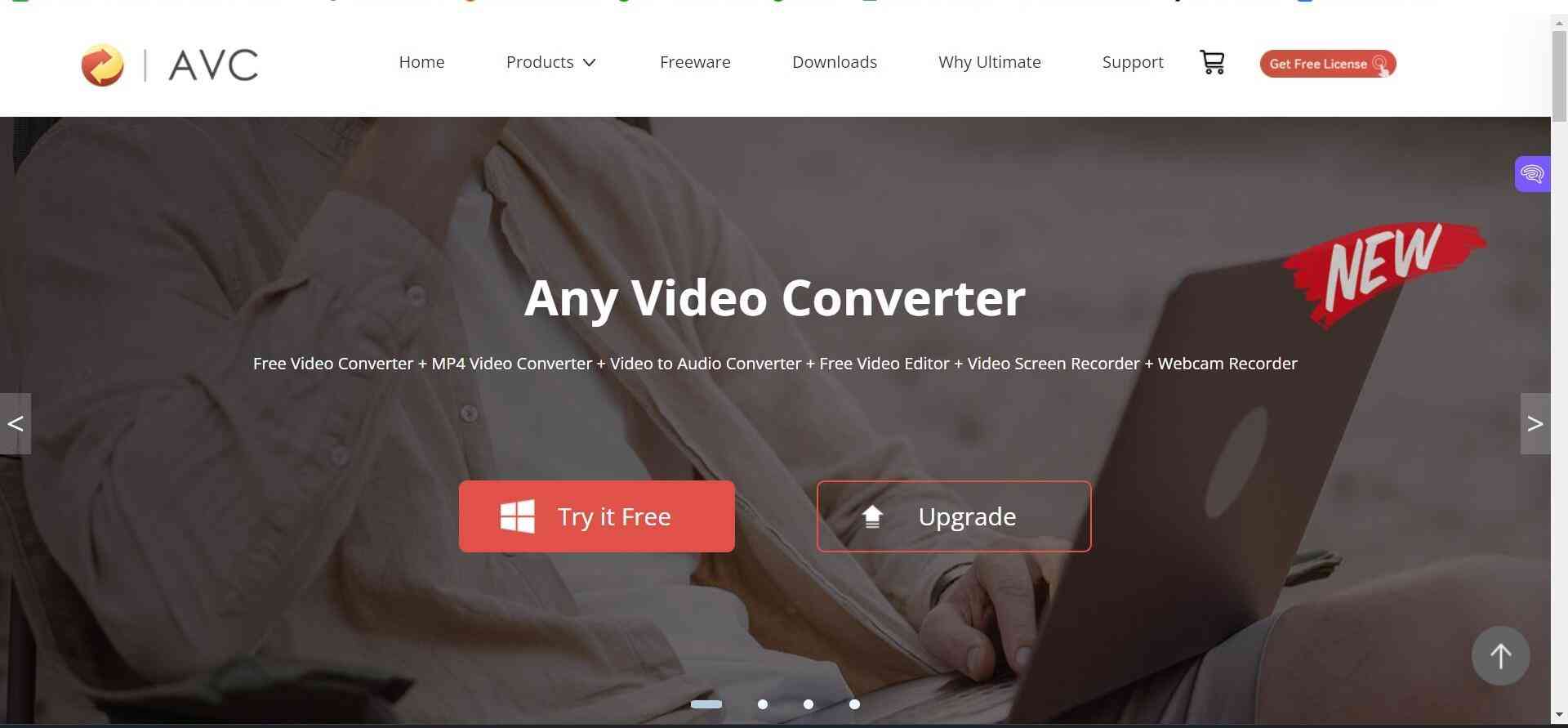
Compatibility
Windows and macOS.
Features
- Free basic editing tools like trimming, cropping, etc.
- Batch conversion of video to audio
- Converts HD and 4K files without quality loss.
Pros
- User-friendly interface.
- Fast Conversion speed.
Cons
- The free version is limited.
- Few advanced editing features.
Step 1:
Download, install, and open Any Video Converter. Click on “Format Convert.”
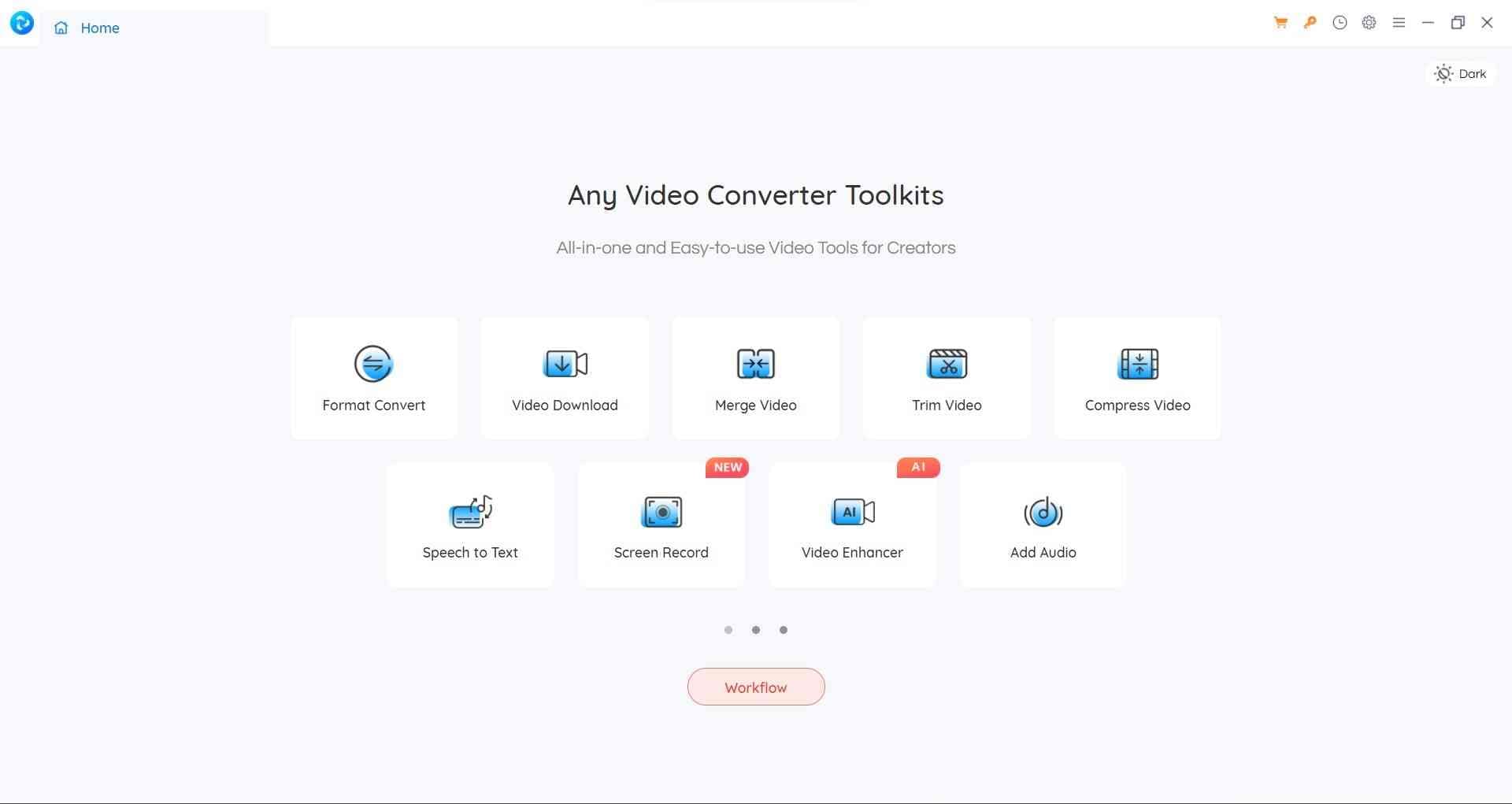
Step 2:
A file window will open to load the video file. Select it and click “Open,” or double-click the file.
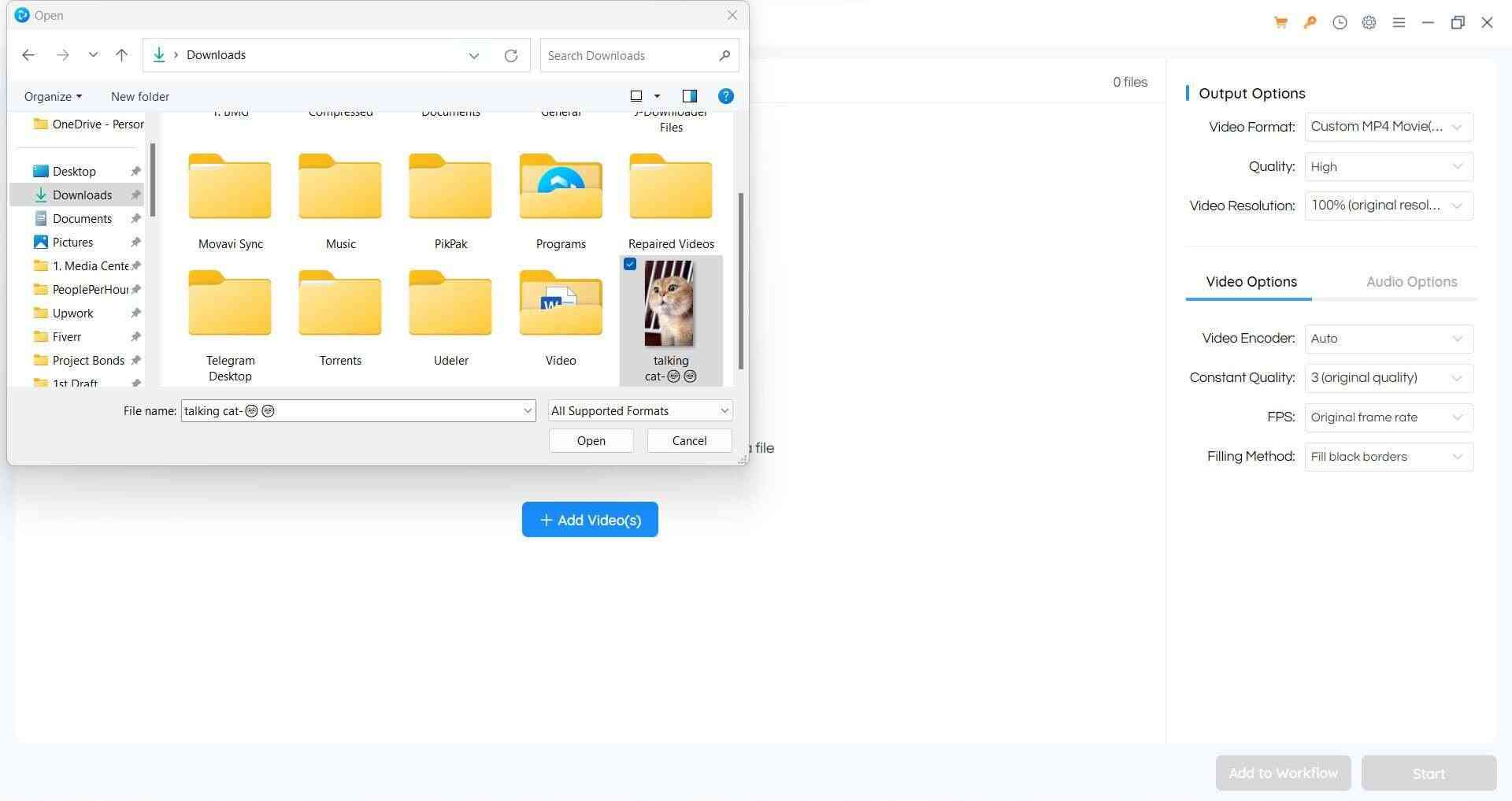
Step 3:
In the “Format” section, click the “♫” icon, then select “MP3 Audio” or any of the audio formats you want.
Finally, hit “Start” to convert video to audio. The converted file will be saved to your system.
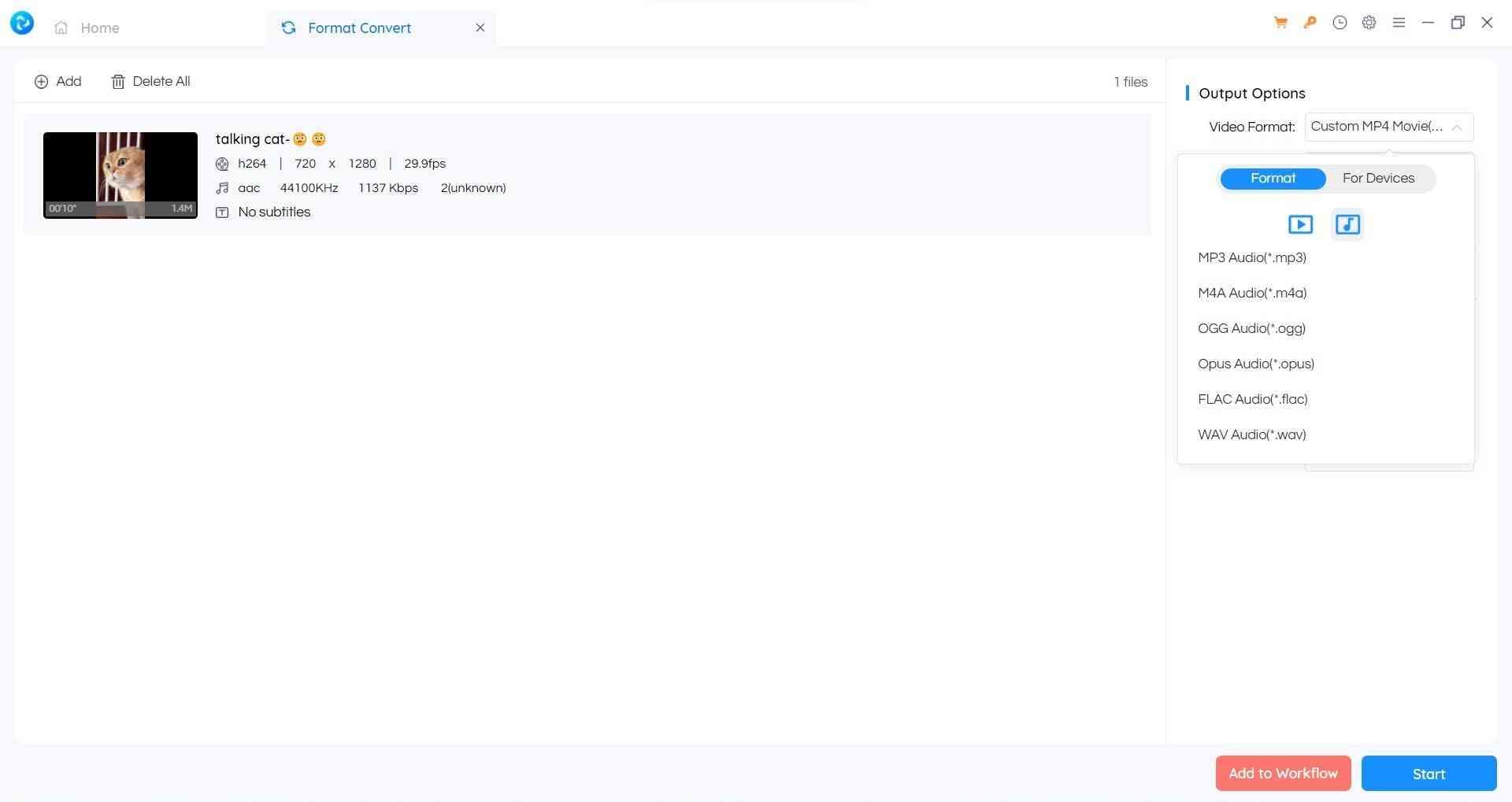
Extract Audio from Video with Audacity
This is touted as the world’s most popular audio editing and recording app. How true is this? Let’s explore its vide to audio converter feature!
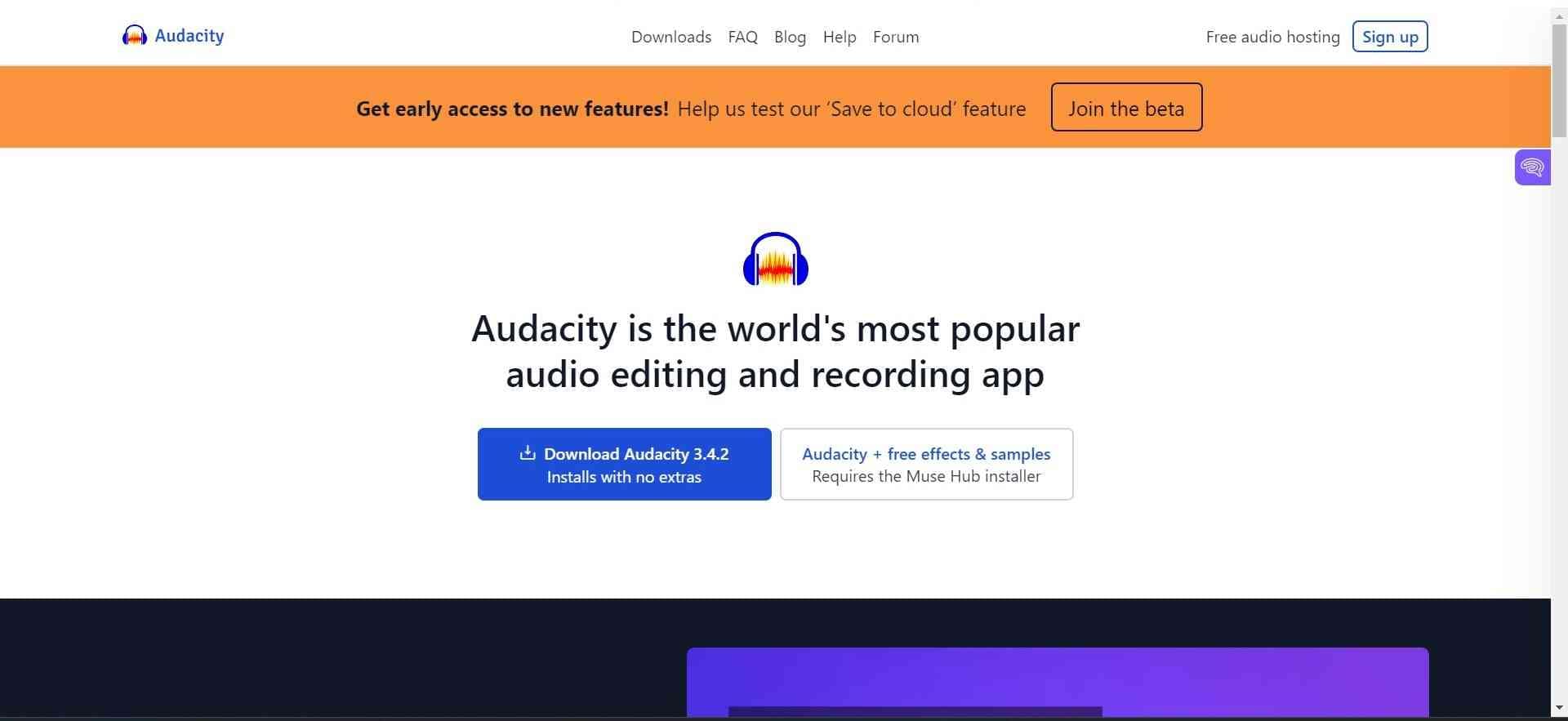
Compatibility
Features
- Multiple editing tools.
- Records live audio via microphone.
Pros
- Completely free to use.
- Strong community support.
Cons
- Advanced features entail a steep learning curve.
- Outdated interface.
NOTE: You can’t import or export some file formats (e.g., M4A and WMA) into or from Audacity until you install FFmpeg. In other words, you can’t extract audio from video without installing FFmpeg first.
Step 1:
Launch Audacity after installing and click on “File.” Then, choose “Open” to go to the folder where the video is.

Step 2:
Double-click the file you want to change from video to audio, and Audacity will load it.
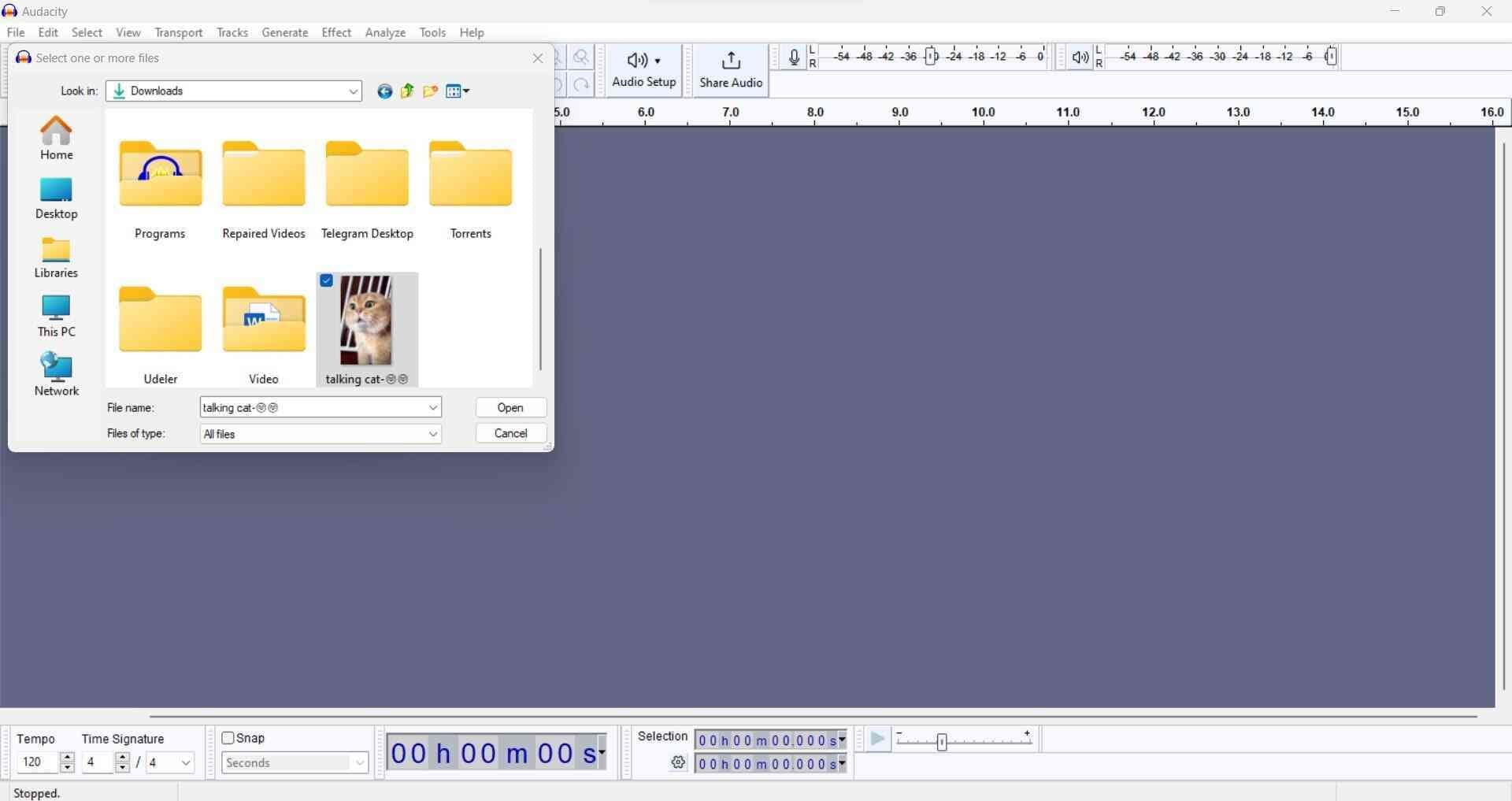
Step 3:
Click “File” again and select “MP3” as the format. Finally, click “Export.” Audacity will convert video to audio and save it in the default location.
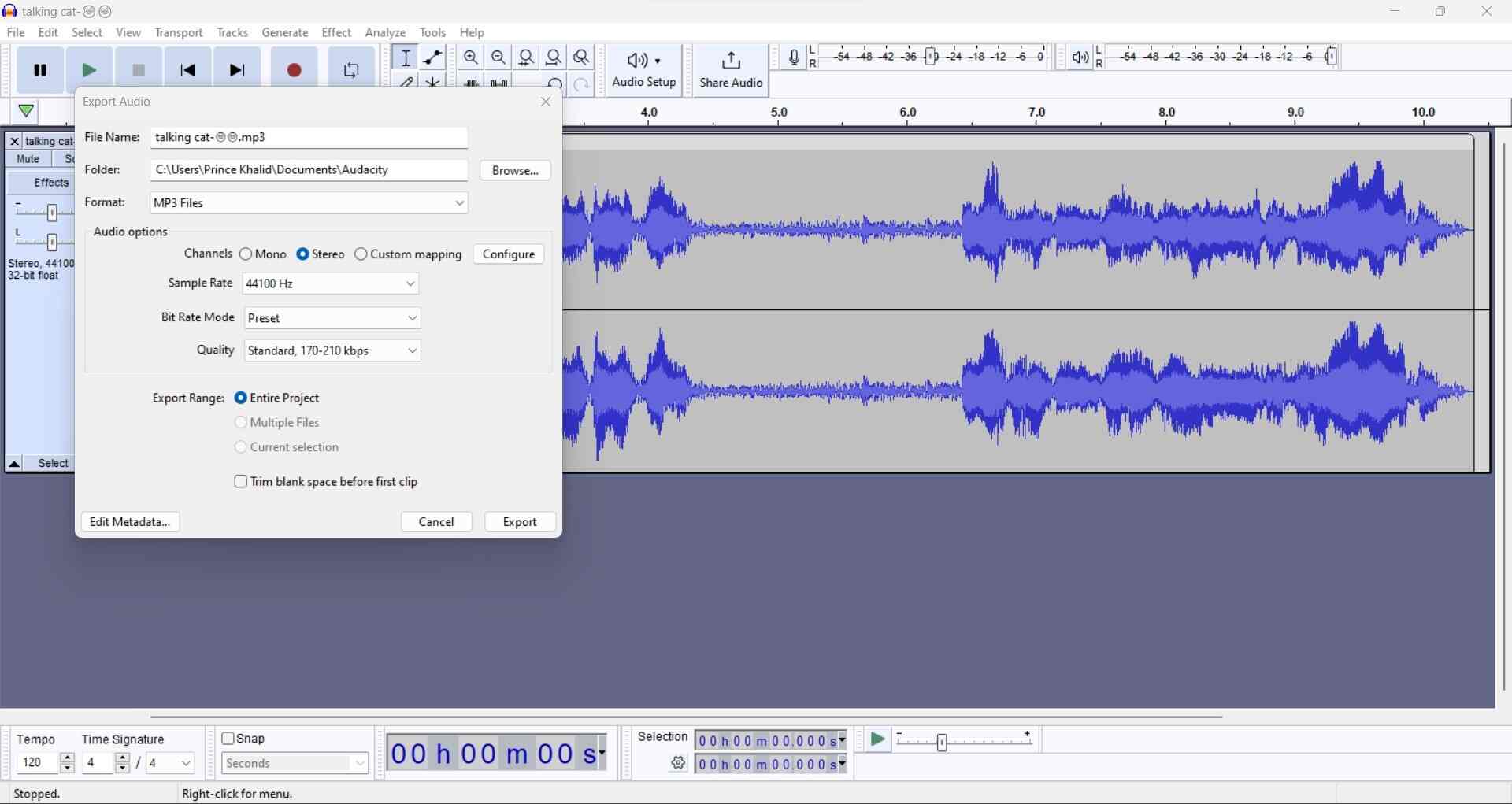
How To Convert Video to Audio on Mac
Where are the Mac users? You’re up next! Studies have shown that most Mac users are designers, film and TV editors, and music producers.
These industries require editing tools, and we found three excellent ones for you. Use any of the software below to convert video to audio in the quickest time possible!
In this part
Convert Video to Audio File with QuickTime
QuickTime is Apple’s longtime and native default media player. It’s been around for quite a while (since 1991!), and that’s a testament to how good a player it is. But did you know you can also use it to extract audio from video?
Compatibility
macOS.
Features
- Streams content.
- Quality playback that even supports 4K.
- Supports multiple plugins.
Pros
- User-friendly interface.
- Offers basic editing tools.
Cons
- No more updates for QuickTime player on Windows.
- Codecs must be installed to play certain file types.
Step 1:
Open QuickTime Player and click “File,” then “Open File” to select the video you want to convert.
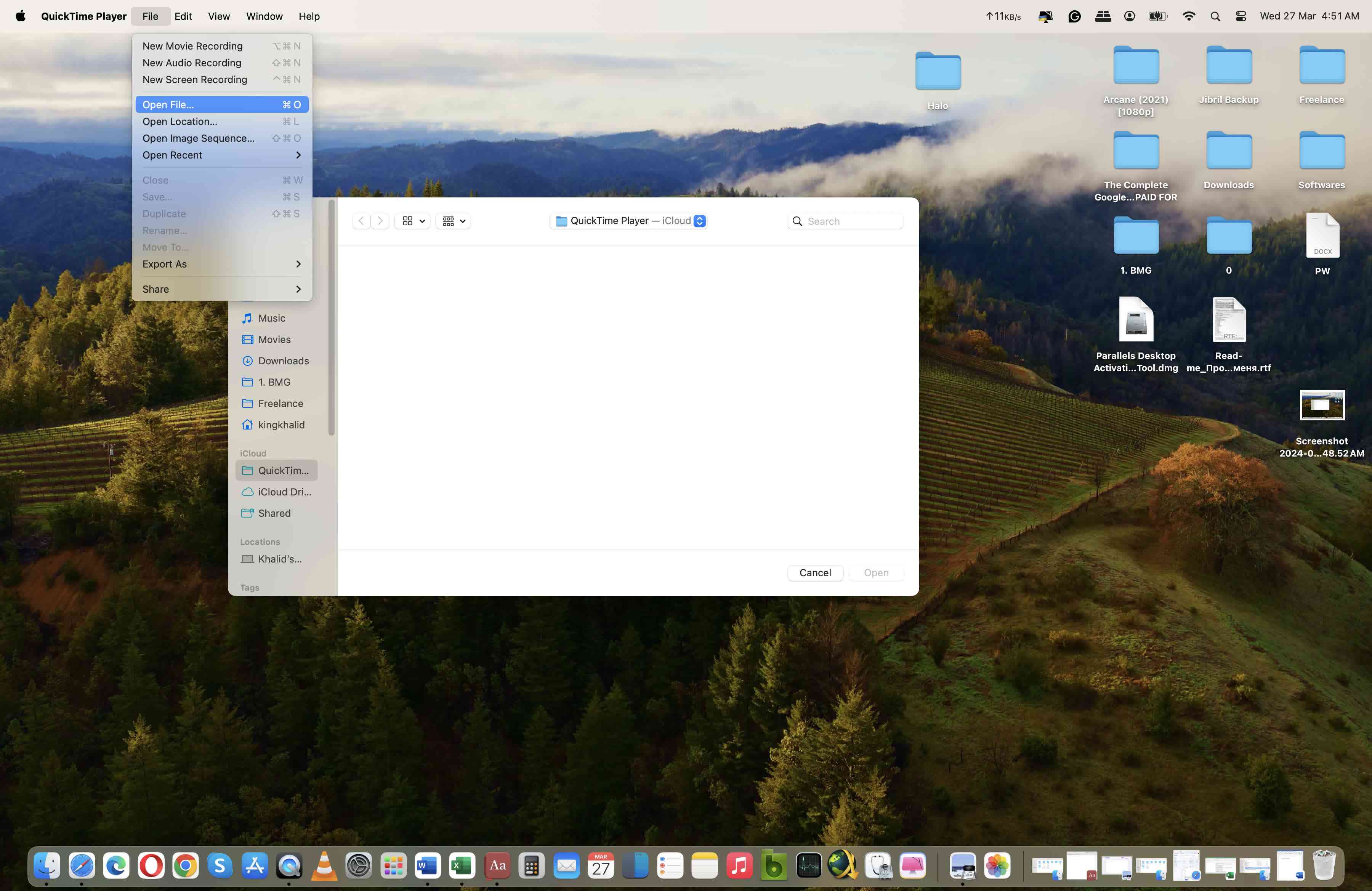
Step 2:
A Finder page will open up. Locate the file, then double-click to open it.
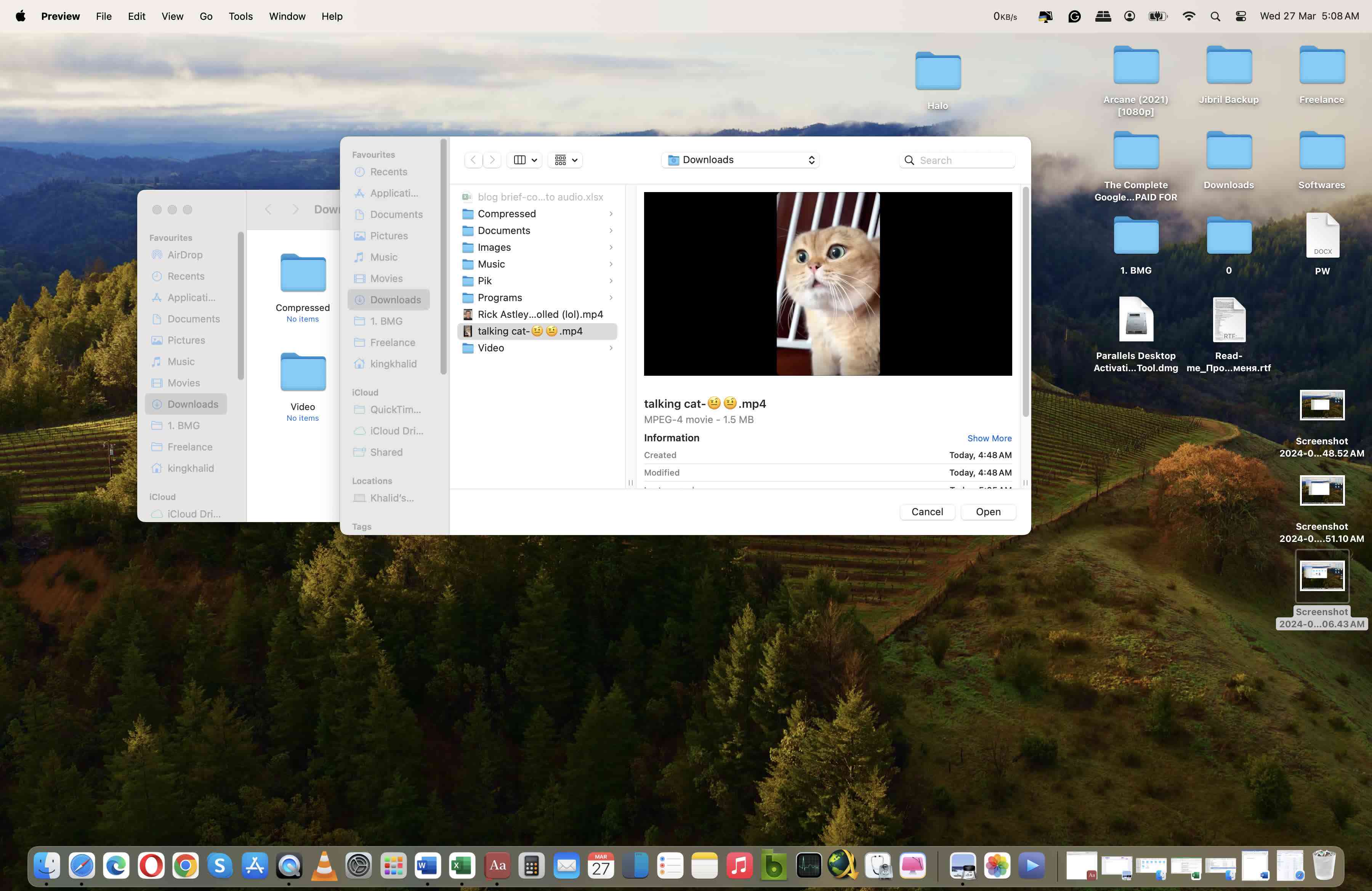
Step 3:
Click “File” again and “Export As.” Then click “Audio Only.”
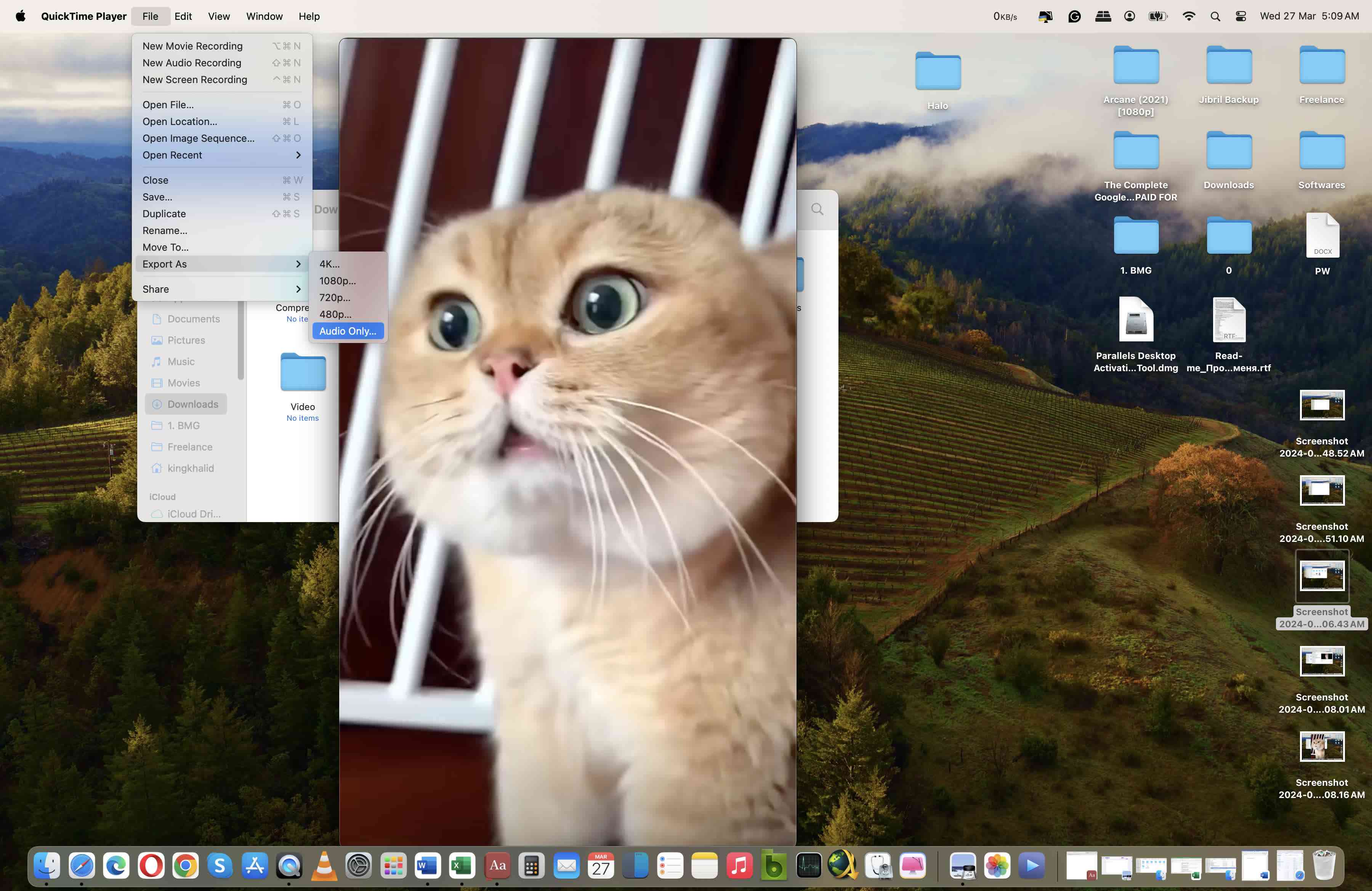
Step 4:
Give the audio file a name and click “Save.” QuickTime will extract audio from video and save it to your Mac.
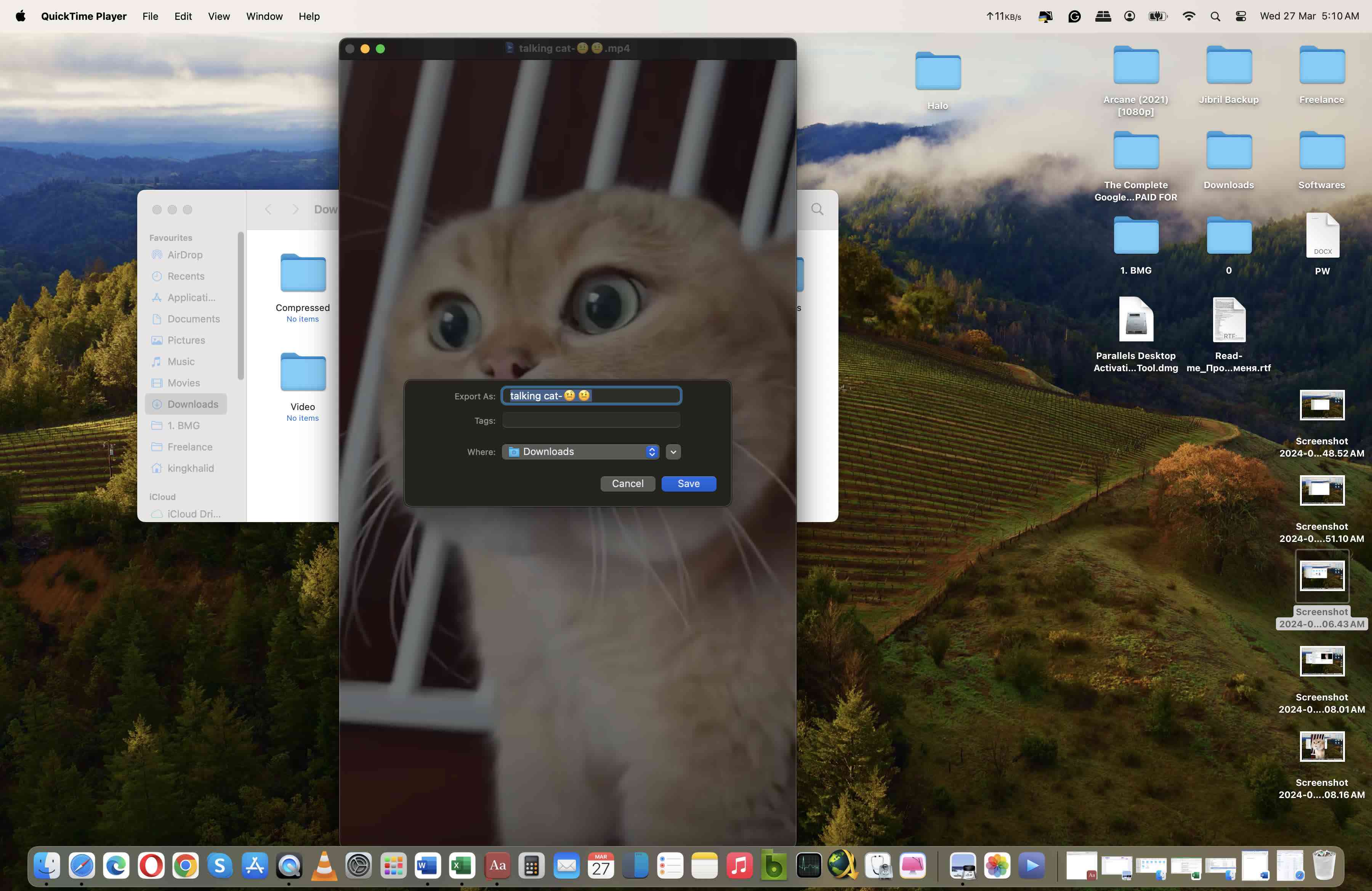
Change MP4 to MP3 with Cisdem
This video to audio converter is not the only software Cisdem has developed for Mac. There are many other great tools to improve workflow, but their video converter is one of the best in their library!
Compatibility
macOS
Features
- Supports multiple video and audio formats.
- Distribute videos as podcasts.
- Editing features like cutting and merging.
Pros
- Versatile because it supports features like video downloads and ripping DVDs.
- The batch-processing feature ensures efficiency.
Cons
- Only compatible with Mac.
- It’s not free.
Step 1:
Download and install the video to the audio converter and open it.
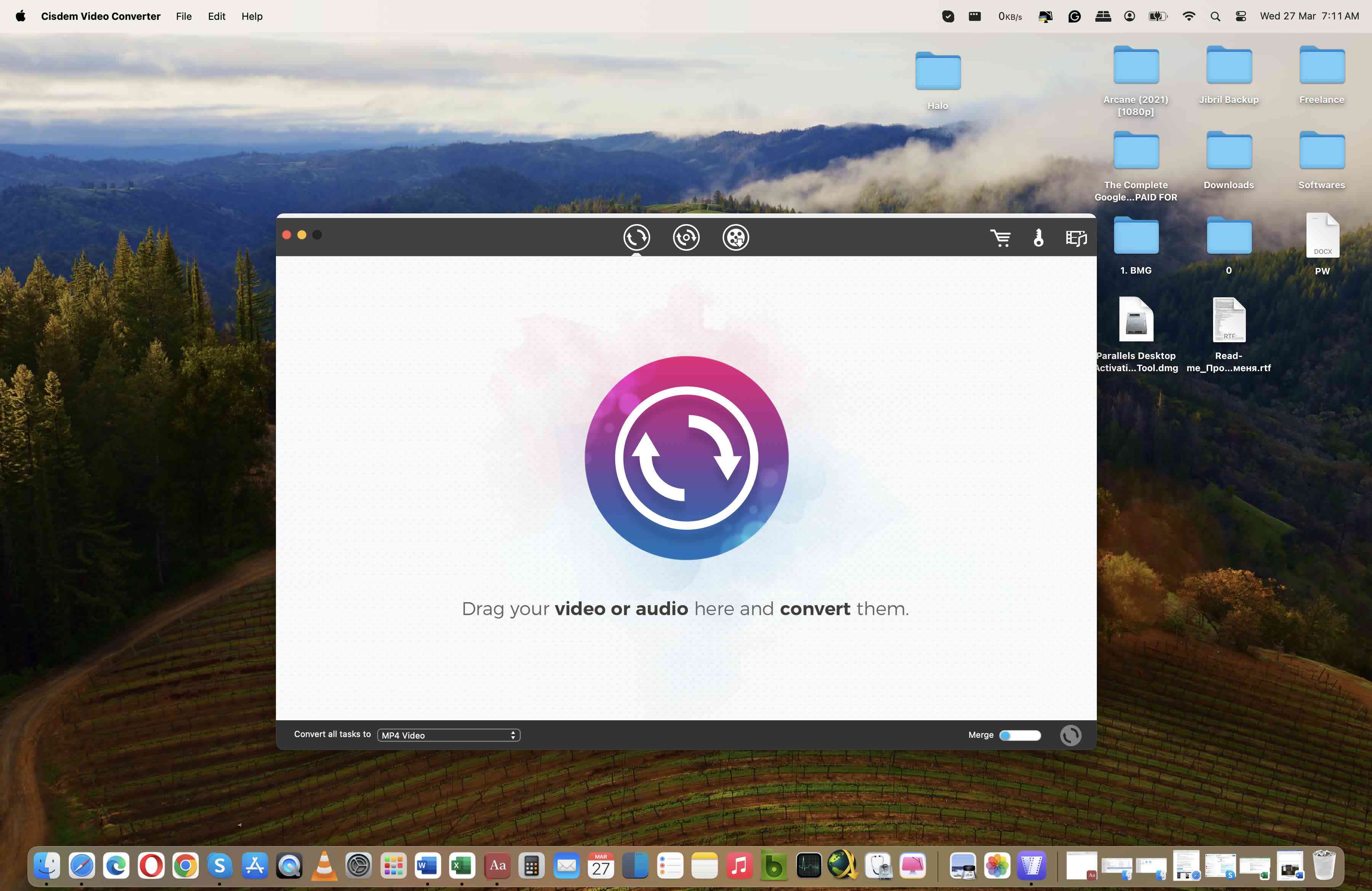
Step 2:
Click “File” to open a Finder page to load the video or drag and drop it onto the app’s interface.
Next, go to the “Convert all tasks to” section and change the default MP4 setting to “General Audio,” then choose the audio format you want.
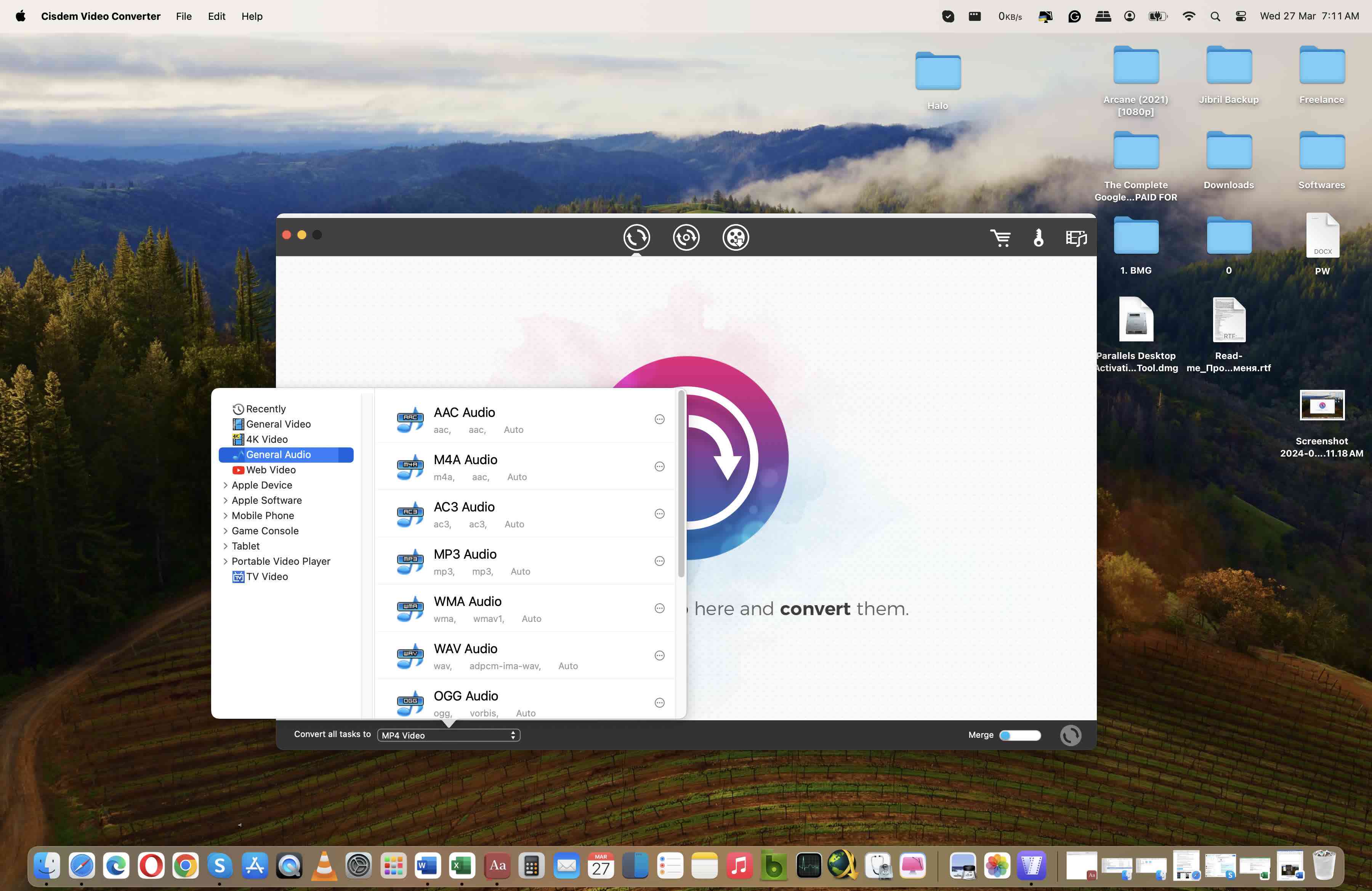
Step 3:
Click the “O” icon on the bottom right to convert the video to audio.
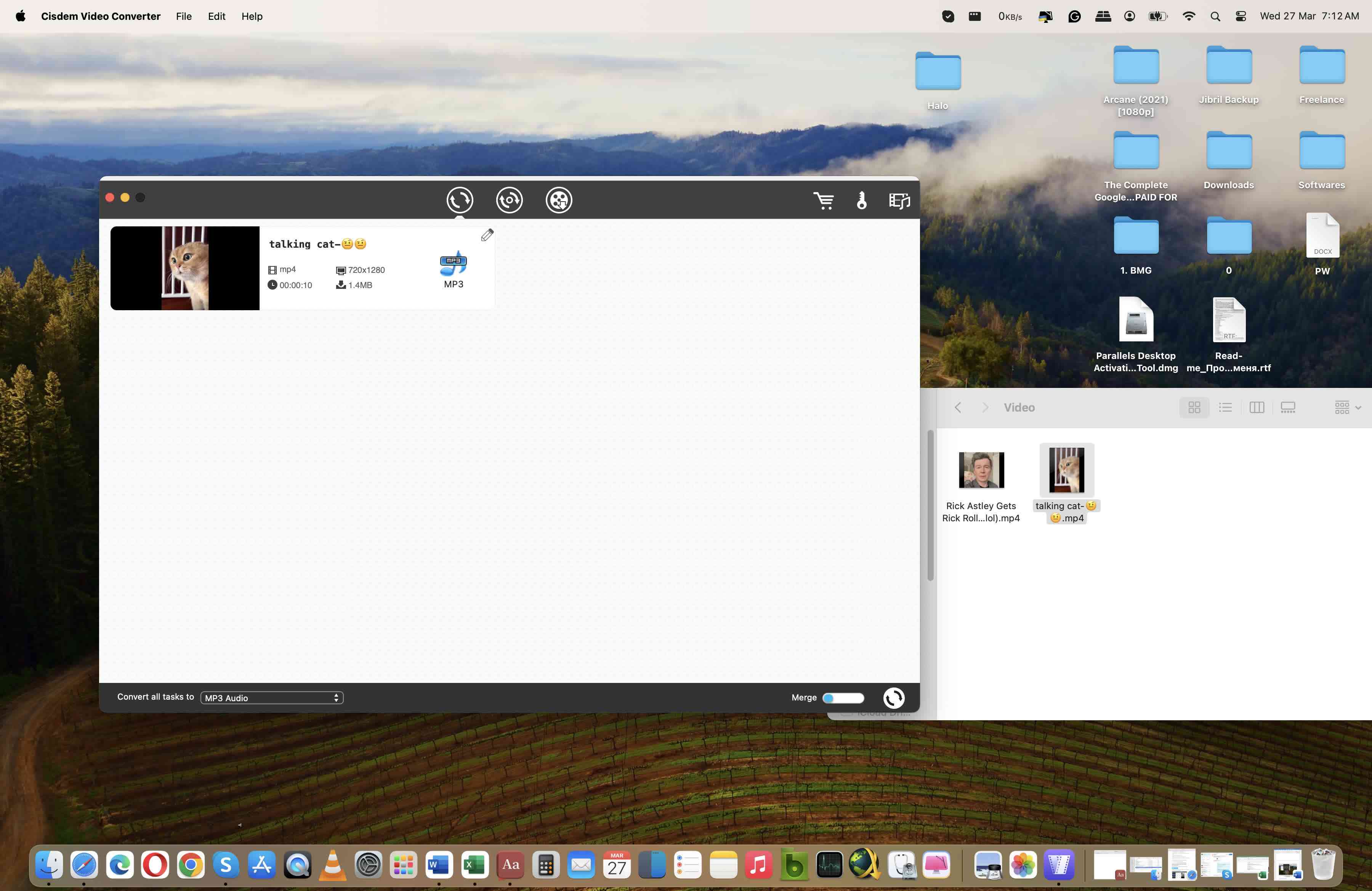
Convert MP4 to Audio with iMovie
It’s unfortunate that old Mac computers don’t come with iMovie because it’s one of the best programs on Mac to convert MP4 to audio for free!
It comes pre-installed on newer Mac systems, but even if you don’t have the app, download it and take advantage of all it offers!
Compatibility:
Features:
- Offer several themes and templates.
- Integrates well with Apple’s ecosystem because the MP4 to MP3 converter is an Apple proprietary software.
- Audio editing tools like adding sound effects and filters.
Pros
- Free for iOS users.
- Output videos are high-quality.
Cons
- Only available on iOS and macOS.
- Older Mac systems might struggle to run iMovie.
Step 1:
Download and install iMovie, then open it and click the “Create New” with the “+” icon. Then click “Movie.”
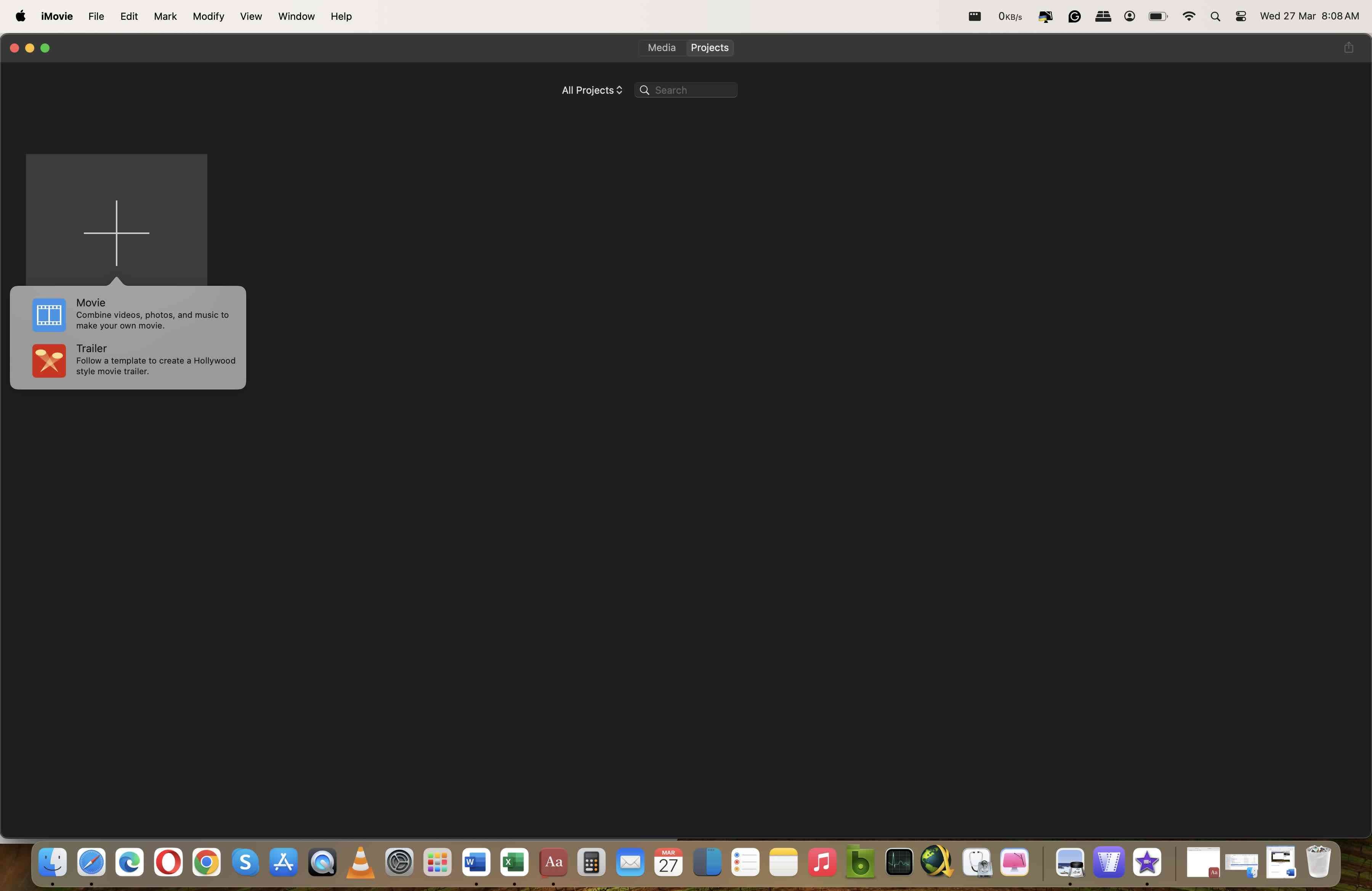
Step 2:
Click “Import Media” and a Finder page will open. Just locate the video file to convert and double-click it.
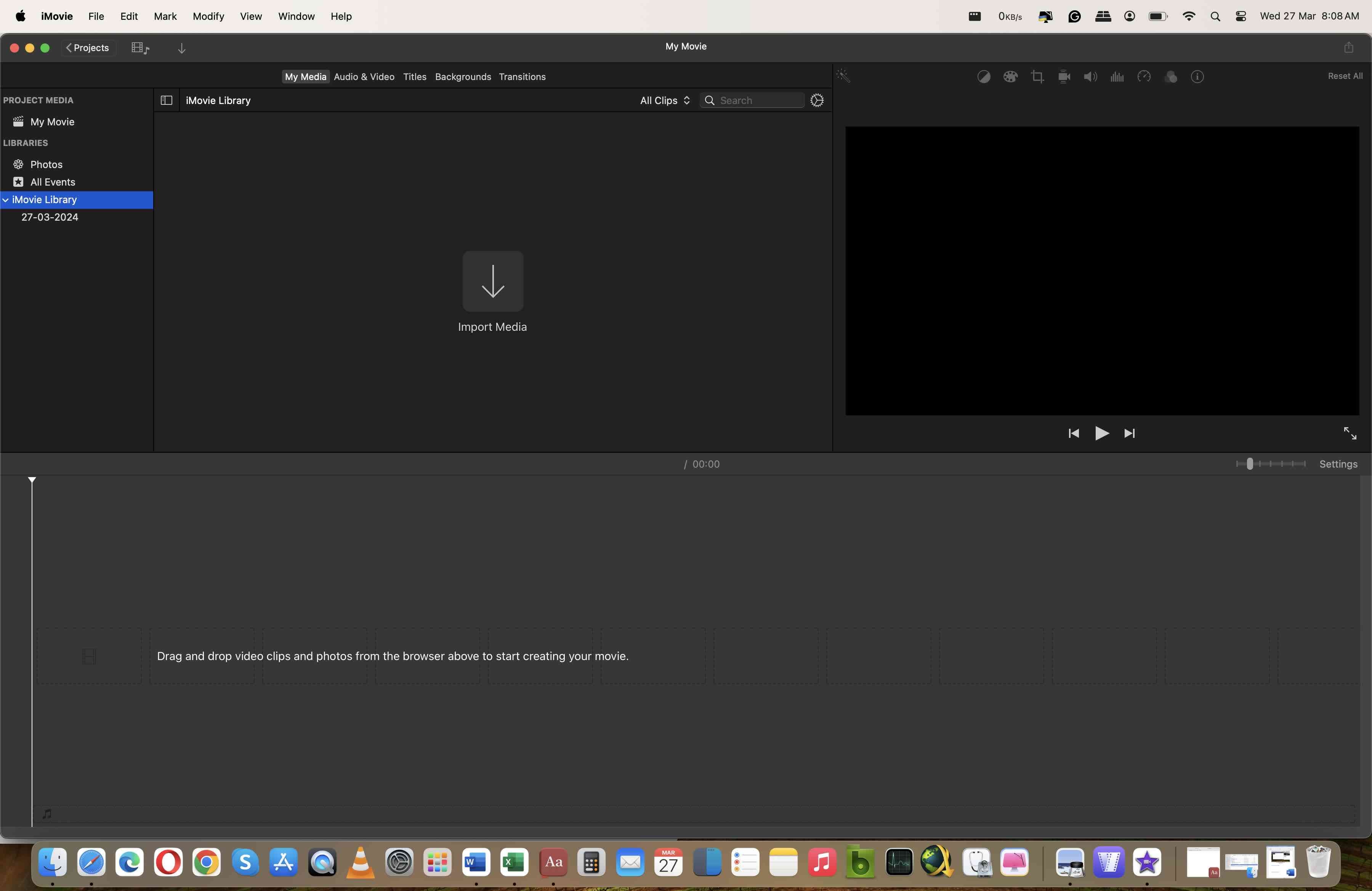
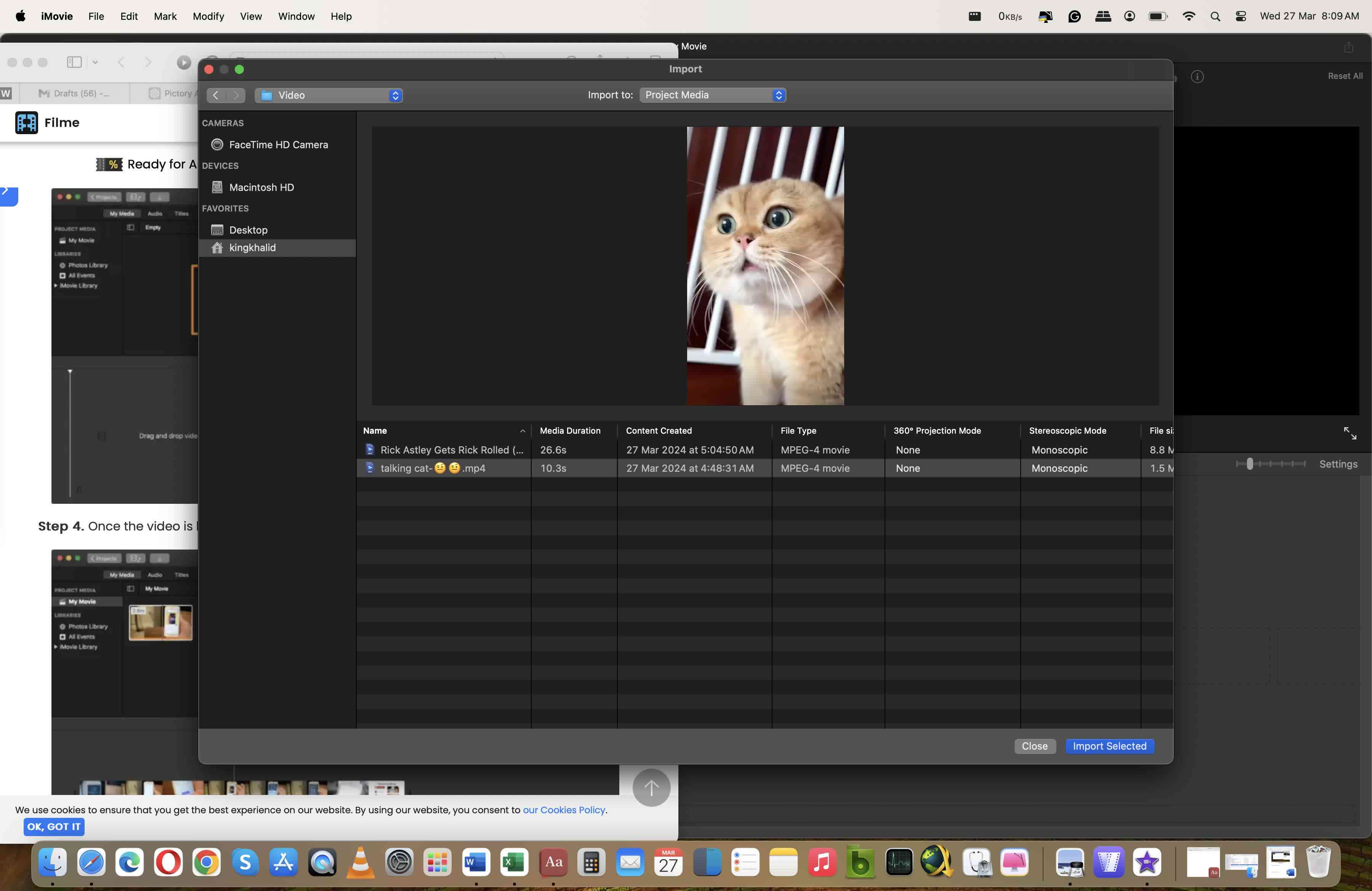
Step 3:
Once you see the video in the software’s interface, drag and drop it into the iMovie timeline. Then click on the “Share” icon at the top right section of the screen. Next, click “Export File.”
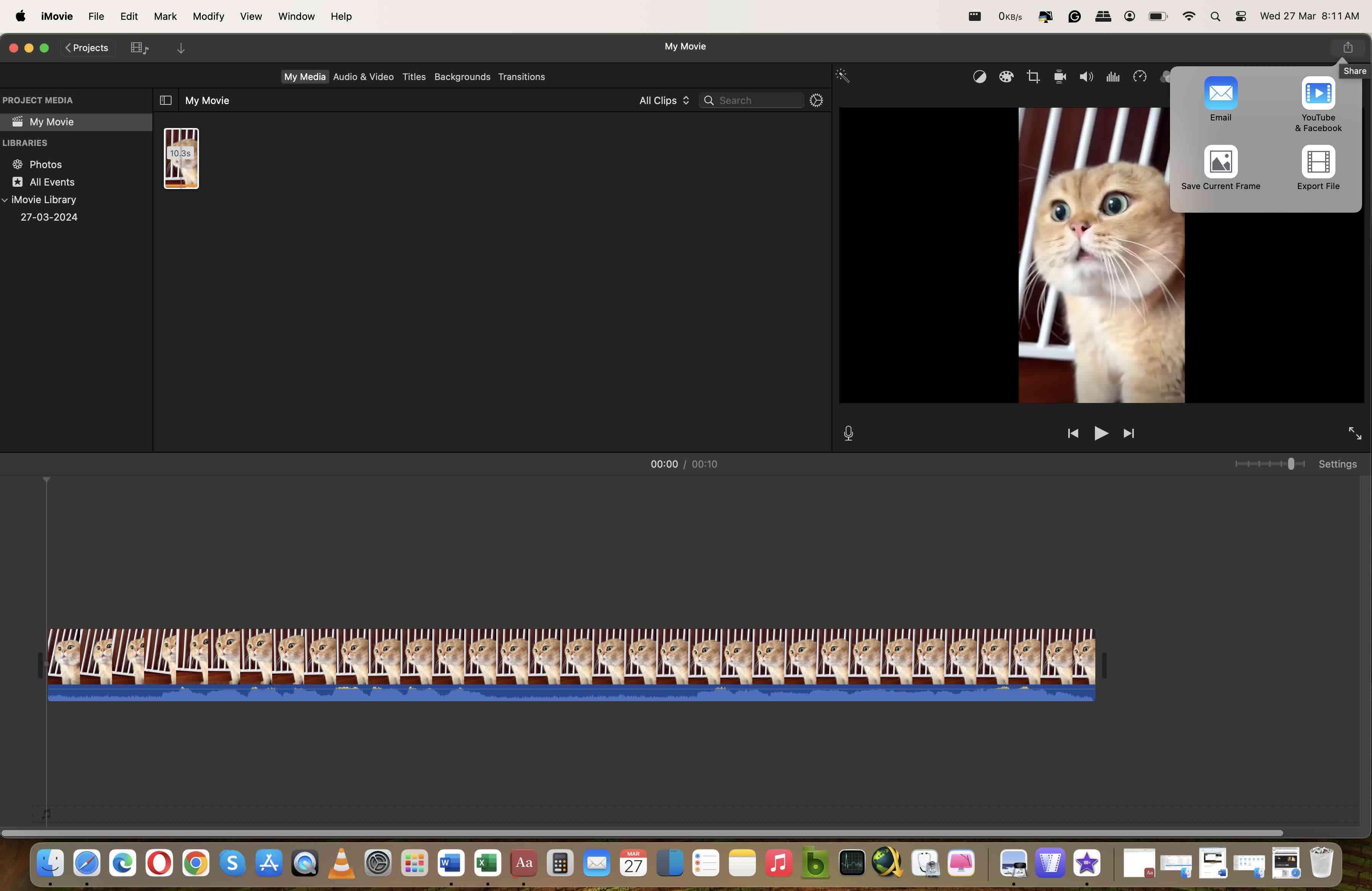
Step 4:
A smaller window will pop up with the video file loaded into it. Click the “Format” section and change it from “Video and Audio” to “Audio Only.” Next, click “File Format” and select your desired audio format. Then click “Next.”
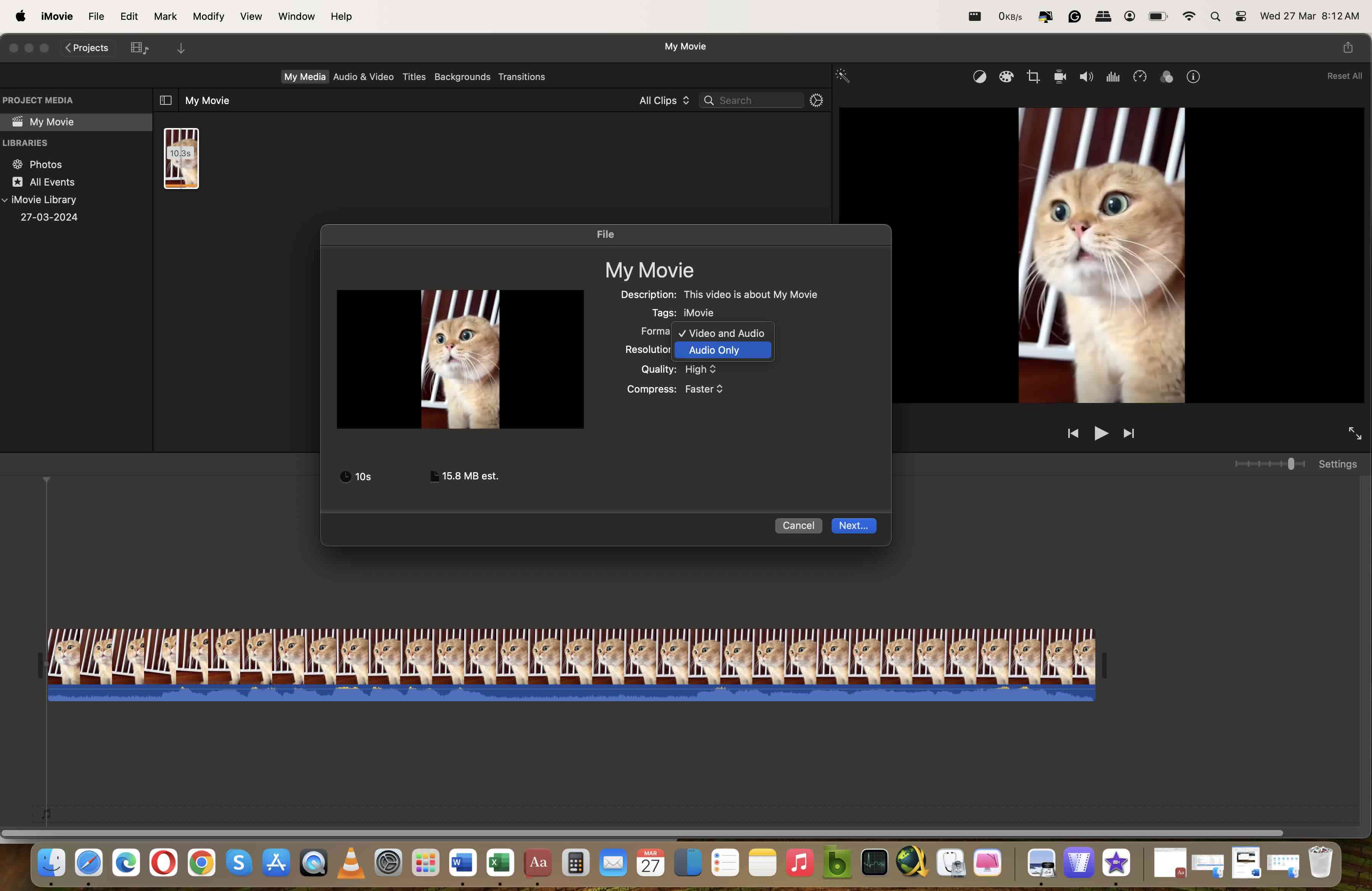
Step 5:
For the last step, rename the file or leave it as it is and click “Save.”
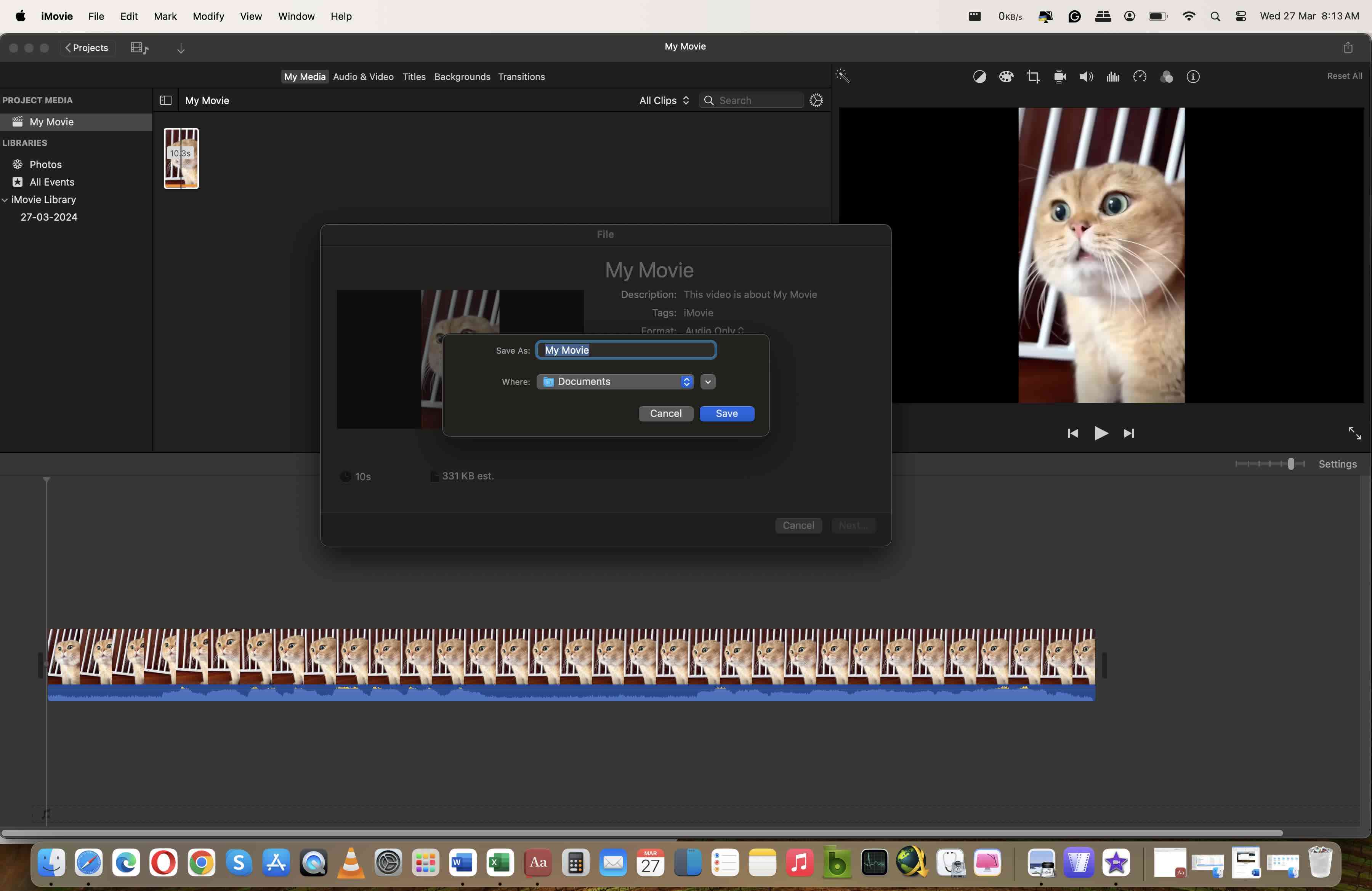
Part 3. Extract Audio from Video on Your Phone
That’s it for personal computers, so where are the phone users? Don’t worry, we’ve not forgotten about you. We have fantastic video to audio apps for iPhone and Android users, so no one has to feel left out!
How to Extract Audio from Video on iPhone
Even though the iPhone has almost 2 million fewer apps than Android, there are still many great apps for you to make the most of your iPhone. We’ll explore three of them right now.
In this part
MP3 Converter - Convert Audios - Francis Kouame
This is one of the most popular apps for converting video to audio on the App Store because it’s easy and converts files FAST! Plus, it supports batch conversion, making even better use of time.
Features
- Can convert any audio files.
- Extract audio from the video.
- Advanced audio settings.
Convert Video to Audio on iphone Using MP3 Converter
Step 1:
Launch the app and tap “Extract from Video.” You’ll be asked to load the video. Please select it and click the button to extract audio from video.
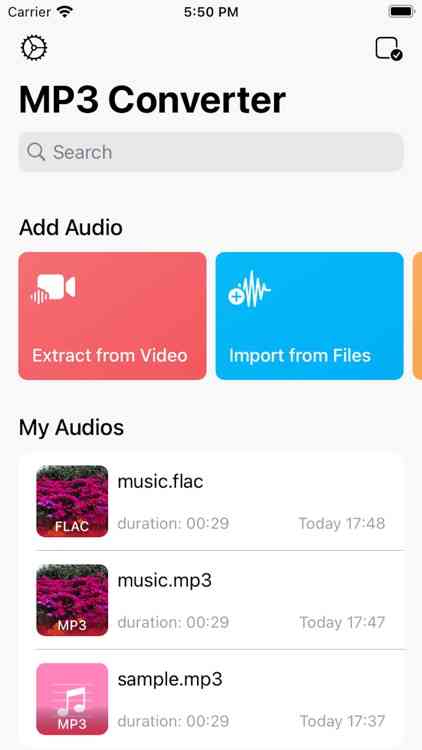
Export Audio - Nobutaka Yuasa
While this app doesn’t offer any features beyond extracting audio from video, it has a neat little feature that allows you to input metadata.
So, for example, if you convert a music video to audio, you can input the artist’s name, song title, etc., right from the app.
Features
- Can attach artwork to an audio track.
- Can extract audio from MP4 files.
- Extracted audio can be directly shared with other apps.
Turn Video to Audio on iphone Using Export Audio
Step 1:
Open the Photo App on your iPhone and tap the video from which you want to extract audio.
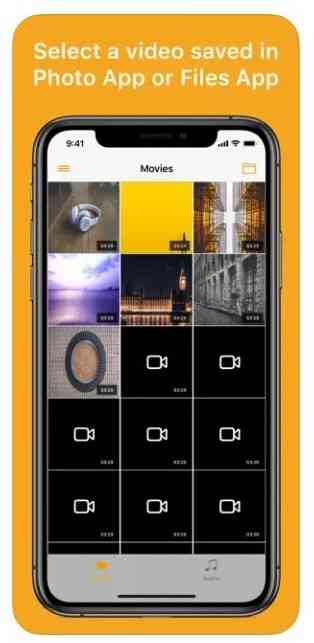
Step 2:
Set the extraction time, meaning what video section you want to extract the sound from.
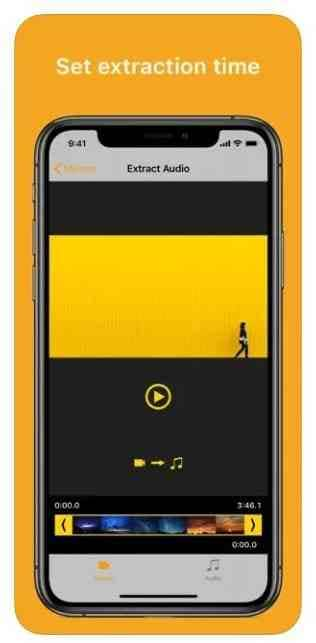
Step 3:
Choose the audio format of the output file, enter metadata like artwork, etc, and click “Extract.”
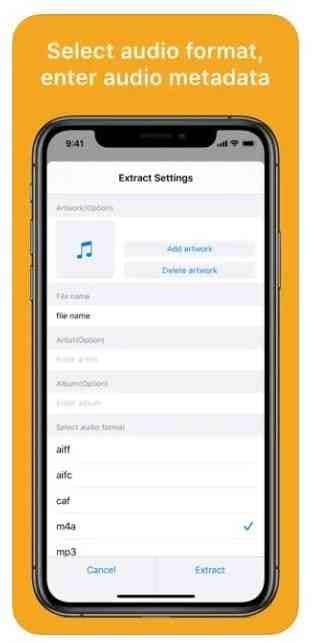
Step 4:
Preview the newly converted audio file.
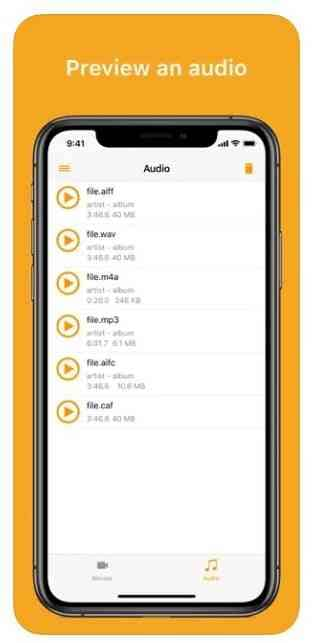
MP3 Converter: Video to Audio - Fitness Labs
This video to audio converter is a favorite among users. They expressed delight at how it can convert almost anything to MP3.
You can trim the audio to your desired length and even turn it into a ringtone. But it’s especially great for podcasters who want to convert video and audio!
Features:
- Has a ringtone maker.
- Supports 14 file formats.
- Supports converting in bulk.
Convert MP4 to MP3 on iphone Using MP3 Converter
Step 1:
Launch the app and tap the video to be converted from your Photos app or a web URL. Then, choose the format to convert the video to.
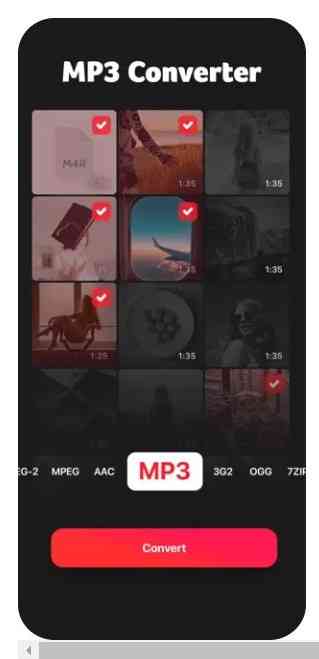
Step 3:
Press the button, and seconds later, your audio will be ready. You’ll see it in the “My converted files” folder.
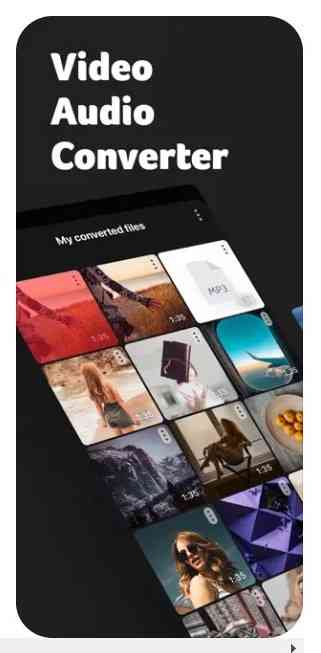
Converting Video to Audio on Android
Okay, iOS’ time in the spotlight is over, and it’s now time for Android to shine. Below are three awesome apps to convert video to audio!
Audio Extractor
The first Android video to audio converter we’ll explore has over 5 million downloads! So, even though it has a premium plan, it’s not just some cash grab, as so many apps in the Google Play Store are.
Features
- Incredibly easy to use.
- Fast conversion.
- Audio editing tools.
Convert Video to Audio on Android Using Audio Extractor
Step 1:
Go to Google Play Store, type the app’s name, then touch “Install.”
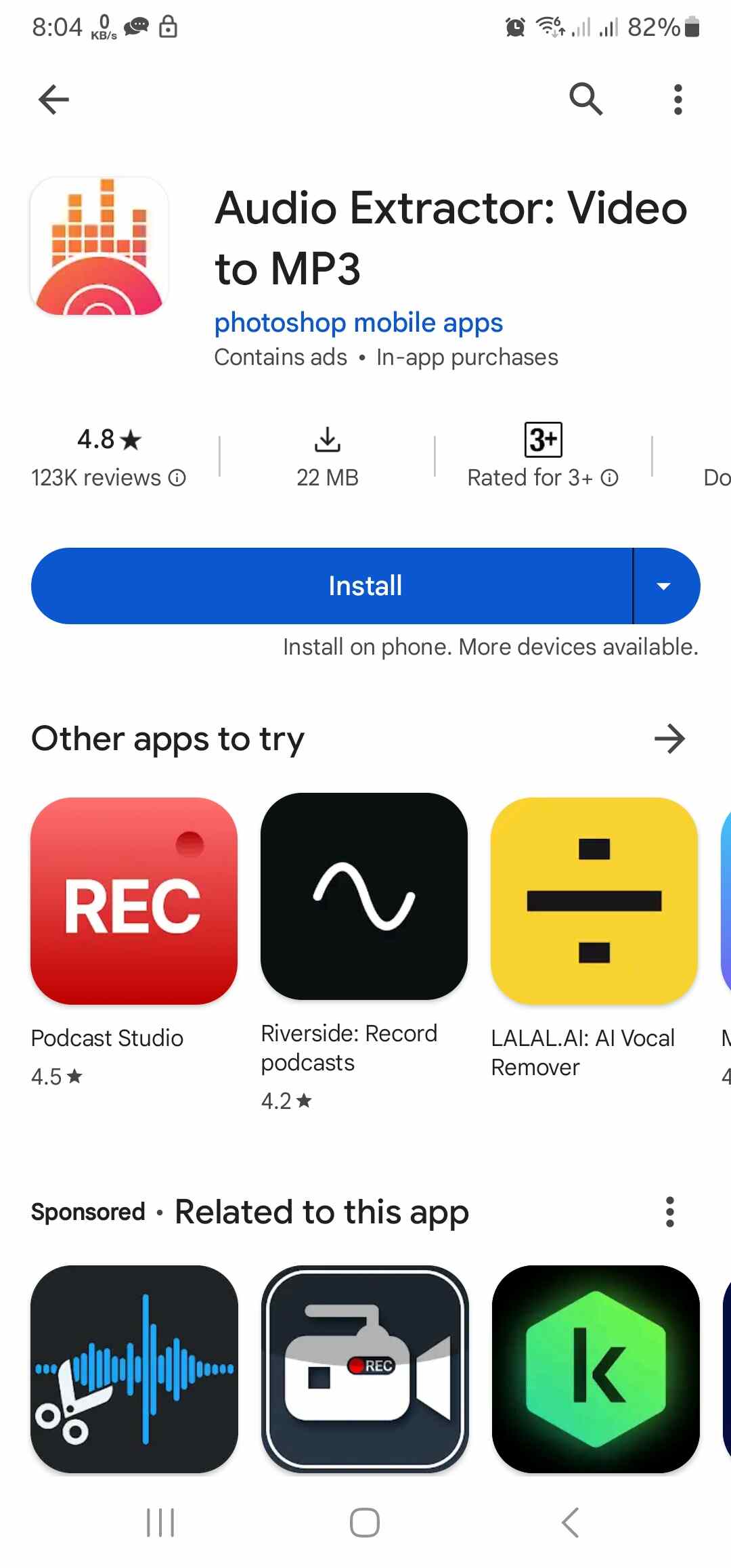
Step 2:
Tap on “Extract Audio.”
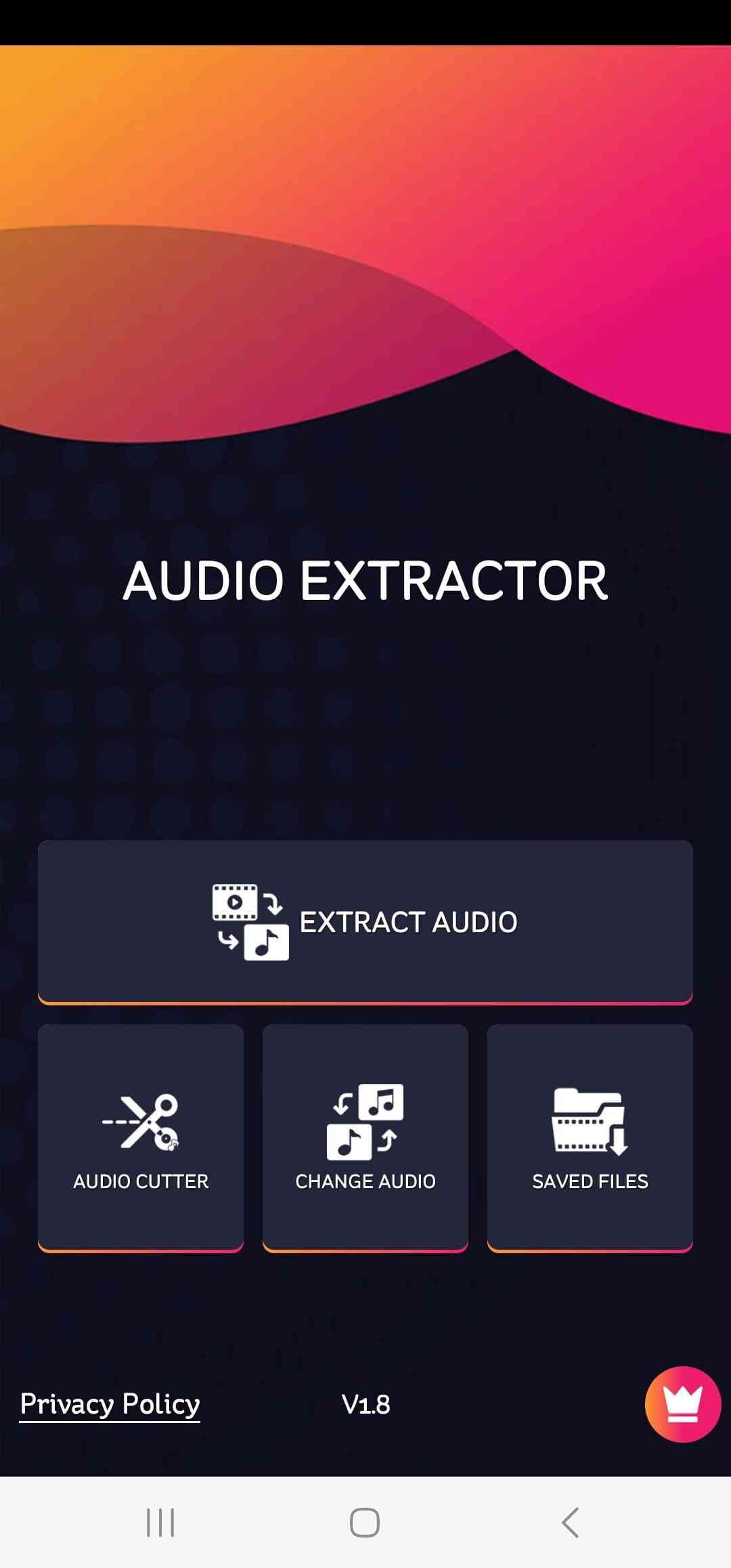
Step 3:
Your phone’s gallery will open. Tap the video from which you want to extract audio.
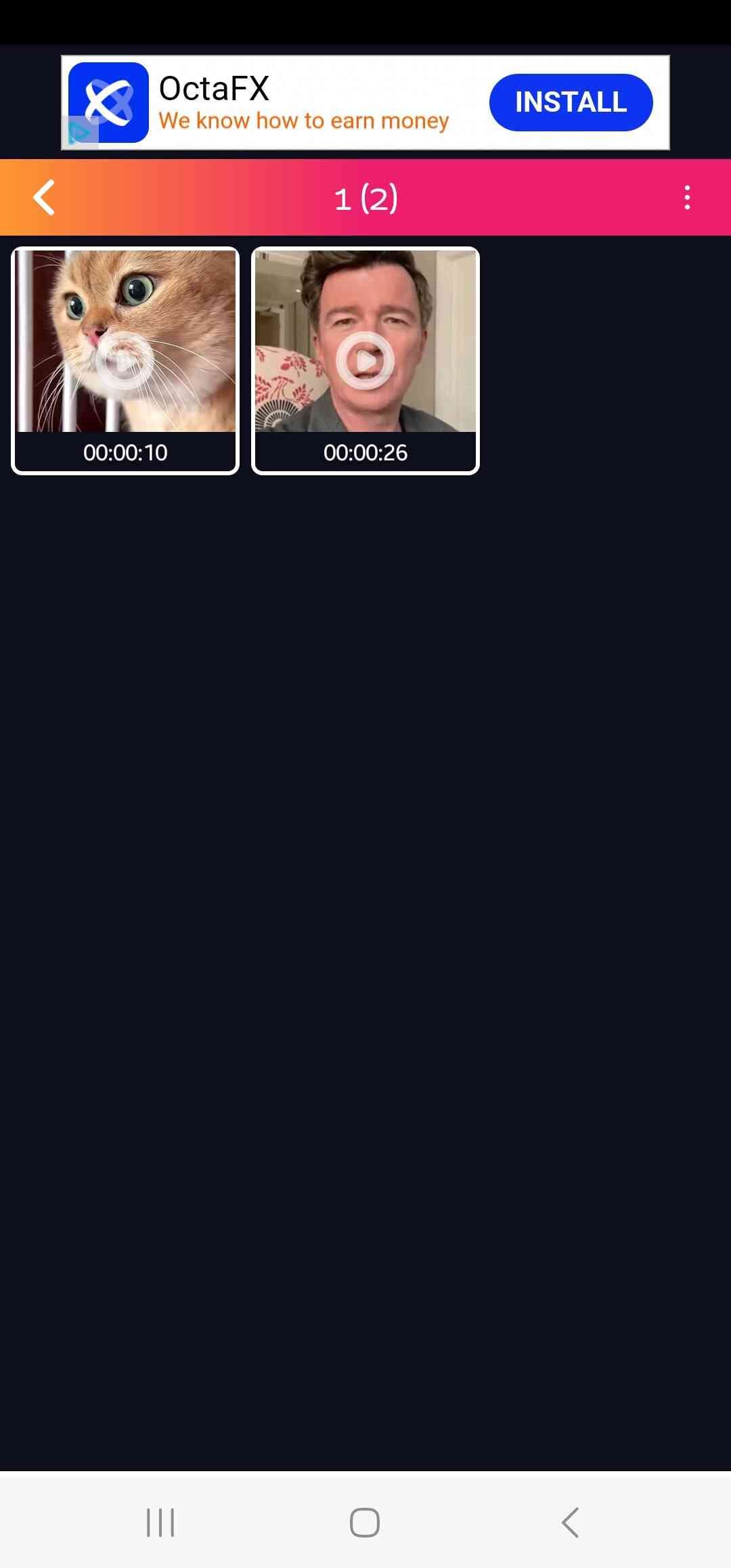
Step 4:
You can trim the video here before the audio is extracted. Set the output format as “MP3” and tap “Extract Audio.”
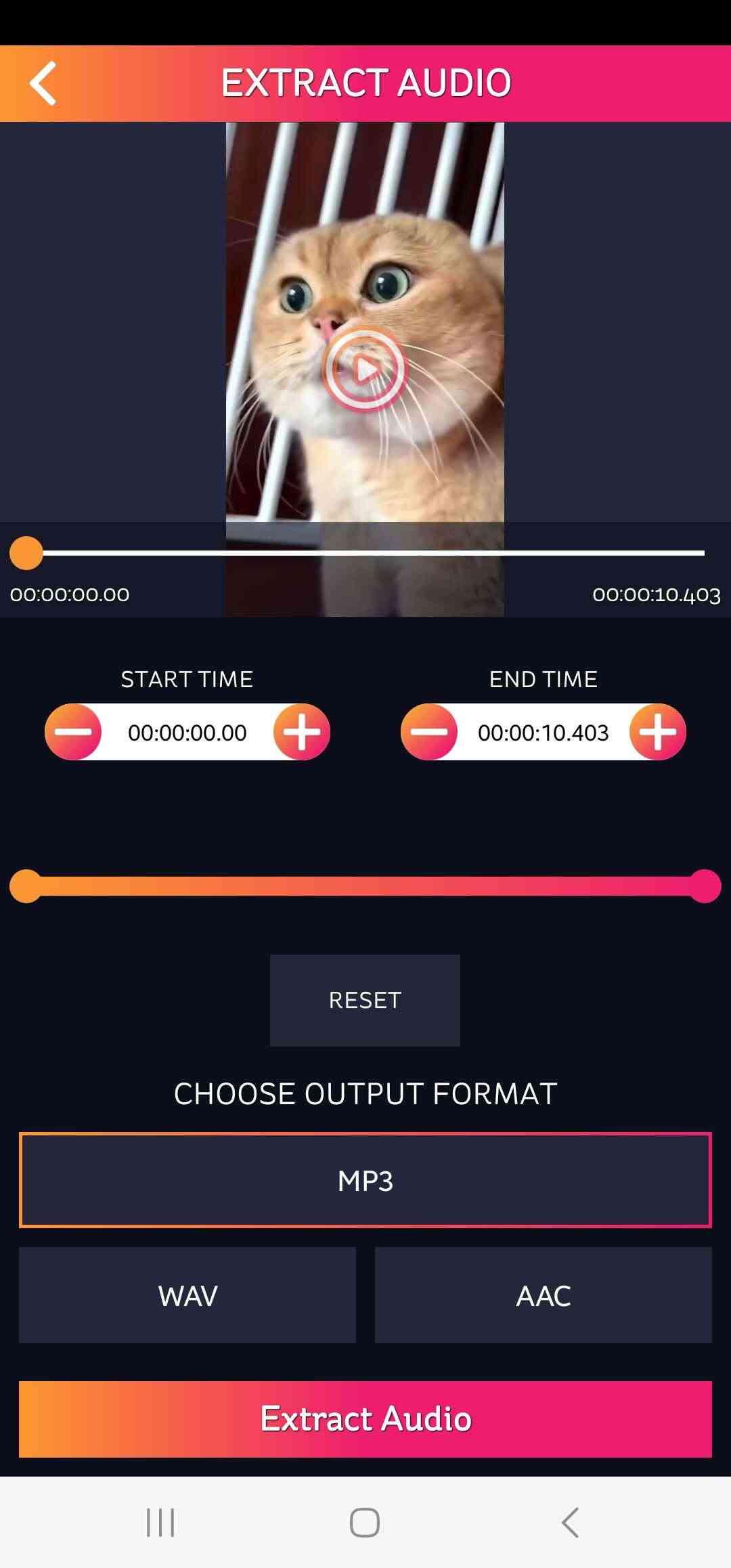
Step 5:
Rename the file or leave it as it is and tap “Done.” And that’s how to convert video to audio on this app!
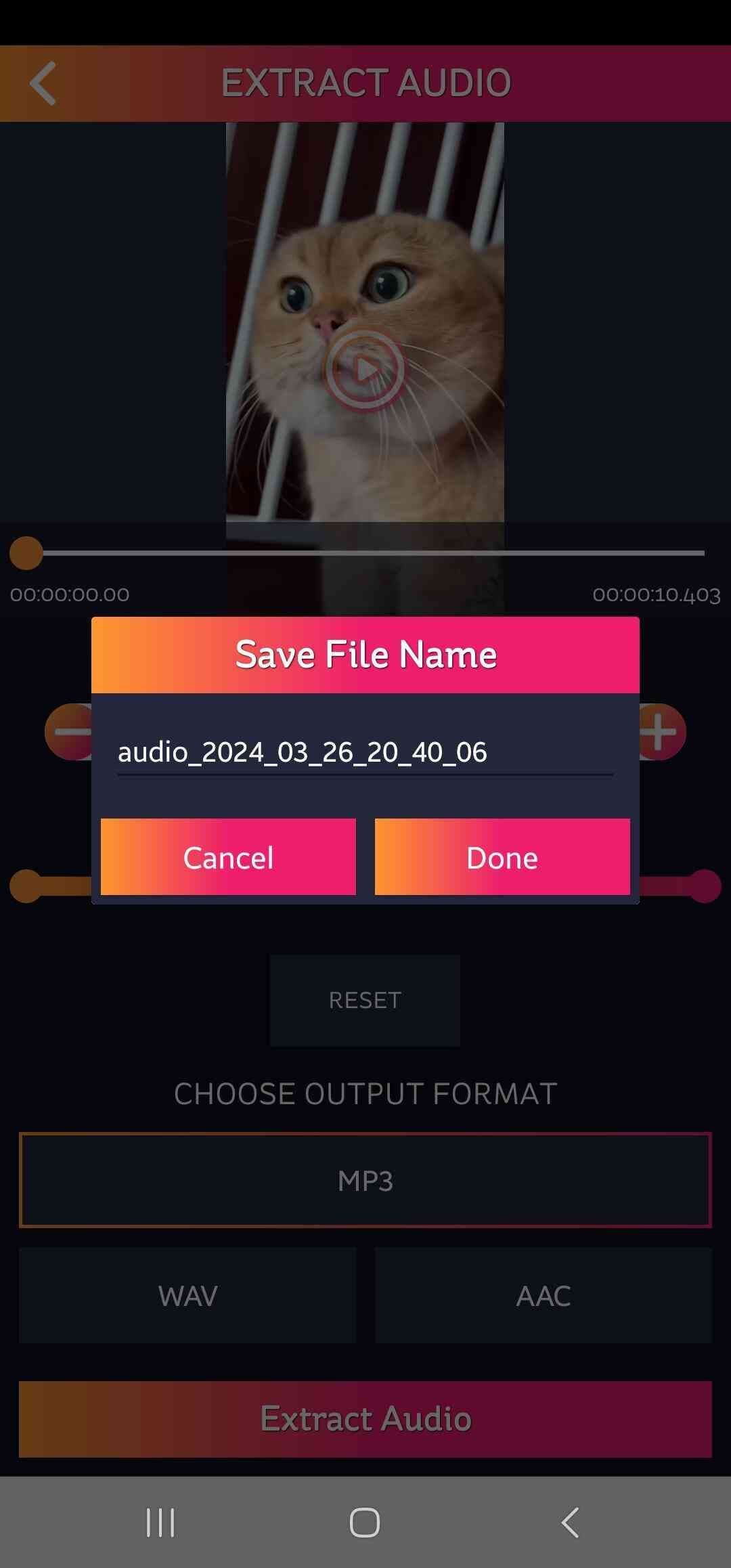
Timbre
Timbre is among the few prestigious apps to win the Android Excellence award, which, in our opinion, is enough to affirm its credibility as an excellent video to audio converter.
Features:
- Add effects to videos.
- Can create memes.
- Multiple video and audio editing tools.
Convert Video to Audio on Android Using Timbre
Step 1:
Go to the Google Play Store, find and install the app.
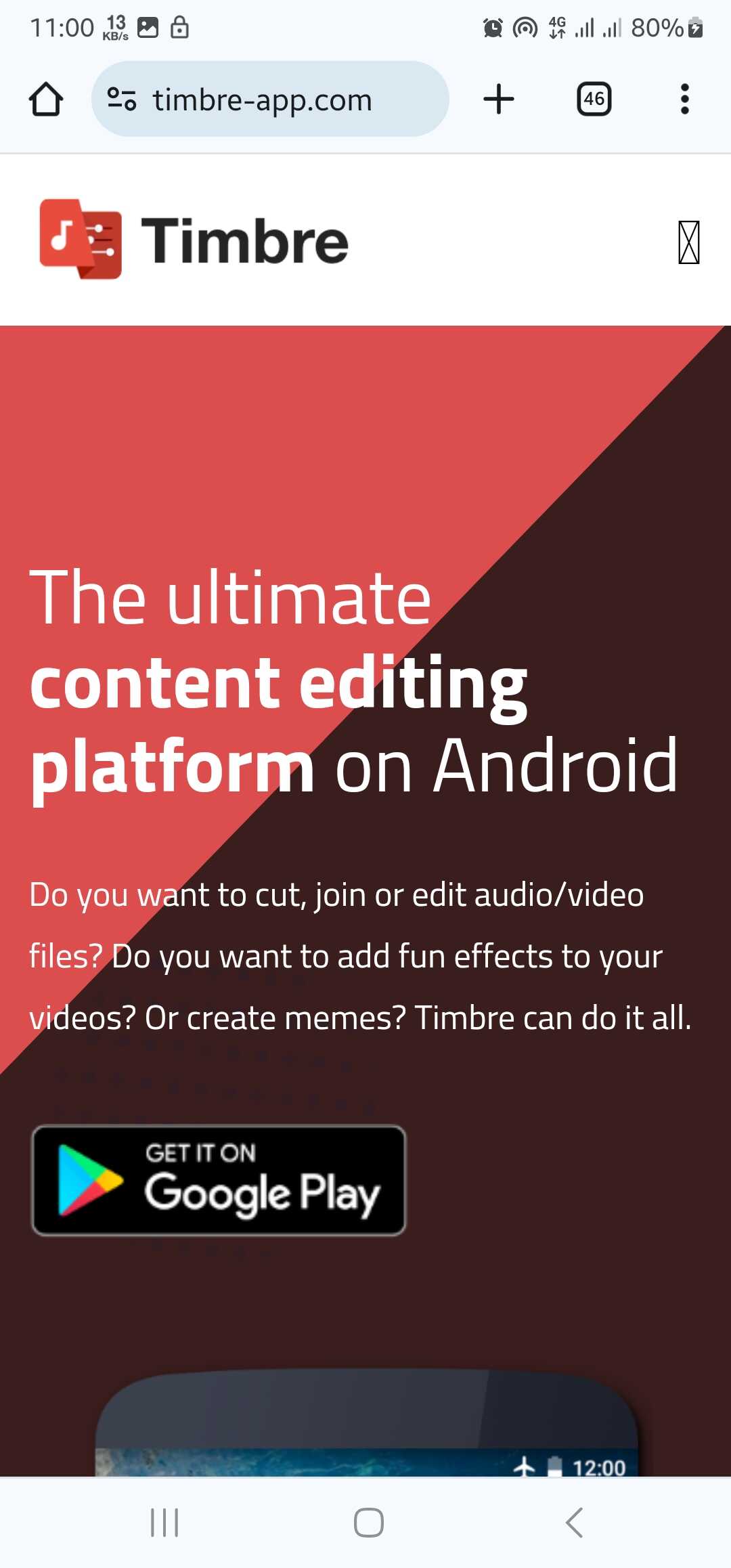
Step 2:
Launch the app and tap on “Video to Audio.”
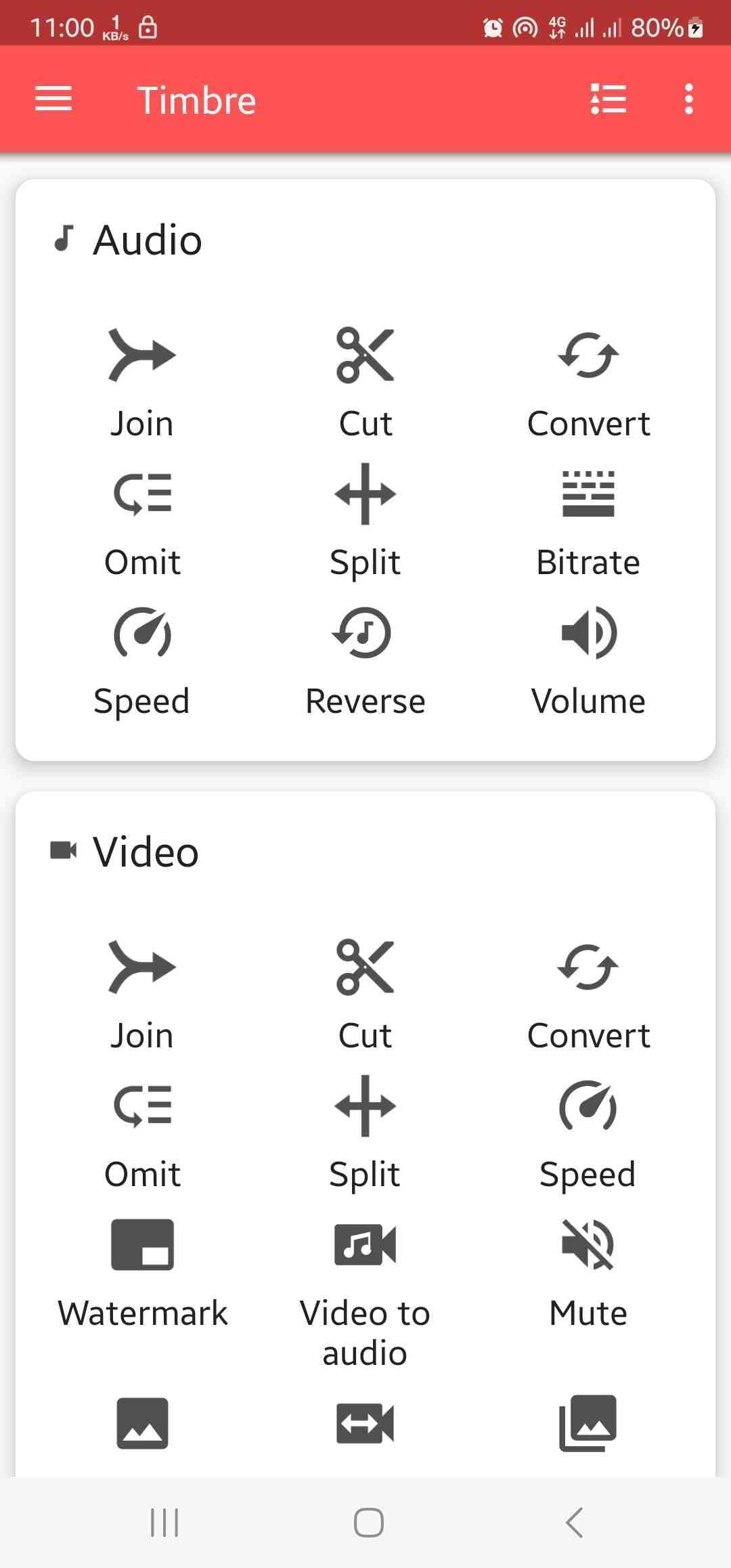
Step 3:
You’ll be taken to your phone’s gallery. Tap the video you want to convert to audio.
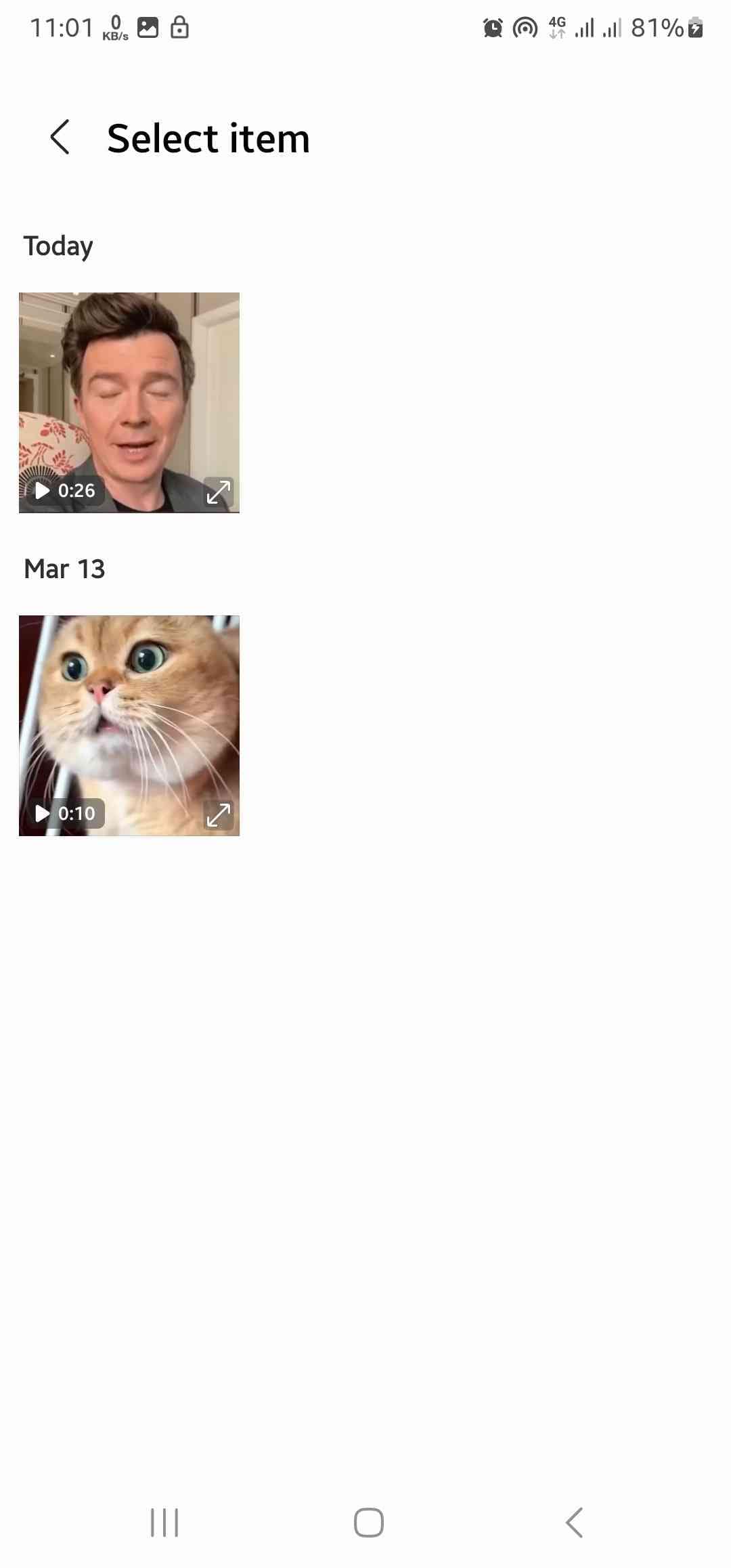
Step 4:
Finally, select the output format (we recommend you pick MP3). Then tap the “♫” icon.
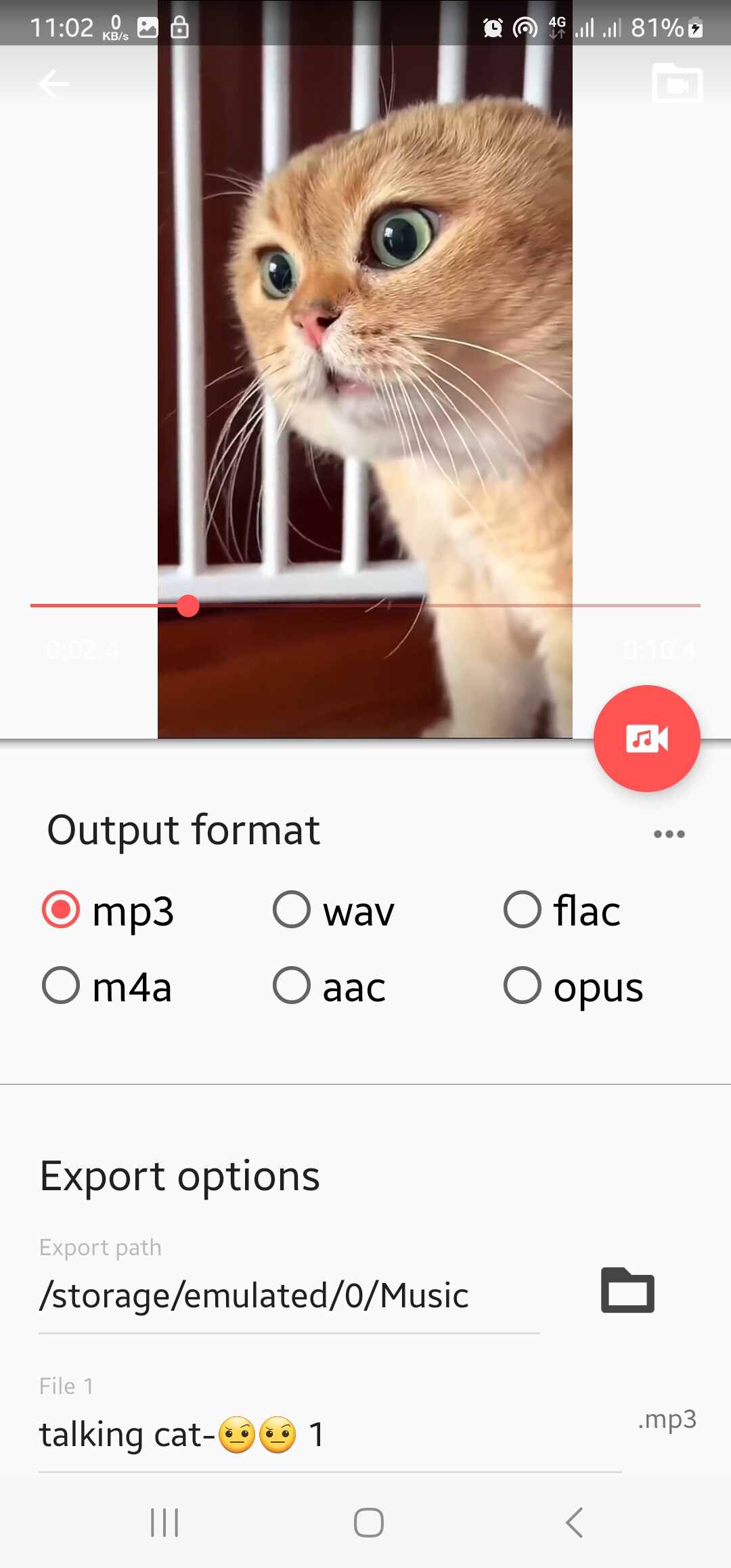
Step 5:
Tap “Save,” and the Android video to audio converter will save the file in your phone’s default music folder.
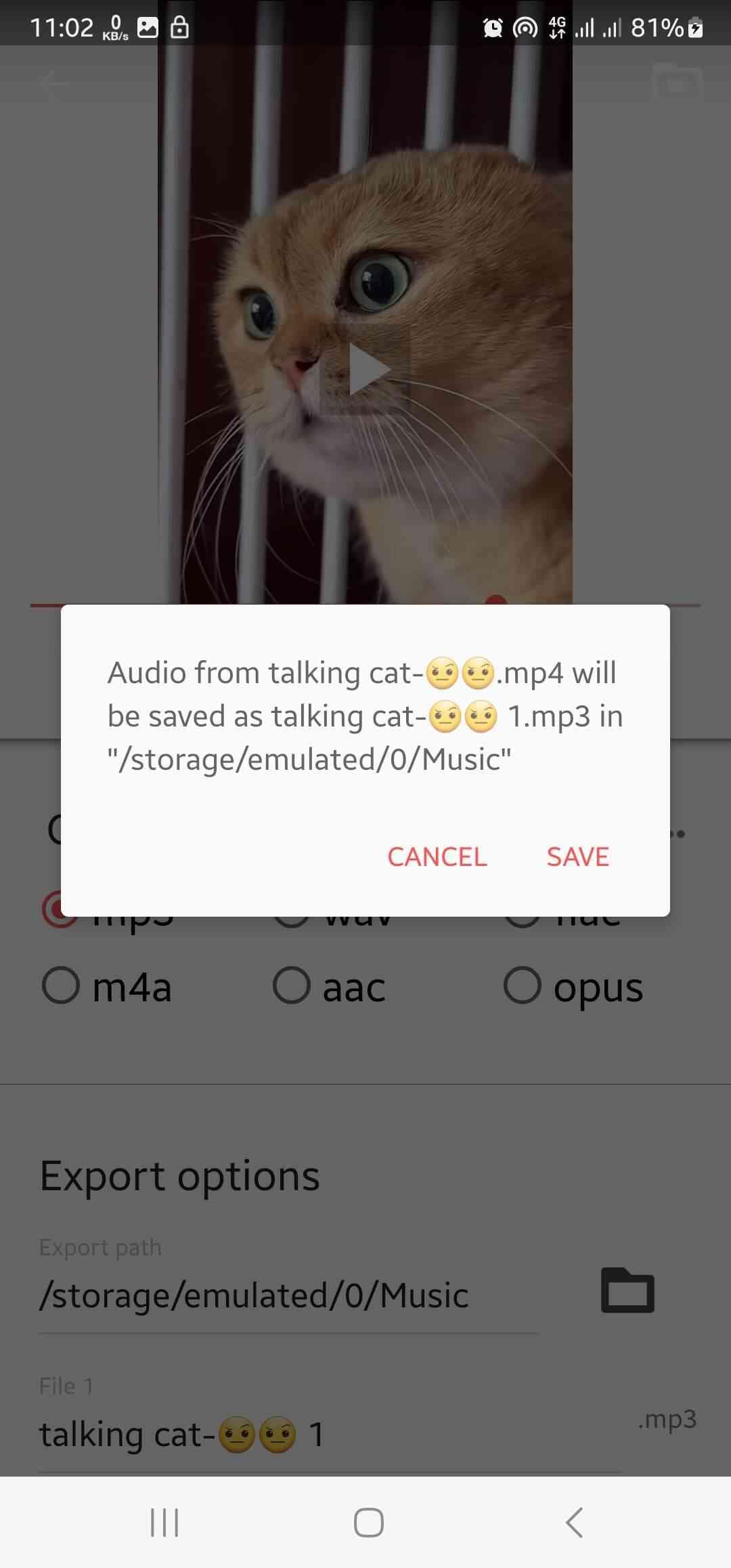
Video to MP3 - InShot Inc.
More than 50 million people have downloaded this video to audio converter. That accolade alone warrants it to be on this list! Plus, its converter and compressor are very powerful, too.
Features
- High-speed conversion.
- Has editing features like merge, trim, and cut.
- Has a ringtone creator.
How to Convert Video to Audio on Android Using Video to MP3
Step 1:
Install the app from the Google Play Store
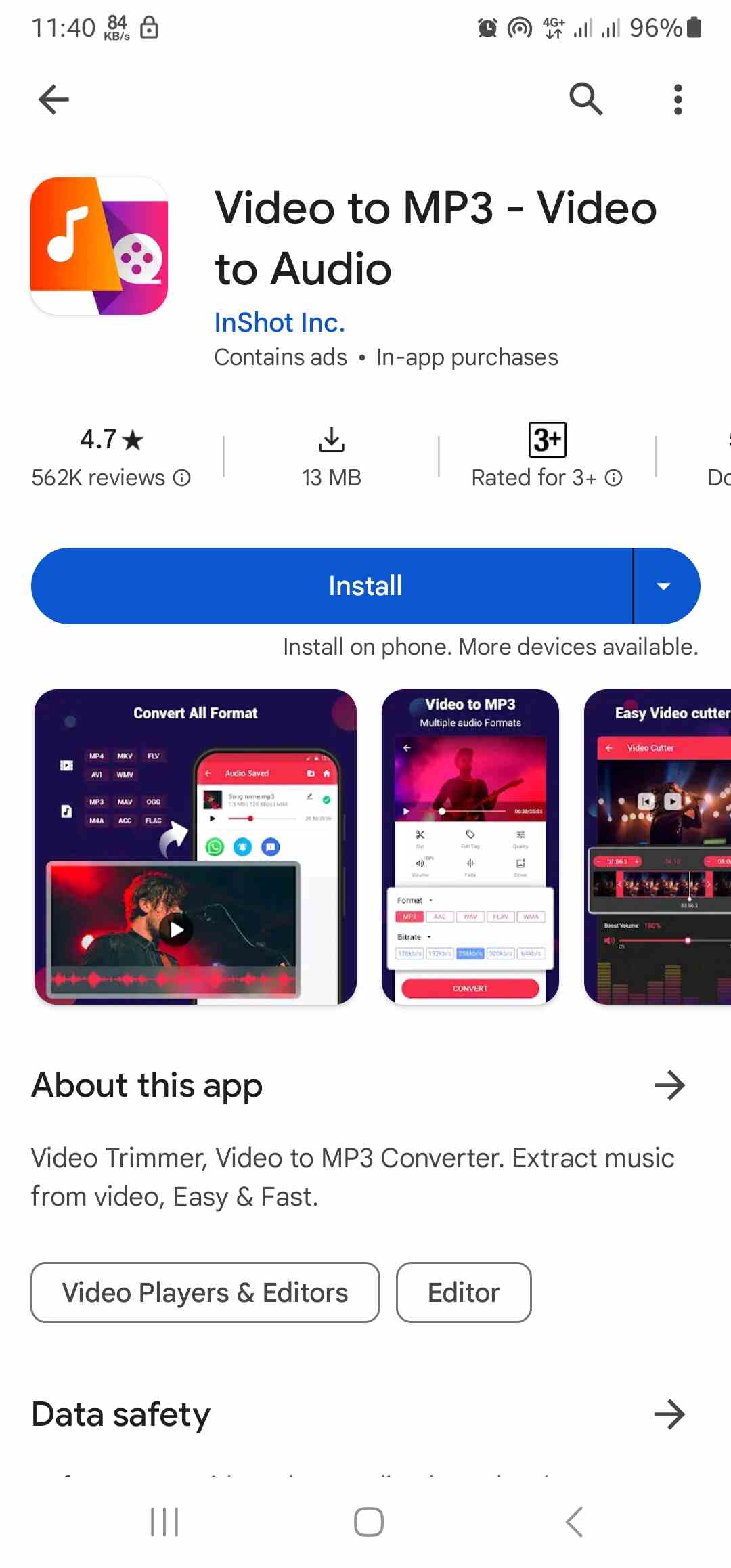
Step 2:
Open the app and tap the “Video to Audio” button. Your gallery will open up.
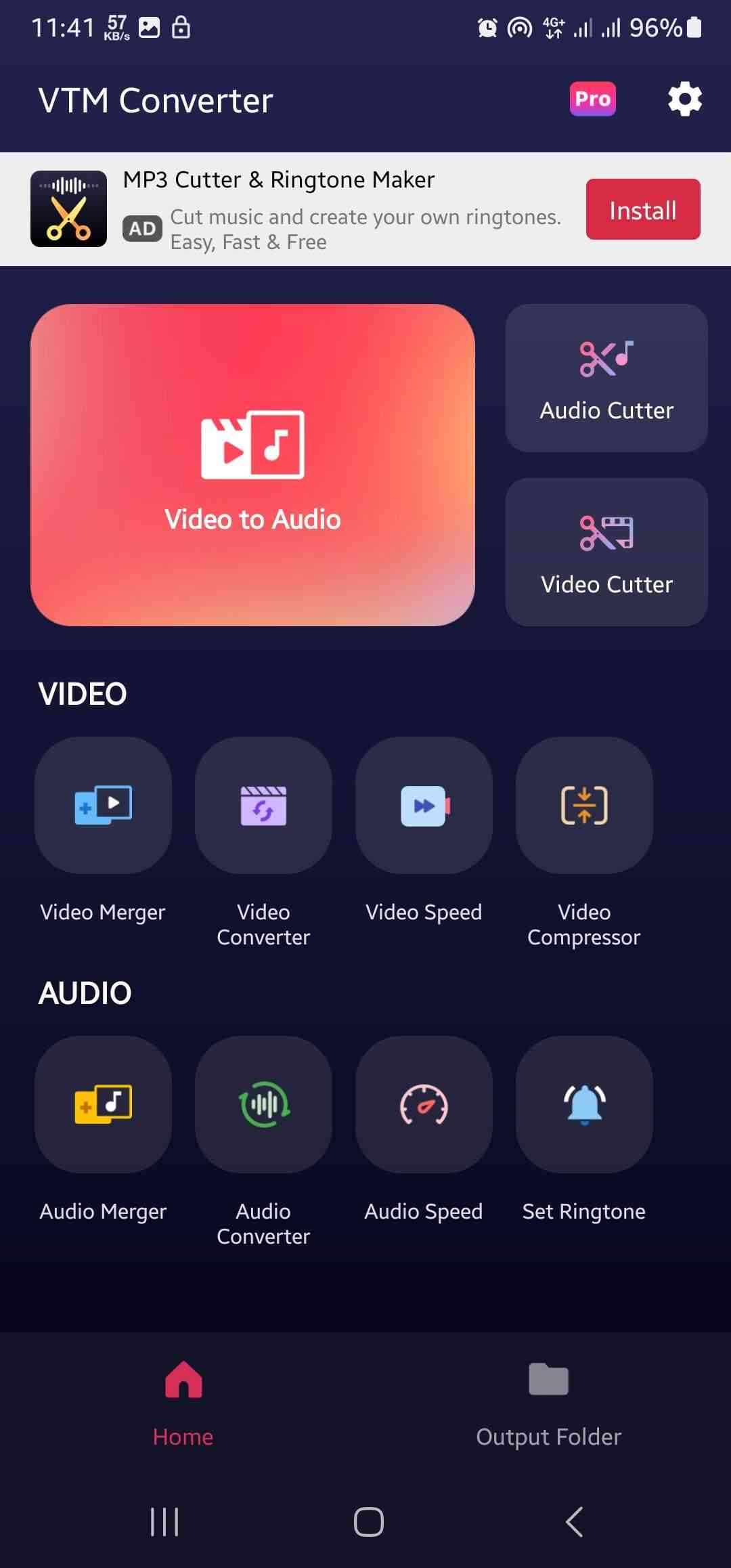
Step 3:
Tap the video to convert it to audio.
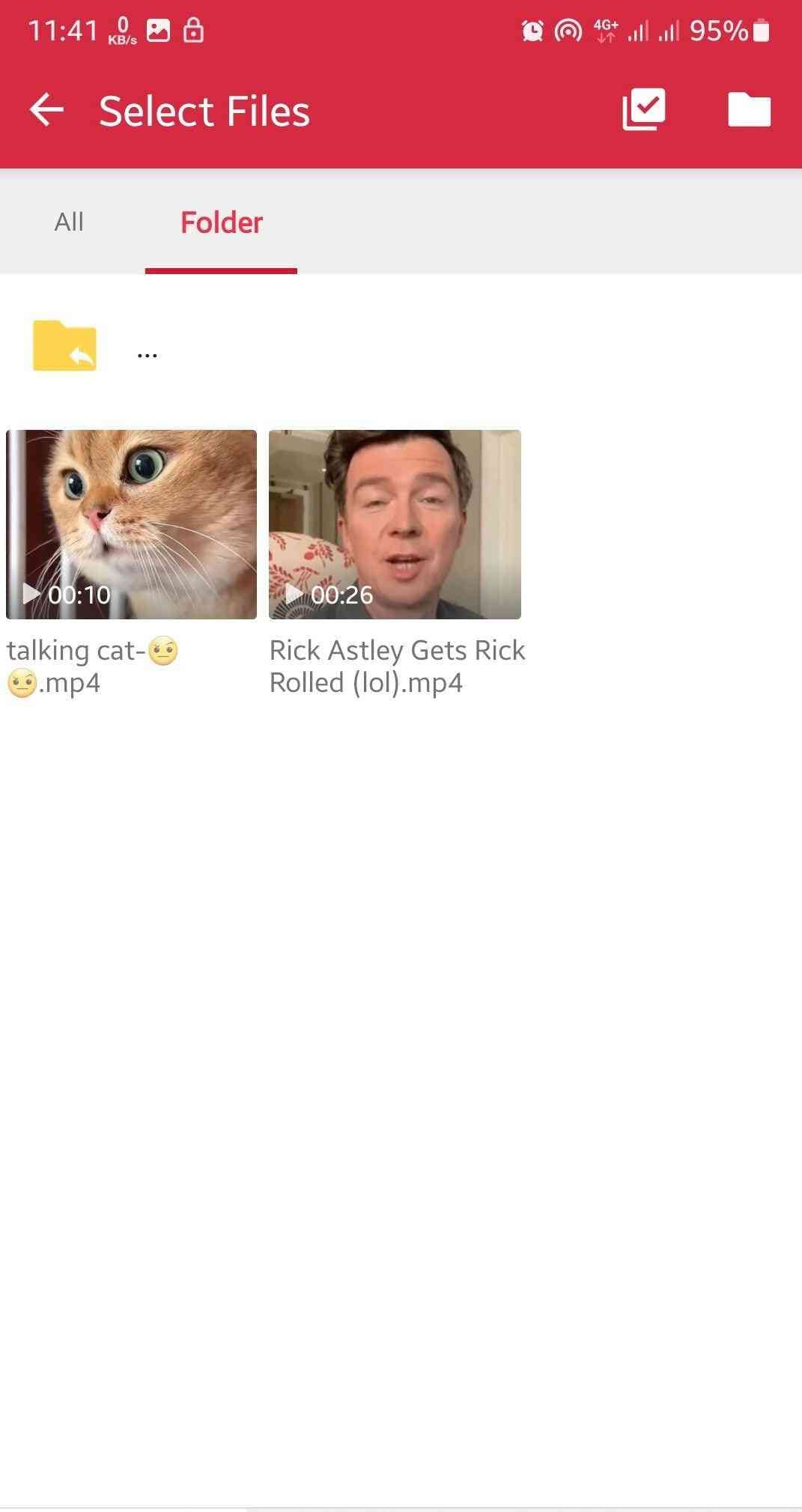
Step 4:
Select the audio format you want; AAC makes for the fastest conversion, so you might want to go with that.
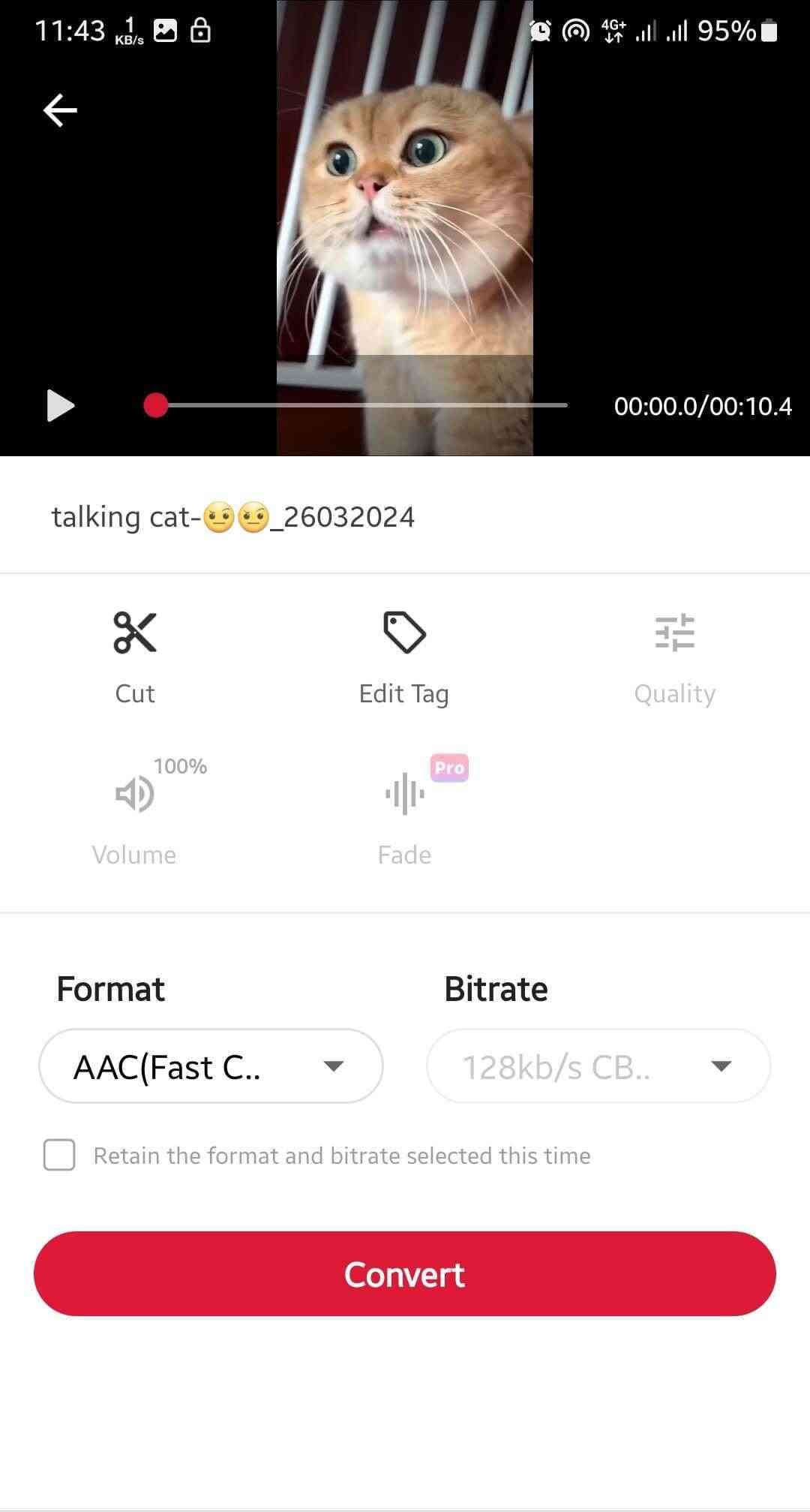
Step 5:
The video to audio converter will save the audio file to your phone. You can share it directly on social media or other apps.
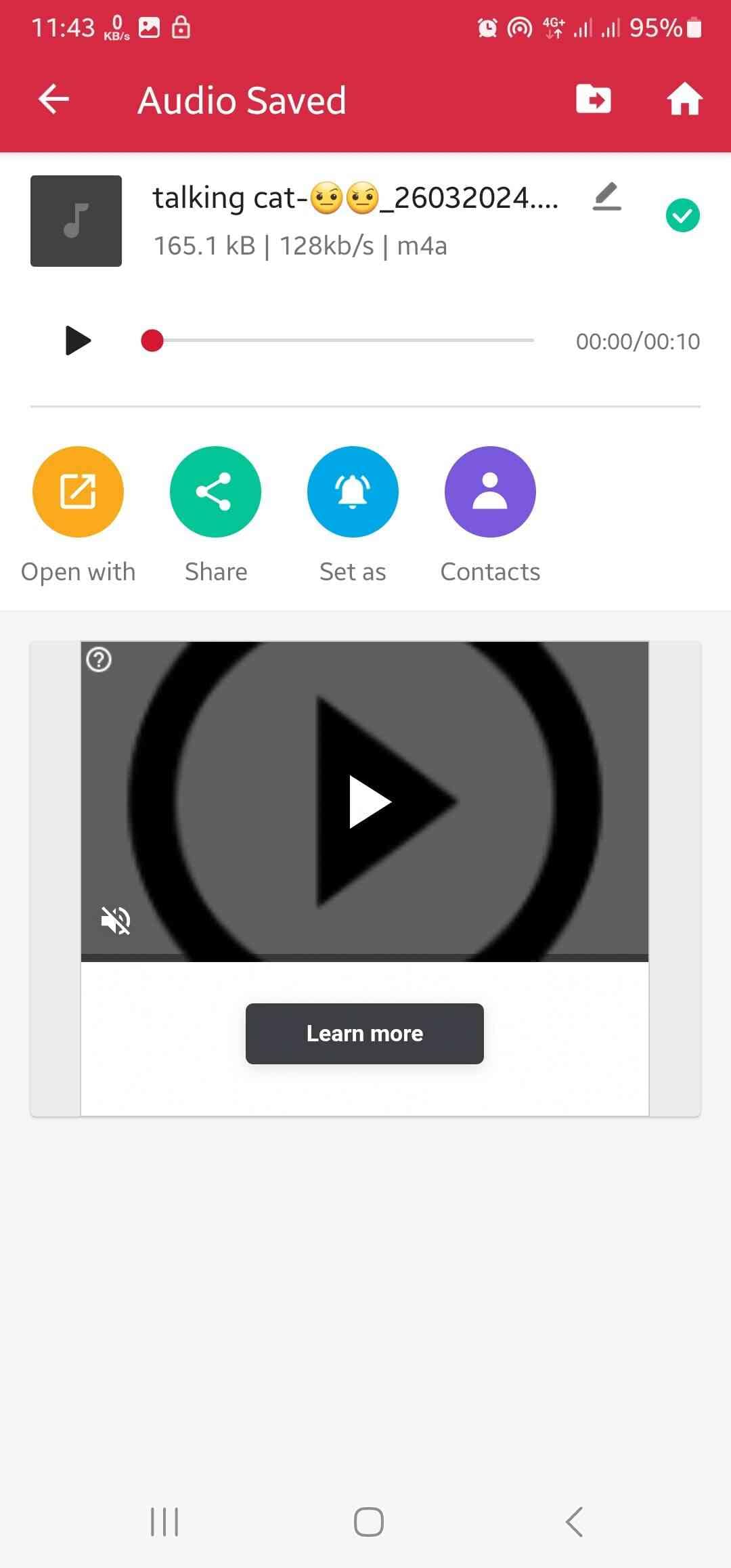
How To Convert Video to Audio Online
Are you still with us? Awesome! Alright, so now, we’ll talk about online-only tools that can convert video and audio. You won’t need to download and install any apps now; a stable internet should suffice!
Freeconvert
This is one of the easiest and fastest ways to turn video into MP3 online. It supports 1500+ file conversions, so it’s improbable you’ll come across a file format you won’t be able to convert.
Because the tool is online, you’re not limited to what operating system you use, be it Windows, macOS, Linux, or even mobile devices.
Pros
- Offers batch conversion.
- No need to register before using the video to audio
Cons
- The free version limits the size you can convert.
- You must be connected to the internet to use it.
Extract Audio from Video Online Using Freeconvert
Step 1:
Go to the website and click “Choose Files.”
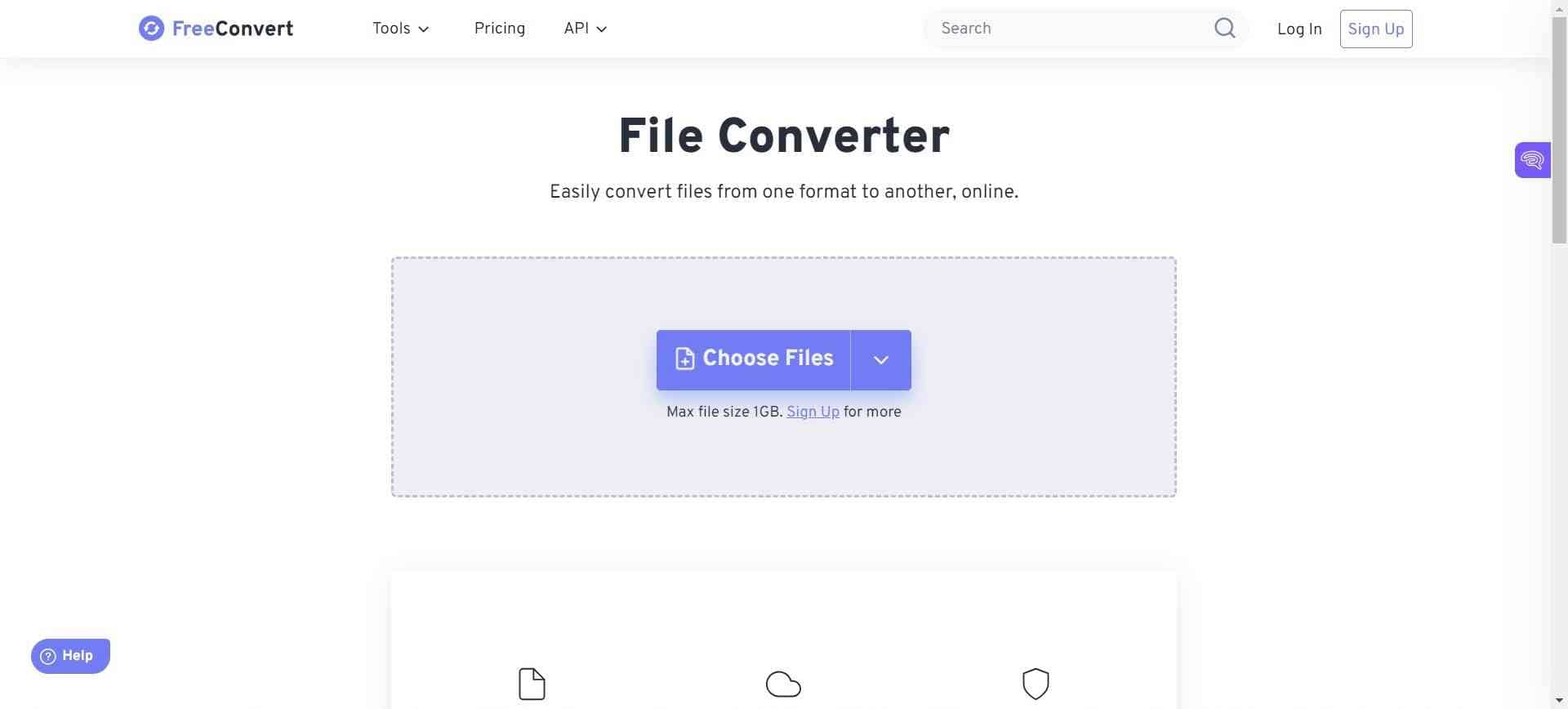
Step 2:
A window will open for you to select the video to convert to audio.
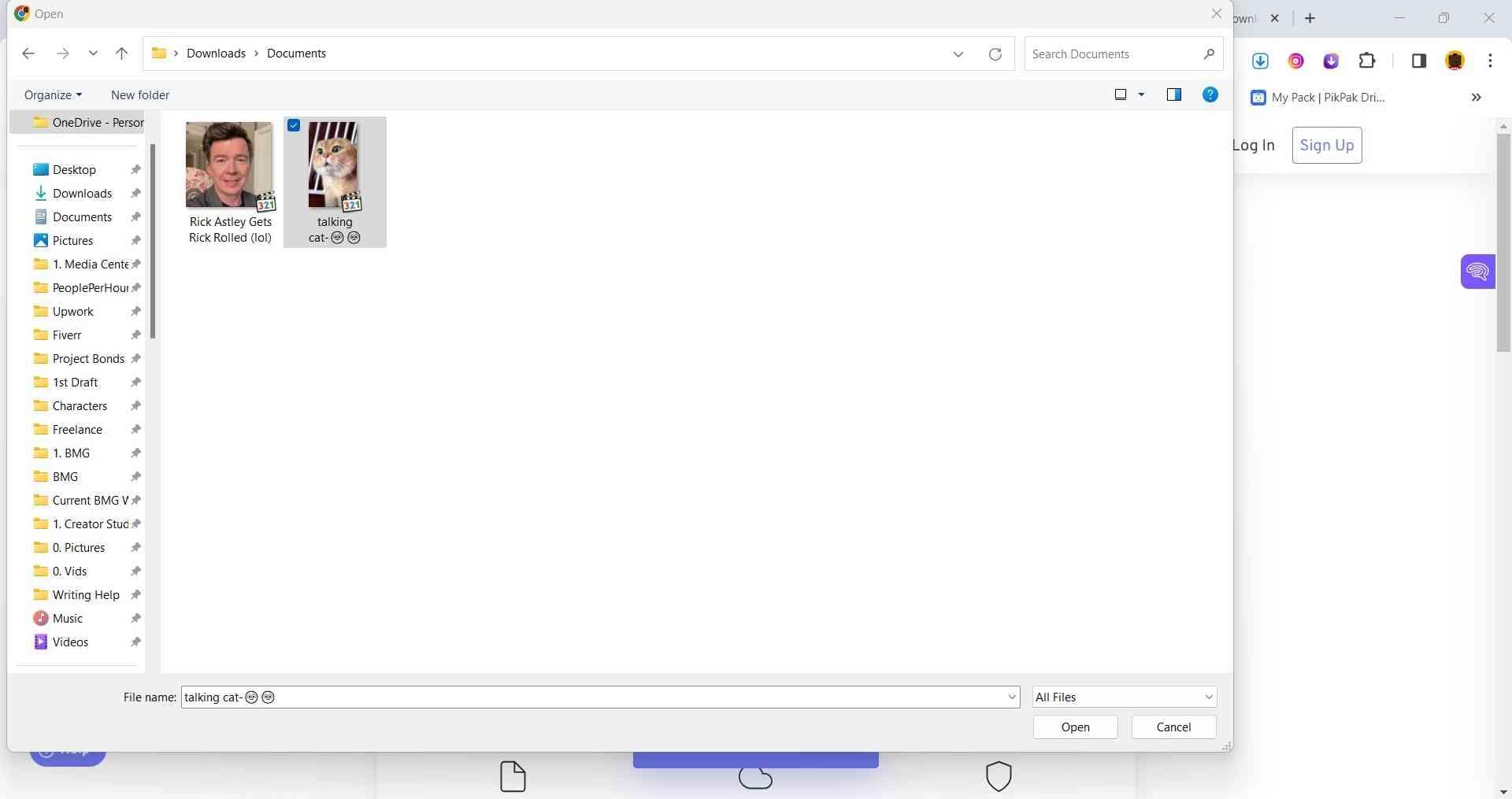
Step 3:
Click “Audio, “select the file type you want, then click “Convert.”
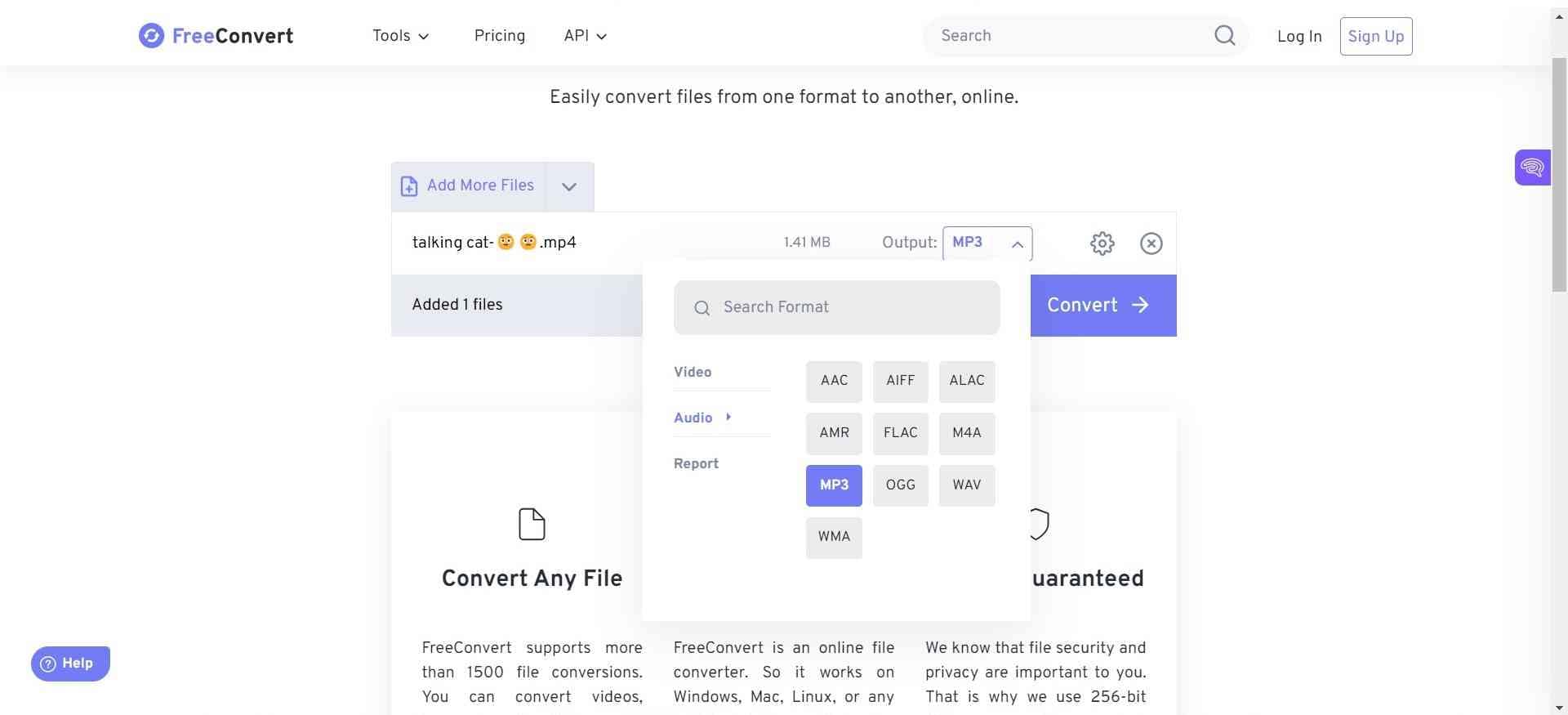
Step 4:
Your audio file is now ready. Click “Download,” and it will be your default download directory.
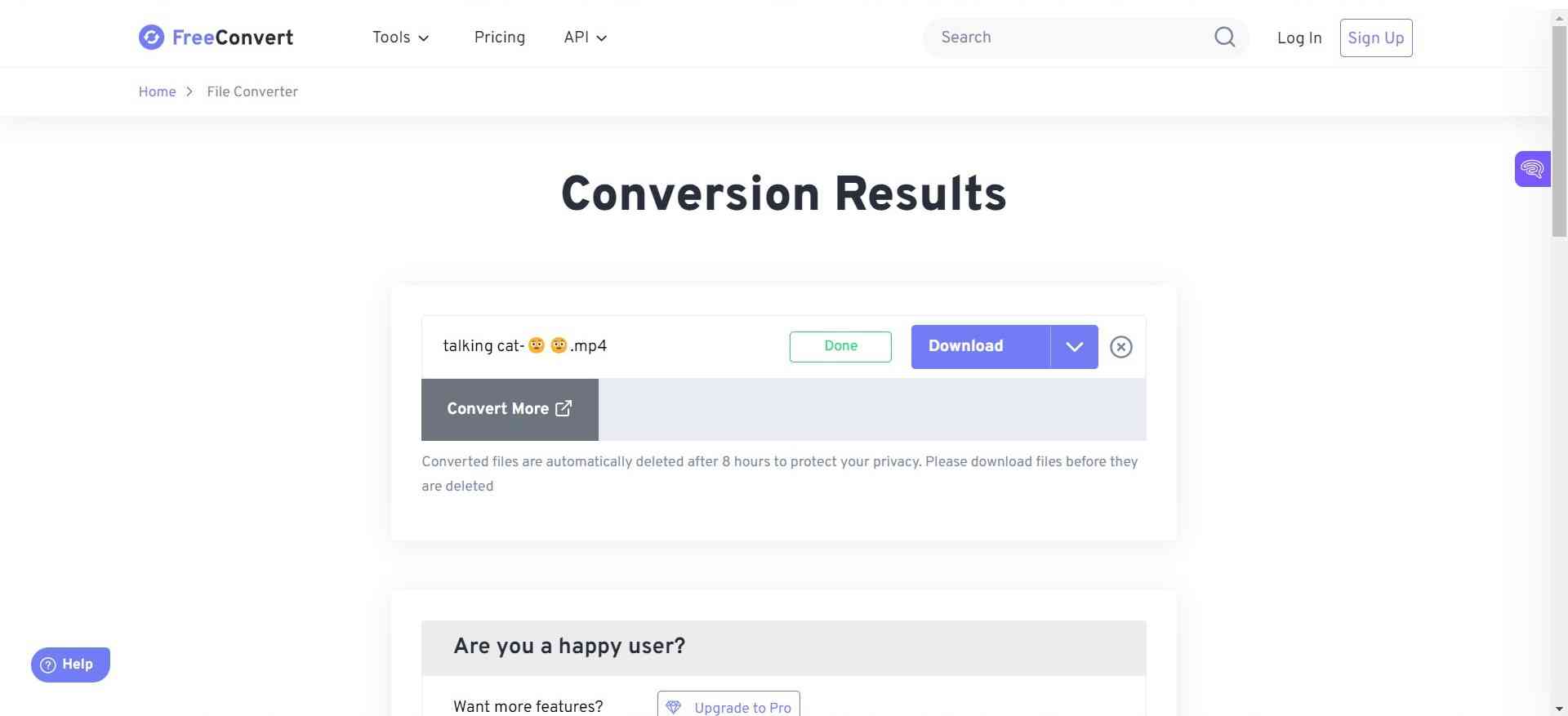
Restream.io
While this is a free MP3 converter, it can quickly convert video formats like MP4, MOV, and MKV into MP3.
Restream.io is fast and easy to use, so you won’t have any trouble as you extract audio from video.
Pros
- No limit on the number of files you can convert.
- No need to register for an account to use the tool.
Cons
- Glitches can force you to try multiple times before successfully converting a file.
- Limit of 2 GB per file upload.
Convert MP4 to Audio Online Using Restream.io
Step 1:
Go to the website and click “Choose File” to load the video into the converter.
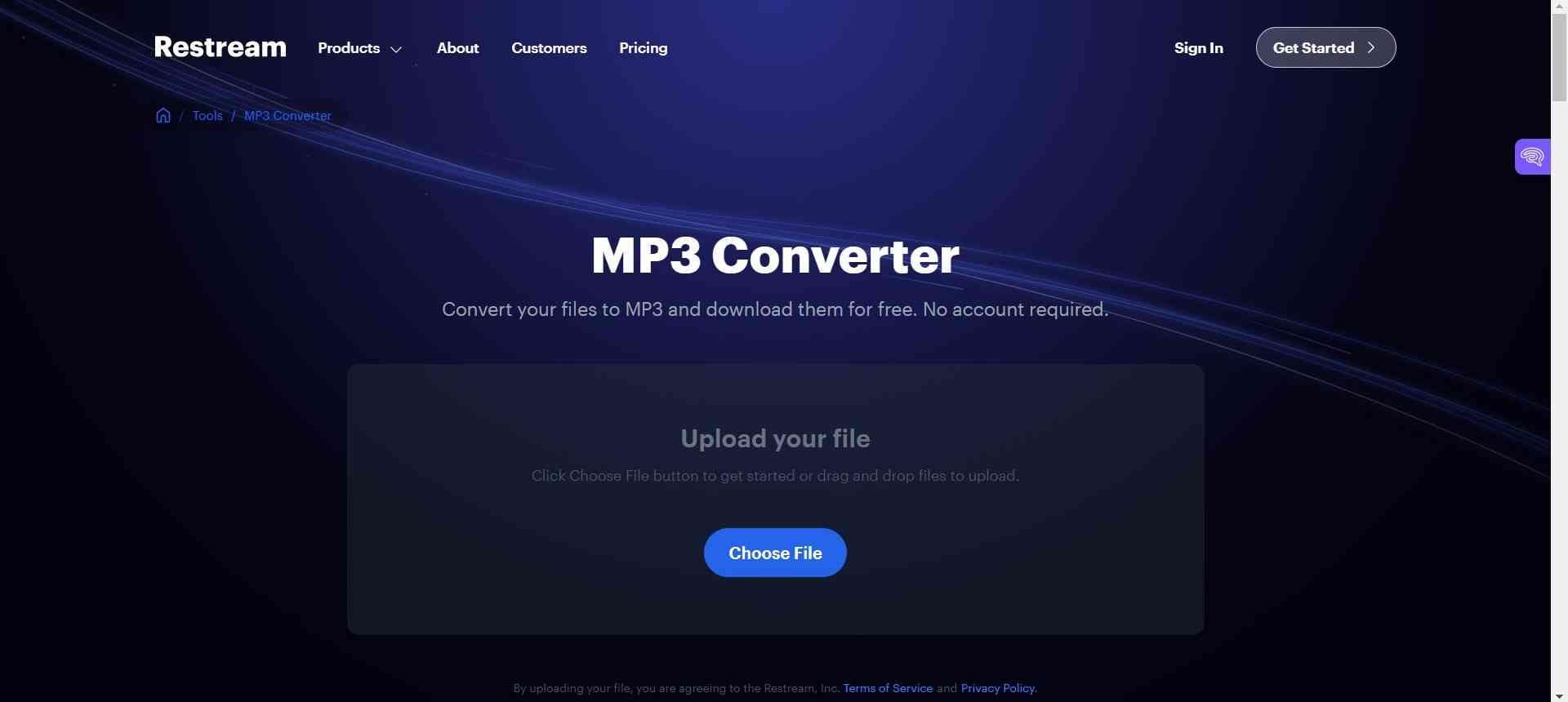
Step 2:
When the window opens, choose the video file and click “Open.”
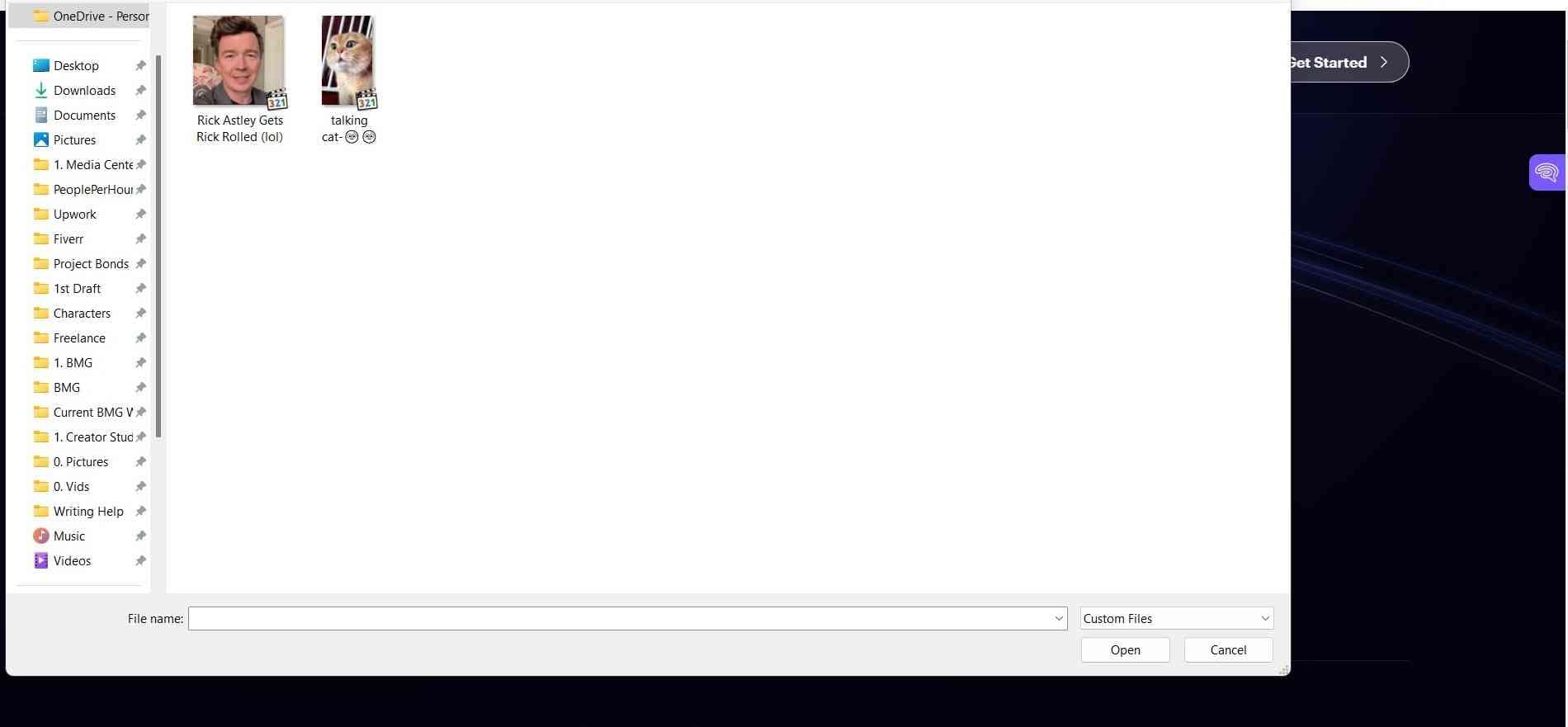
Step 3:
After loading the file, click “Convert,” and the video to audio converter will convert the file.
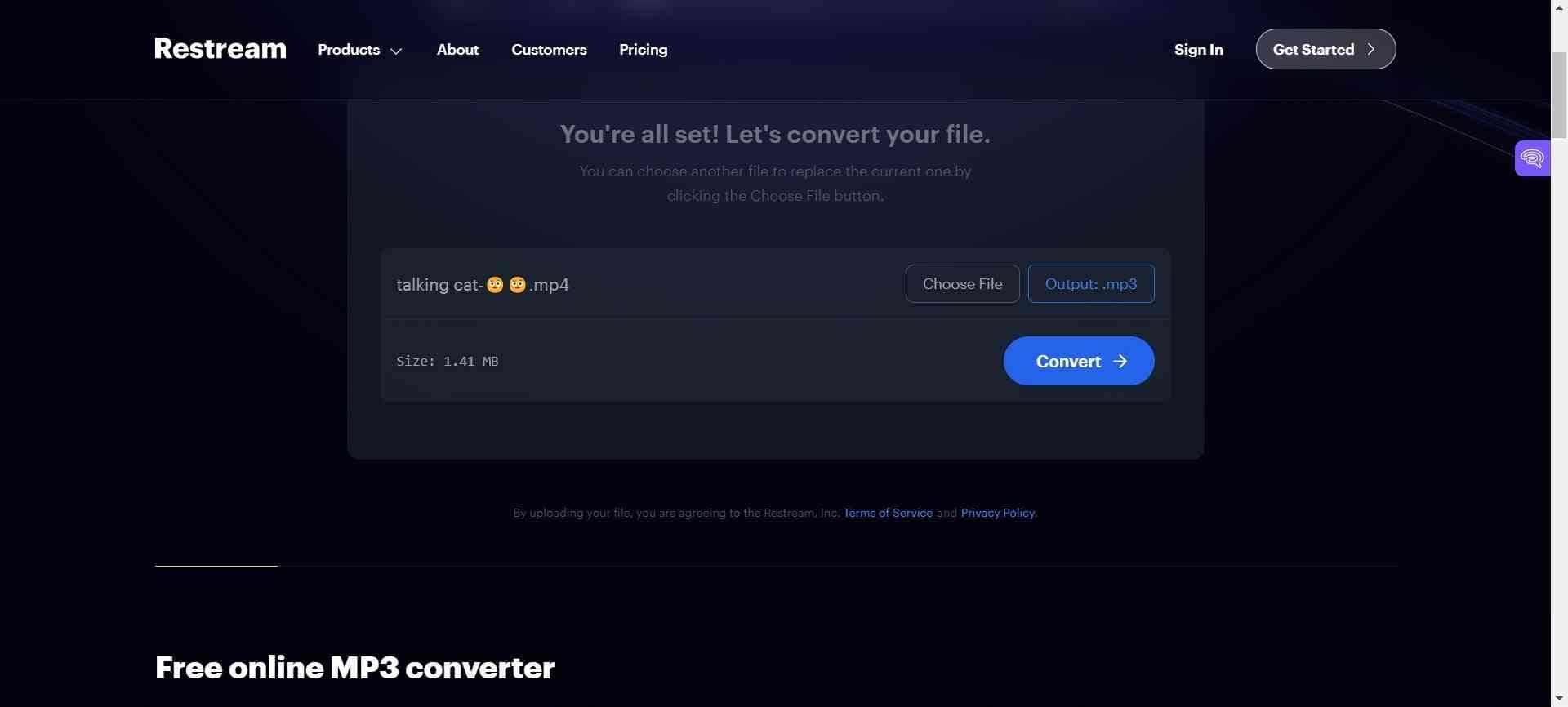
Step 4:
Click “Download” to get the MP3 into your system.
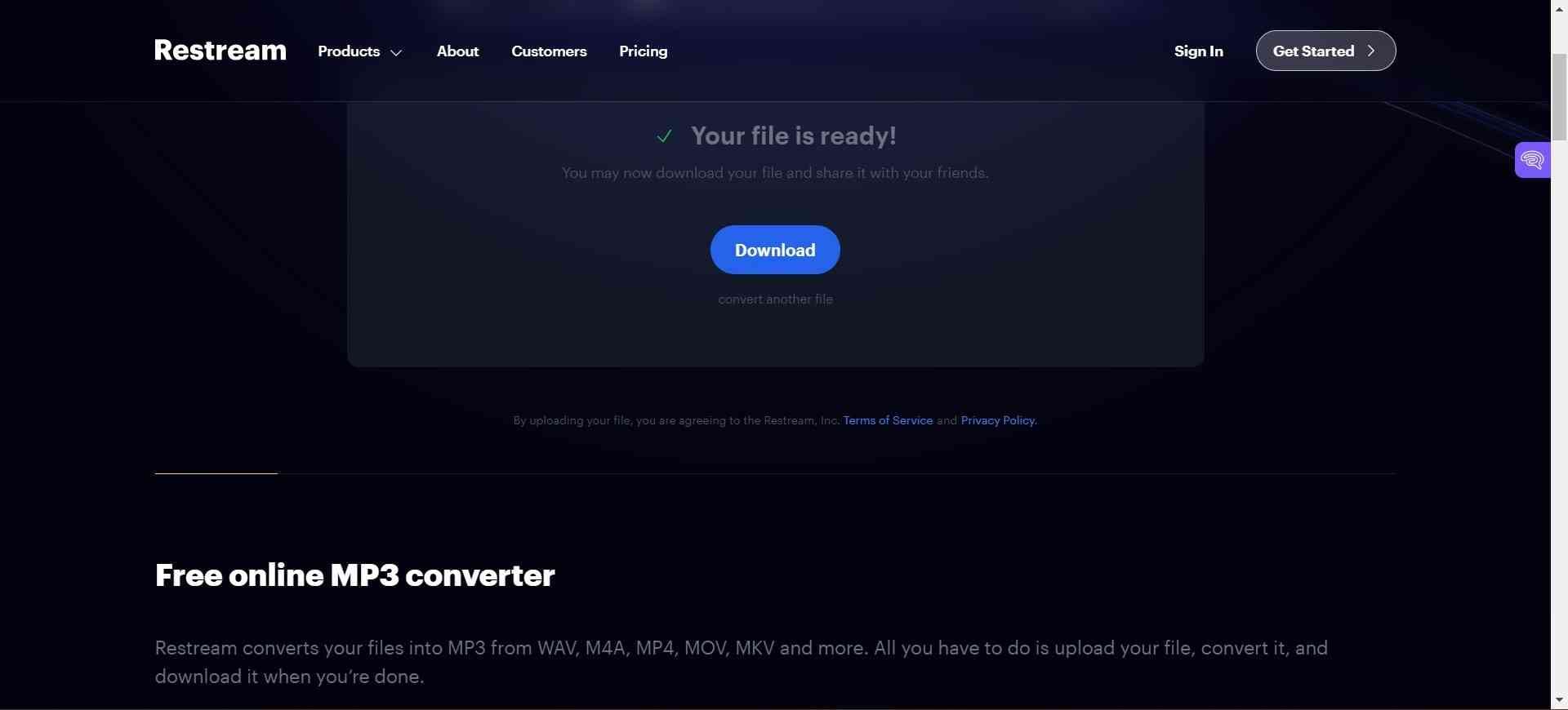
Online Audio Converter (123 Apps)
It’s honestly surprising a tool as feature-filled and robust as this is 100% free. While we listed it here because of its video to audio converter, it offers much more. For example, the website also provides PDF, video, and audio tools and utilities like an archive extractor!
Pros
- Converts over 300 formats.
- Offers advanced settings configuring the bitrate.
Cons
- You need the internet to use it.
- Occasional glitches can affect the tool’s efficiency.
Turn MP4 to MP3 Online Using Online Audio Converter
Step 1:
Open the website and click the blue “Open Files” button.
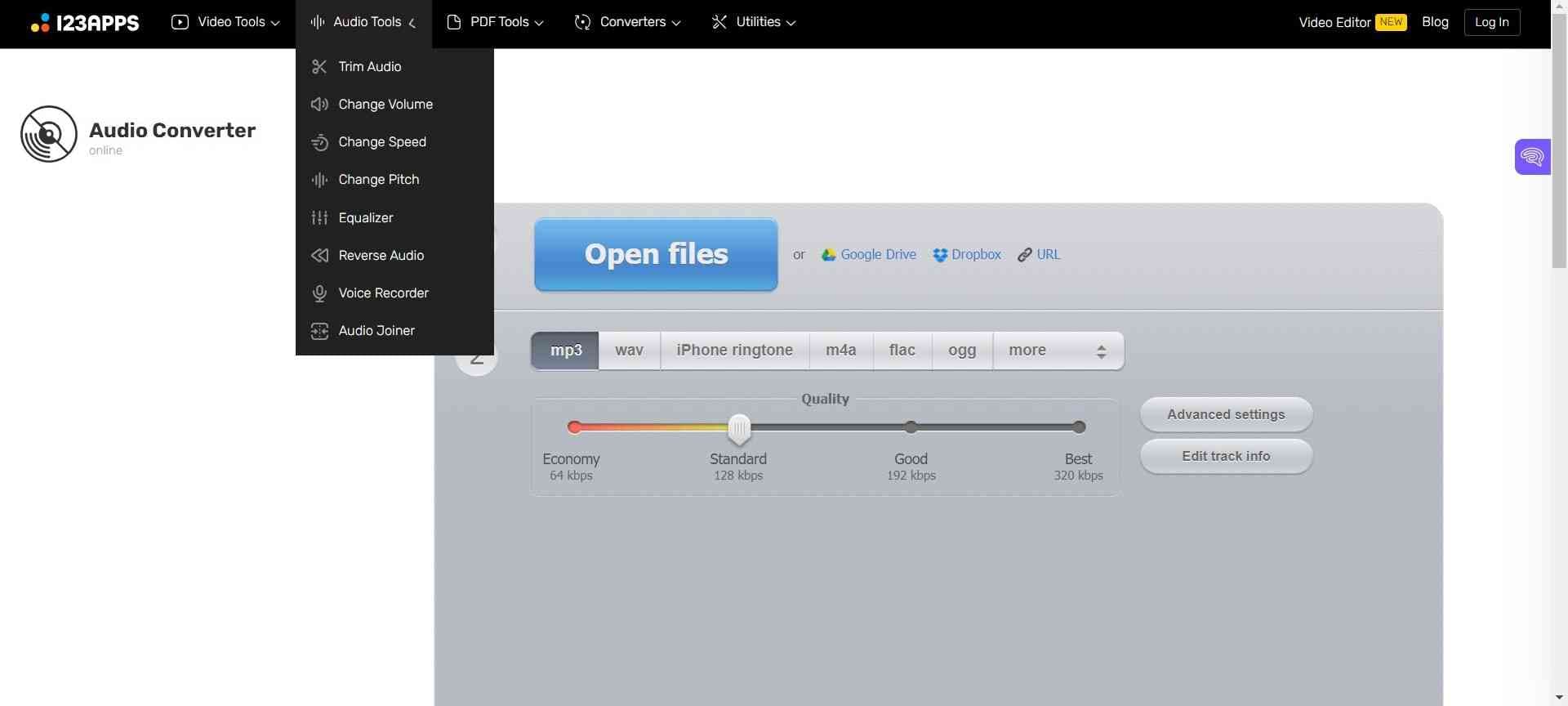
Step 2:
Locate where you kept the video file and double-click it.
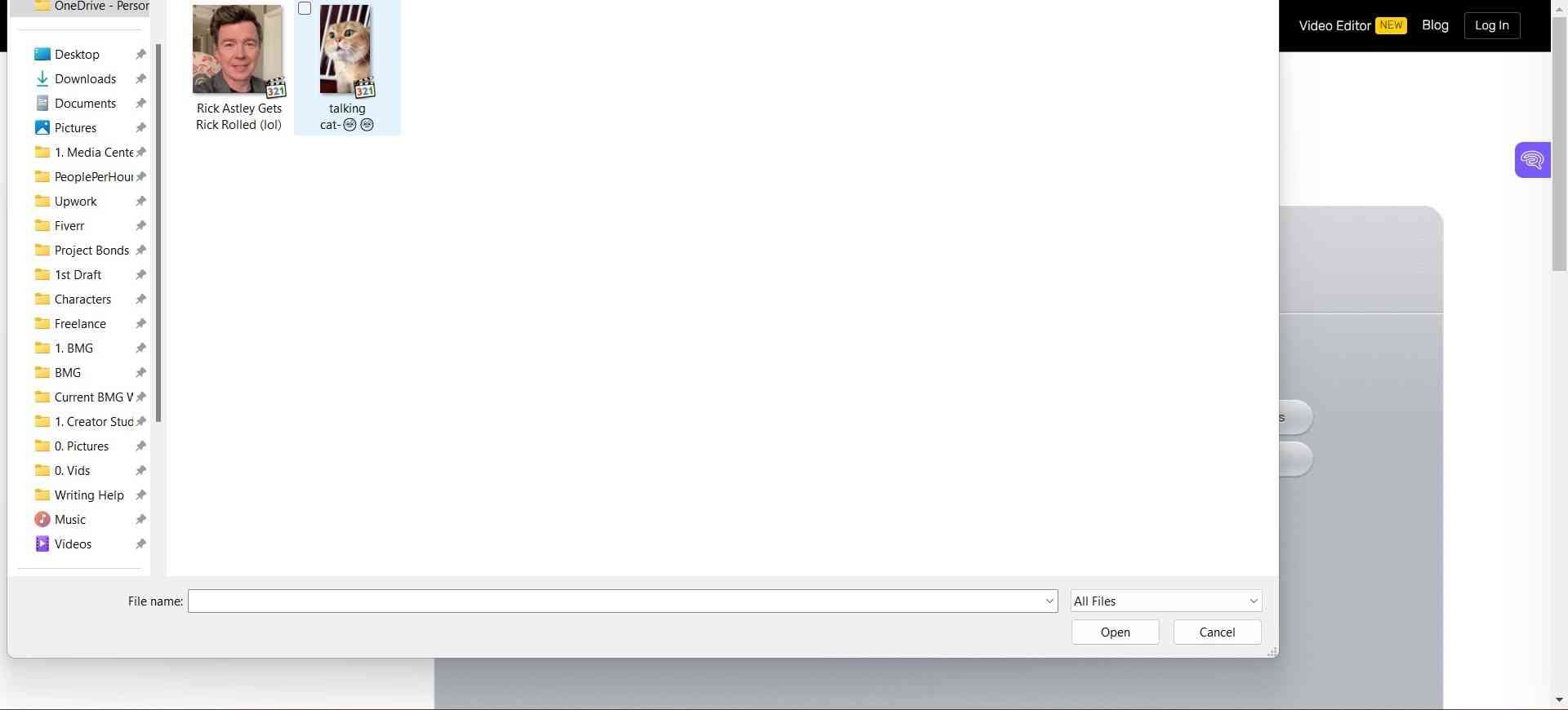
Step 3:
Click “MP3” and move the bar to set the quality of the audio file that will be extracted.
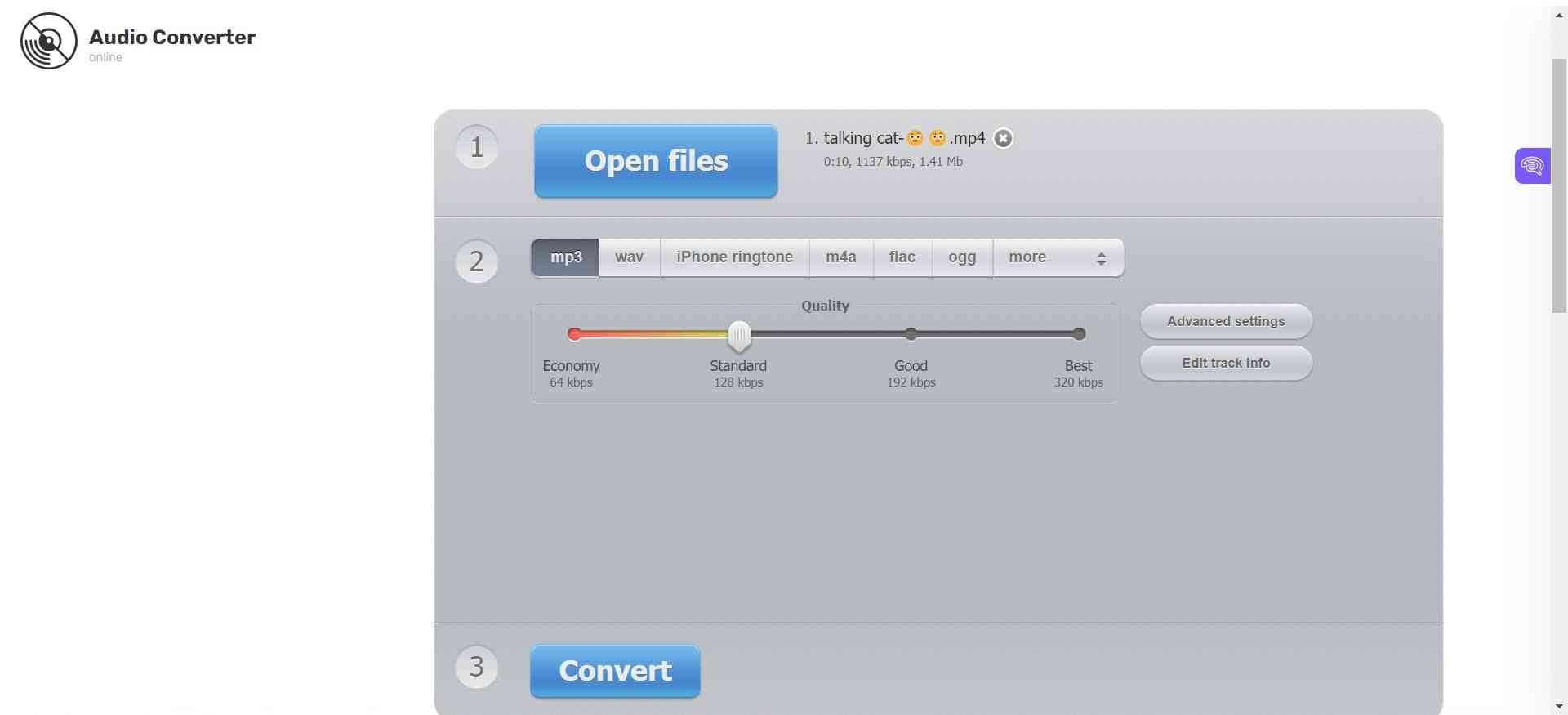
Step 4: Click “Download.” The end!
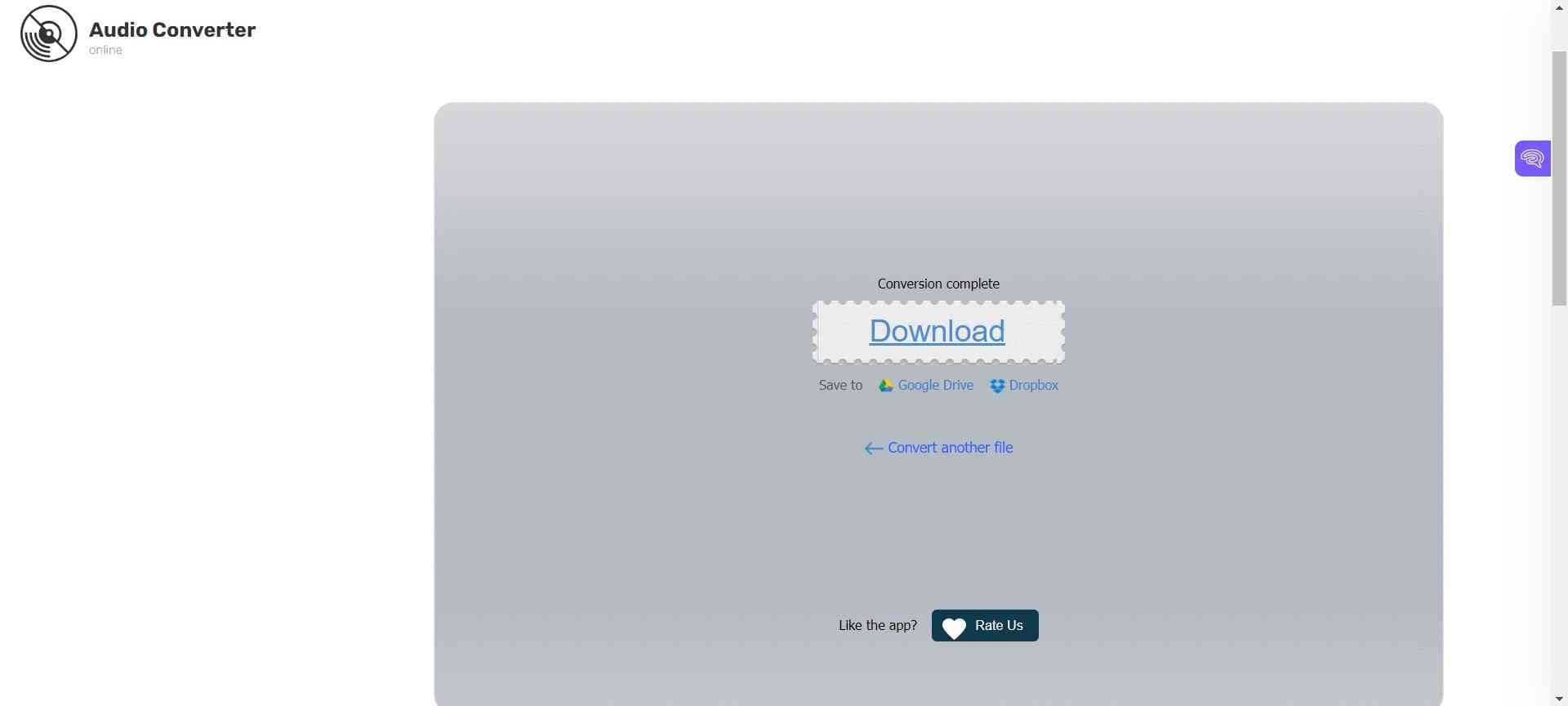
How To Convert Video to Audio for Free
This section is for those who don’t want to spend a dime on all their video to audio conversion needs. Yes, believe it or not, some tools offer this feature without necessarily requiring you to pay a monthly or annual membership!
Clipchamp
From creating captions to turning text into speech and resizing videos, Clipchamp is a must-have suite for any editor or anyone who makes videos for fun or a living.
We say this because, more than how it can extract audio from video, the all-in-one suite also has multiple smart tools to help you create unique videos!
Compatibility
Windows Desktop, iOS, Google Chromebook, macOS, and Linux.
Features
- The interface of this video to audio converter is intuitive.
- Offers a library full of stock pictures and videos.
- Multiple templates for different video types.
Pros
- It’s cloud-based, so it can be accessed anywhere.
- Free version with basic features.
Cons
- Professional editing tools are limited.
- Performance can vary since it’s dependent on internet speed and stability,
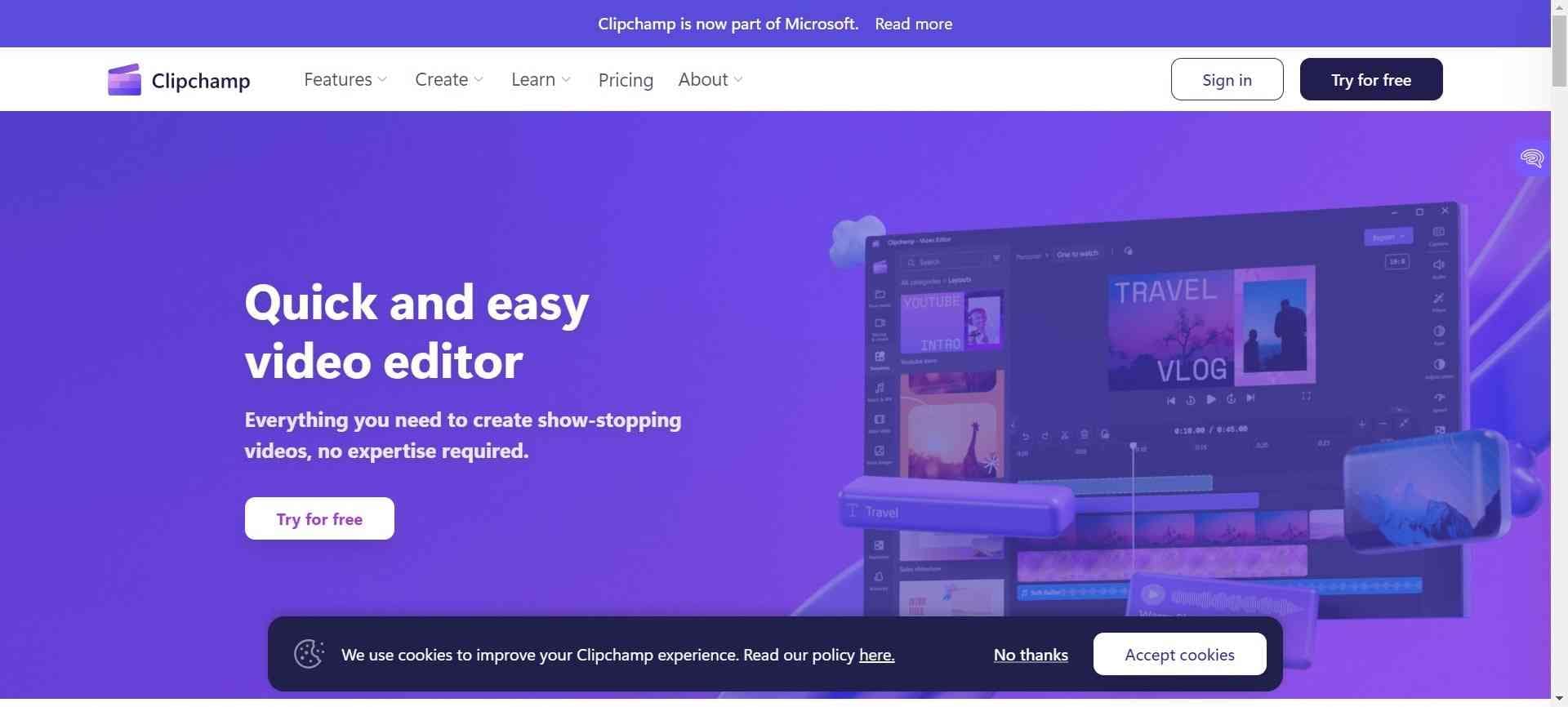
Convert Video to Audio Free Using Clipchamp
Step 1:
Launch the app and click “Create a new video.”
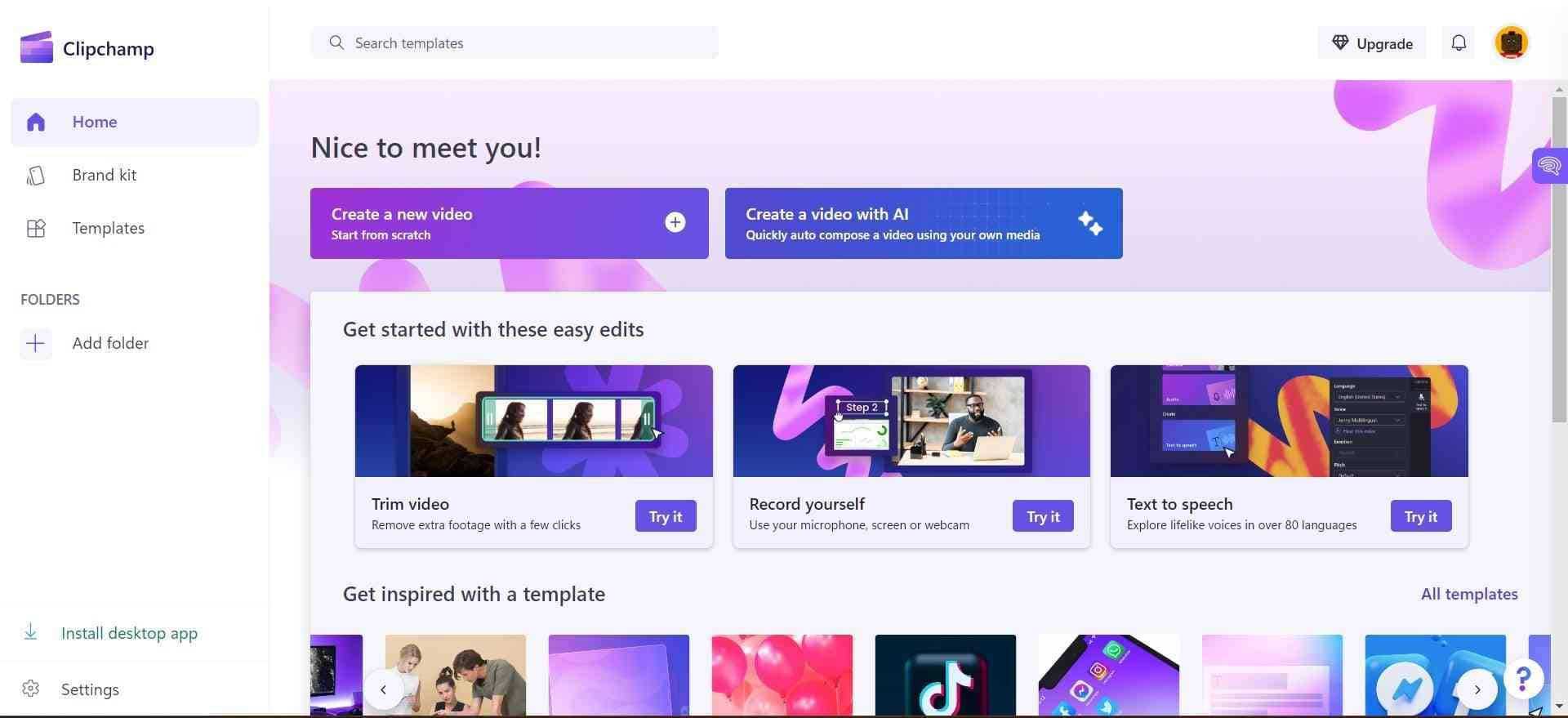
Step 2:
Click “Import Media” to load the video file.
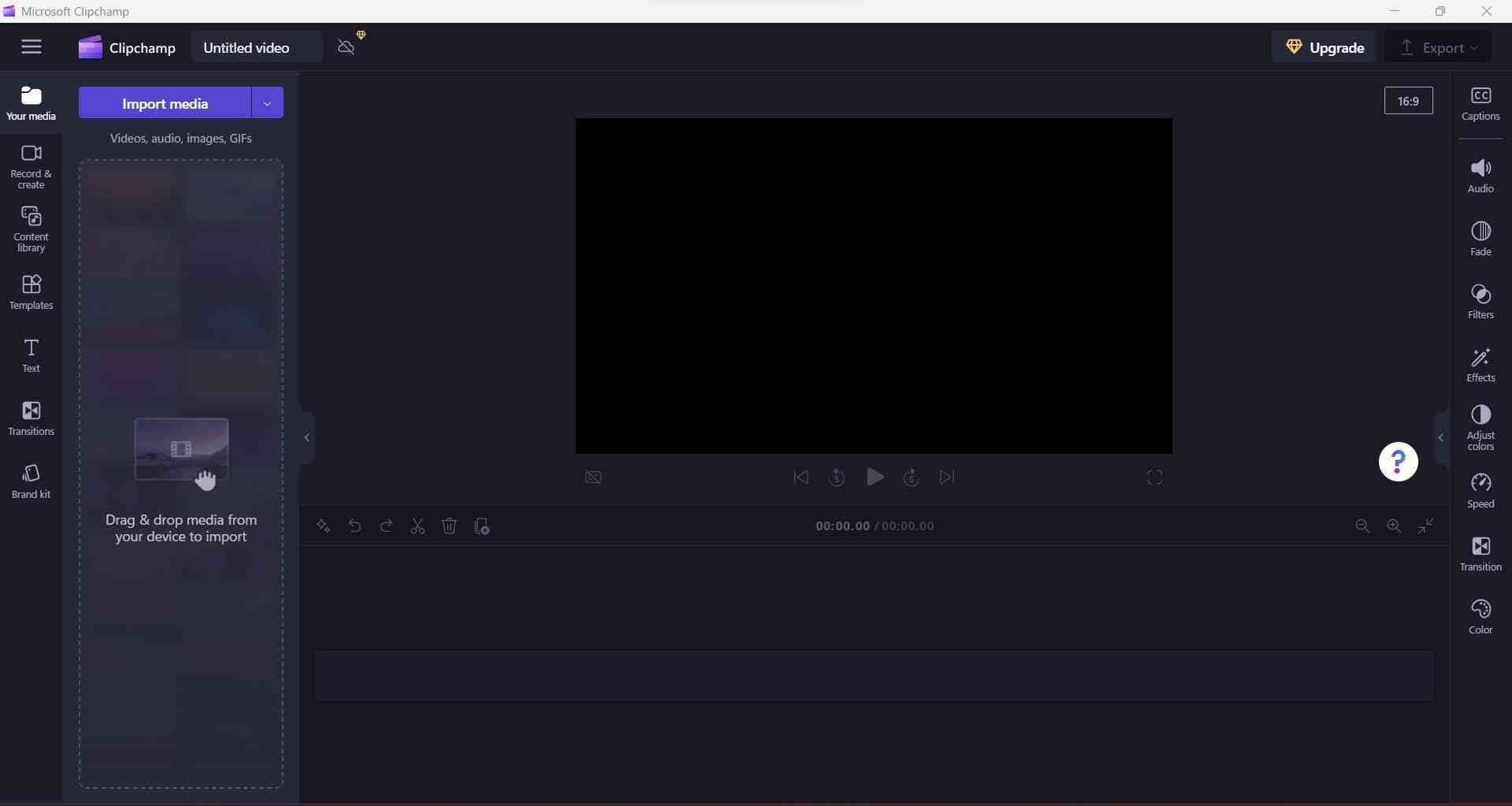
Step 3:
Double-click the video, and Clipchamp will load it.
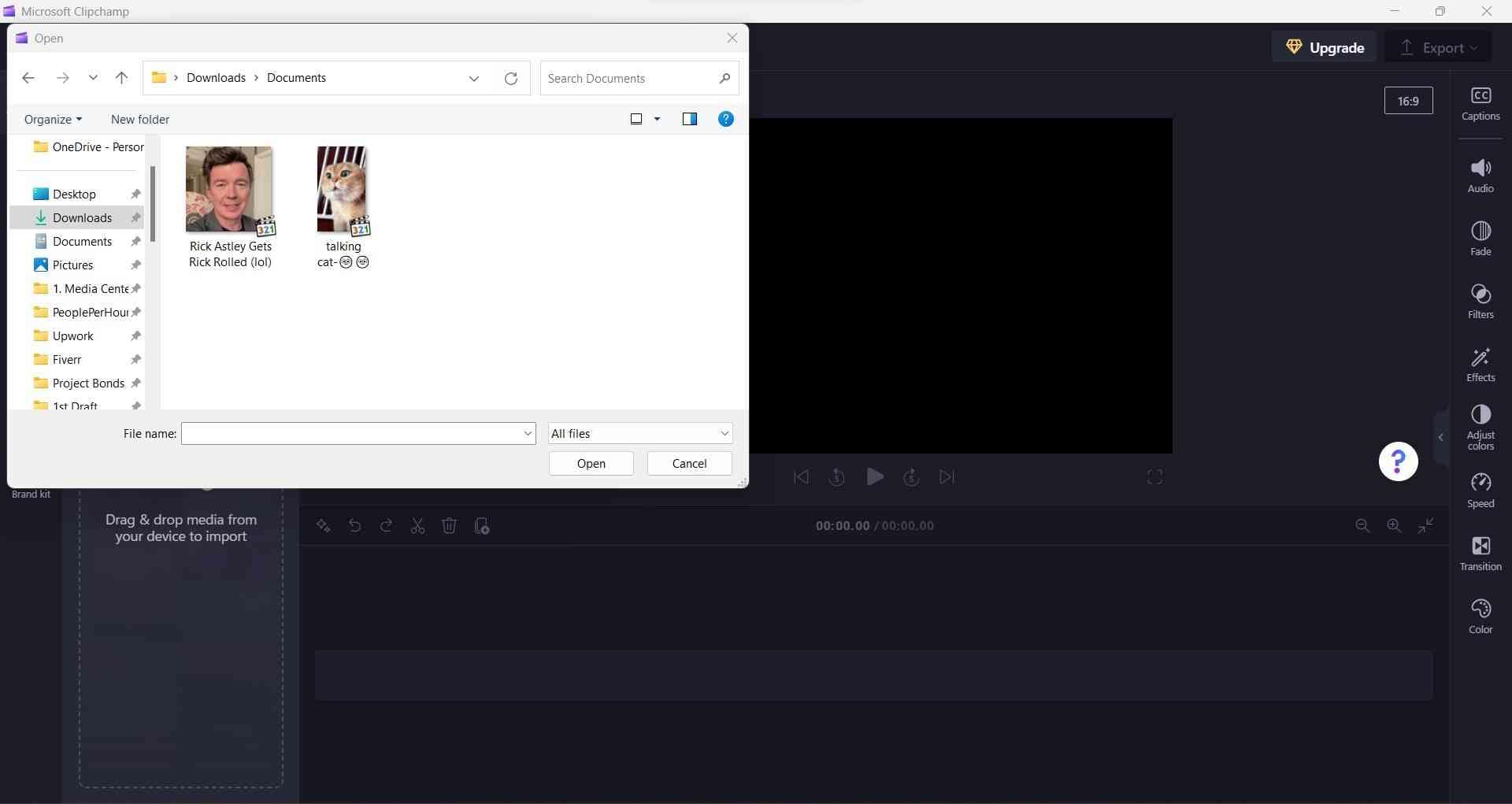
Step 4:
Drag and drop the video into Clipchamp’s timeline until it turns green.
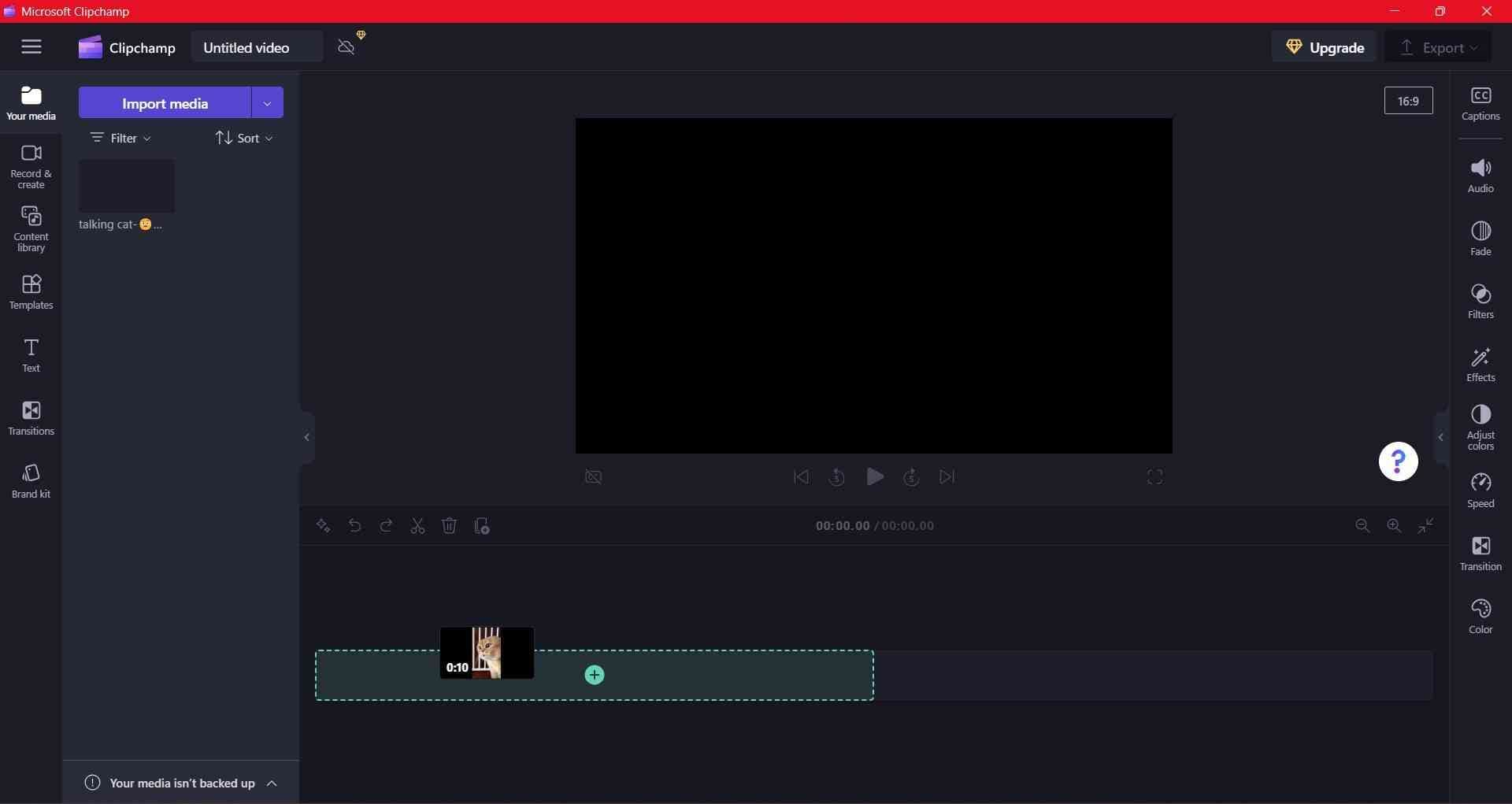
Step 5:
Look to the top right section of Clipchamp. You’ll see a button called “Detach audio.” Click it.
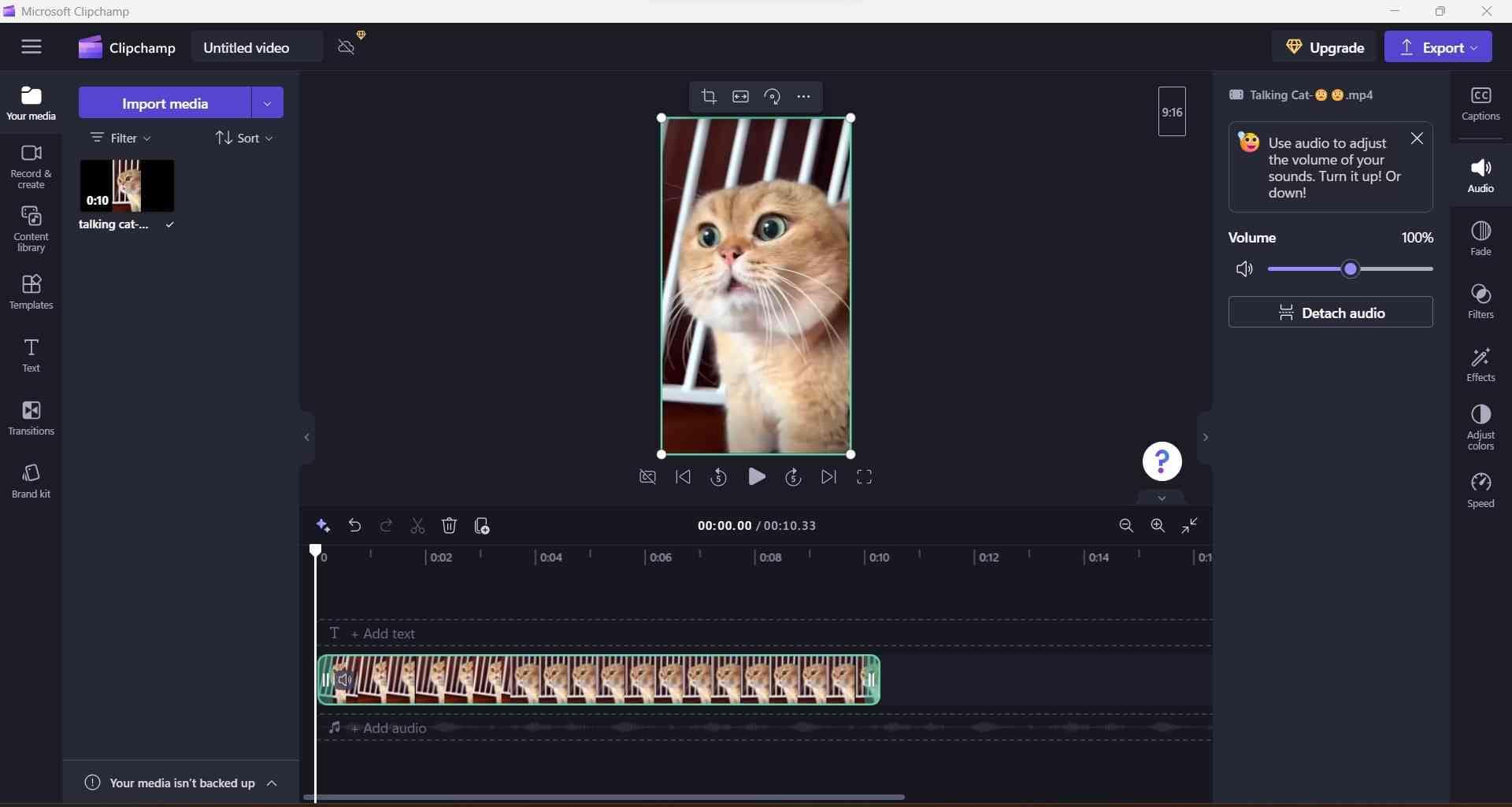
Step 6:
Clipchamp will save the audio file to your system in M4A format. Check your “Downloads” folder to access it.
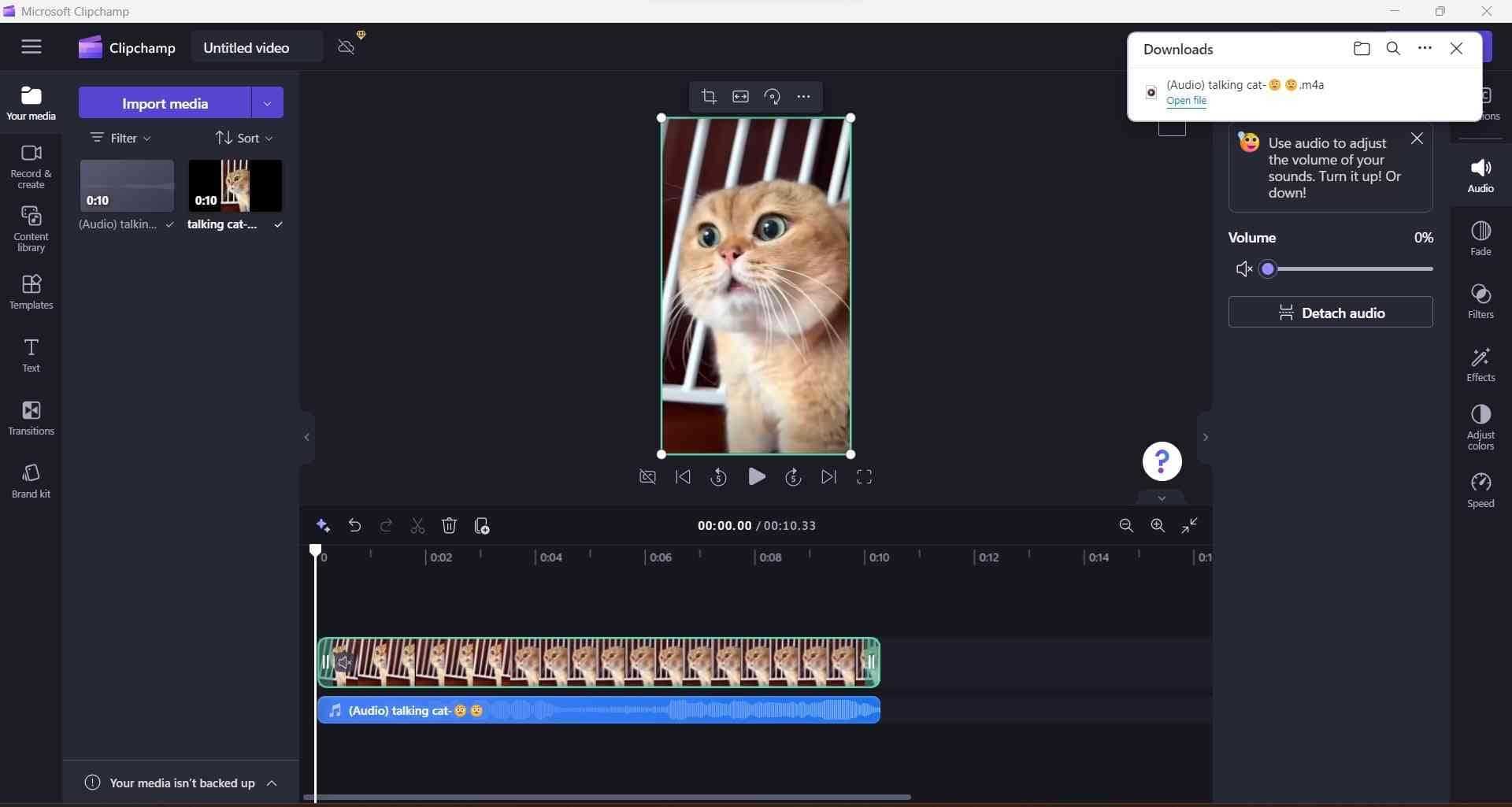
QuickTime (Mac)
As mentioned earlier, QuickTime is one of the best free tools on a Mac. There are no strings attached; everything about it, including its features and download capability, is FREE!
iMovie (iPhone)
iMovie is another video to audio converter pre-installed on all new Apple computers and phones. The fact that it was designed to be user-friendly is one of the main reasons we love it so much; of course, its efficiency makes it a top choice, too!
Video to MP3 Converter (Android)
Even though it’s an MP3 converter, this tool has apps in two categories: audio and video. So, it does a lot more than just converting files.
You can use the audio manager, video compressor, video merger, and a host of other editing tools to edit as many files as you want for free.
Final Thoughts
This was an exhaustive review, but it was well worth it, don’t you think? Because we covered the best video to audio converters on most of the major platforms and devices in use today.
Regardless of your choice, each tool you read about will more than satisfy you each time you want to convert video to audio.
So, which do you think will work best for your needs? Go for UniConverter! But why do we say that?
The answer’s simple: it offers tools specifically designed to cater to every aspect of video and audio editing.
So, once you get UniConverter, you’ll never have to use any other video to audio converter because it gives you all the tools you need to edit media and even go beyond editing!




