Video Editing
Top 5 Apple TV Troubleshootings to Solve Common Issues
by Christine Smith • 2025-01-13 14:34:07 • Proven solutions
Apple TV gives you access to tons of great HD content in a tiny package and streams content from different iOS or Mac OS devices to big screen. However, there are still some common issues users will encounter. Here I would like to provide the solution to the top 5 trouble shootings depending on the online poll I shared on my social account.
- Part 1. Unable to Locate a WiFi Network
- Part 2. the AirPlay Icon Doesn't Appear on Your iPhone, iPad, or iPod Touch
- Part 3. HDCP Issues
- Part 4. Static or Blurry Video Issue
- Part 5. No sound
Part 1. Unable to Locate a WiFi Network

When stream media files from an iOS device or Mac to Apple TV, most users will choose to stream wireless based on the same network (generation 2 or earlier) or different (generation 3). However, it’s a common problem to locate a WiFi network in Apple TV or sometimes even you locate the WiFi but can’t access the content.
- 1. Go Settings > General > Network on Apple TV to check your signal strength in the Apple TV network setting
- 2. Make sure the signal strength is strong if not, move to step 3
- 3. Ensure that Apple TV is within range of your Wi-Fi router or base station, try you best to near to WiFi router
- 4. Make sure that Wi-Fi router with the latest firmware and cable/DSL modem is connected to power and turned on and all your iOS devices can connect to WiFi network, if not, move to next step
- 5. Restart your Apple TV by choosing Settings > General > Restart or restart Wi-Fi router or modem by turning it off and then on again, if it still doesn’t work, move to next step
- 6. If you can connect to the Internet using an Ethernet connection, verify that your Apple TV is using the latest software by choosing Settings > General > Software Update. If your Apple TV can be updated, install the update and then try the steps again
- 7. Sometimes you can’t locate WiFi network just because it’s configured to private or closed, then you need to input the network name, security, and password by going Settings > General > Network > Wi-Fi > Other
- 8. If all the above solutions are not available to you, try to contact with Apple Support team.
Part 2. the AirPlay Icon Doesn't Appear on Your iPhone, iPad, or iPod Touch

Like the top one, you should make sure all software in iOS devices and Apple TV are latest and turn on the WiFi network for them. If it doesn’t support peer-to-peer AirPlay, all those devices should be under the same network. If you make sure the above setting, but the AirPlay icon doesn’t appear on your iOS devices too. Please follow up on these steps.
- 1. Try to enable or disable AirPlay on Apple TV in the AirPlay menu: Settings > AirPlay, to make sure it’s functioning well on Apple TV
- 2. Check Internet or network connectivity on your iOS devices because some media files require an Internet connection to authorize content playback
- 3. Make sure a third-party app or a website from your Safari app on your iOS device is AirPlay compatible.
If the above solutions don’t work for you, you can try some other unofficial solutions.
- 4. Try your best to near a WiFi router with Apple TV
- 5. Try moving or disabling some certain external devices, such as microwave ovens and baby monitors, may interfere with a Wi-Fi network
- 6. If the Wi-Fi router has an external antenna, check to see that is it connected properly and in good condition
Part 3. HDCP Issues
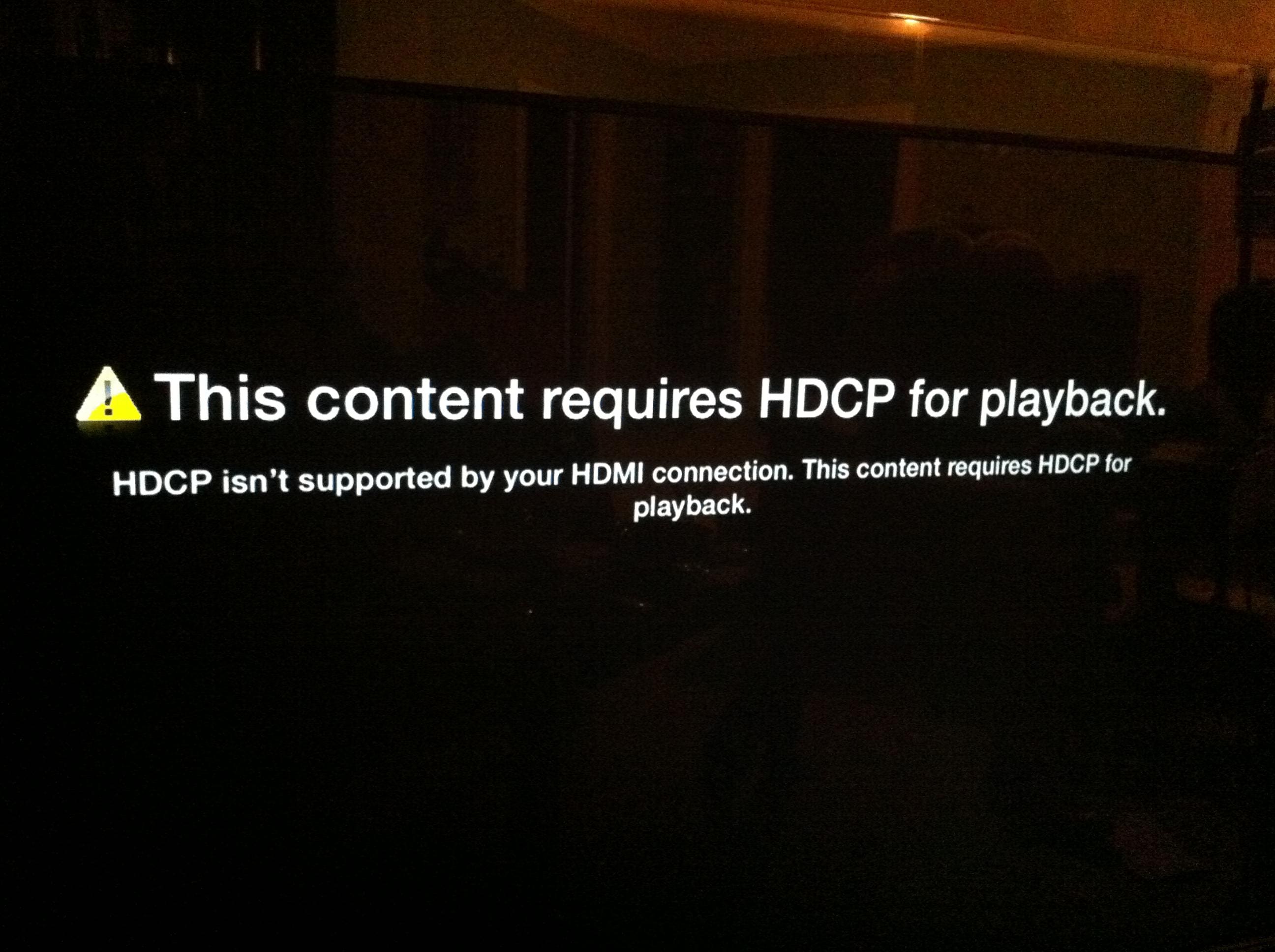
HDCP (High-bandwidth Digital Content Protection) is a form of digital copy protection that requires compatibility between your Apple TV and high-definition TV. A common message may appear on your television stating "This content requires HDCP for playback. HDCP isn't supported by your HDMI connection."
- 1. Switch wireless to wire, Connect your Apple TV (2nd generation and 3rd generation) directly to your HDTV using an HDMI cable or try using a different HDMI to HDMI cable
- 2. Go Apple TV interface, select: Settings > Sleep Now, Set your Apple TV to sleep mode and turn off your HDTV
- 3. Consult your TV manufacturer's user manual or online support pages to update firmware
Part 4. Static or Blurry Video Issue

After make sure the latest software updated with a suitable connection in different ports, if the static or blurry video issue doesn’t solve, try following steps.
- 1. Press and hold the Menu and Up button on your Apple Remote for six seconds to change the Apple TV resolution, which will automatically cycle to the next resolution at approximately 20 second intervals
- 2. Reboot your Apple TV by holding down the Menu and Down button on the Apple Remote for six seconds. Allow the Apple TV a few minutes to restart
Part 5. No sound

There are multiple reasons to result in no sound when viewing media content with Apple TV, here is the solution.
- 1. Adjust the volume on your TV or receiver and turn off mute if you can find the manufacturer's user guide for help changing the volume or mute setting
- 2. Restart your Apple TV
- 3. Change the Audio Output setting from Auto to 16 bit with your Apple Remote, select Settings > Audio & Video
- 4. Change the Dolby Digital Out setting from On to Off in the same section of step 3
- 5. Last option is to adjust the preference in Settings > Audio & Video > Sound Effects
 Wondershare UniConverter - Best Video Toolbox for Windows/Mac
Wondershare UniConverter - Best Video Toolbox for Windows/Mac

- Convert any video format to Apple TV, iPad, Apple/Android device, and any popular optimized preset.
- Customize video formats for specific devices such as iPhone/Android devices.
- Edit videos with trimming, cropping, rotating, adding watermarks, editing subtitles, and more.
- Burn videos to DVD with free menu templates for easy playback on TV.
- Download online videos from YouTube, Vimeo, and other 10,000+ sites.
- 30X faster-converting speed than other common video converters.
- All-in-one video tool: video compressor, video converter, GIF maker, screen recorder, image converter, and more.
- Supported OS: Windows 10/8/7/XP/Vista and Mac OS 10.15 (Catalina), 10.14, 10.13, 10.12, 10.11, 10.10, 10.9, 10.8, 10.7, 10.6.

Christine Smith
chief Editor