Video Editing
- TRY IT FREE TRY IT FREE
- 1. Edit Video+
-
- 1.1 Top 10 Free 3D Video Makers
- 1.2 Free After Effects Plugins
- 1.3 Top 50 Music Players
- 1.4 Top 30 Flac Players
- 1.5 Add Sound Effects in iMovie
- 1.6 Top 5 Online Video Encoders
- 1.7 Top 20 Facebook Music Apps
- 1.8 Top 30 Xvid Player
- 1.9 Edit Any Format with Virtualdub
- 1.10 Top 10 Free Music Video Makers
- 1.11 Top 30 Online Music Players
- 1.12 3 Easy Methods to Speed up Videos on Windows
- 1.13 Top 3 Ways to Speed up Videos on Mac
- 1.14 Best YouTube Video Speed Changer to Slow down Video
- 1.15 Increase TikTok Video Speed When Watching or Recording
- 1.16 Top 12 Android Apps to Speed up Video
- 2. Other Editing Tips and Tricks+
-
- 2.1 Top 5 Apple TV Troubleshootings
- 2.2 Windows Media Player Crashes
- 2.3 QuickTime Playlist
- 2.4 Windows Media Player Plug-in
- 2.5 Torrent Links to Download iMovie
- 2.6 7 Ways to Repair Windows Media Player
- 2.7 Post Music Notes on Facebook
- 2.8 Avid Media Composer Shortcuts
- 2.9 QuickTime Plug-in for Chrome
- 2.10 QuickTime 64 Bit
- 2.11 Windows Media Player Not Working
- 2.12 How to Use Windows Movie Maker
- 2.13 Top 10 3D Video Cameras
- 2.14 Top 5 QuickTime codecs
- 2.15 Use Windows Media Player as a DLNA Server
- 2.16 History of Windows Movie Maker
- 2.17 YouTube Video Editing Software
- 2.18 10 Hilarious Graduation Speeches
- 2.19 Free Online iMovie Alternatives
All Topic
- AI Tools Tips
- DVD Users
- Social Media Users
- Camera Users
- Photography
- Creative Design
- Movie Users
- Travelling Fans
- Educational Users
- More Solutions
- Holidays
- Game Lovers
- Other Tips
3 Simple Ways to Speed Up a Video on Windows 10/PC
by Christine Smith • 2025-01-13 09:24:30 • Proven solutions
There are many reasons why you may want to speed up video on Windows 10 or any other device. For example, you might record a slo-mo video that you want to speed up to the average speed. Also, you may have a standard video that you want to increase speed and add special filters and emojis to make it funnier and entertaining to watch on TikTok, Facebook, Instagram, and other social media networks. In that case, learning how to speed up a video on Windows 10 or MacOS is a no-brainer. This article introduces you to three simple methods.
- Part 1. How to apply Windows Media Player to speed up videos?
- Part 2. How to apply Windows Movie Maker to speed up a video?
- Part 3. How to use Wondershare UniConverter to speed up a video on Windows [Recommended!]
Part 1: How to apply Windows Media Player to speed up videos?
In this part, I'll walk you through how to change playback speed in Windows 10 using Windows Media Player. Usually, this software comes pre-installed on your Windows operating system and can open digital media files like MOV, MKV, MP4, AVI, and more. Besides Windows 10, this app is also compatible with Windows 7 and Windows 8.1.
Below are the steps on how to speed up video on PC using Windows Media Player:
1. Go to Windows File Explorer and then open the video you want to play using Windows Media Player. To do that, right-click your video, choose Open With, and then click Windows Media Player.
2. If you land on the View mode, click Viewand tap Now Playing to go to the playback screen. Alternatively, click Ctrl+3 to switch to the Now Playing mode. You can also leave the playback screen by clicking the Switch to Library button at the top-right corner.
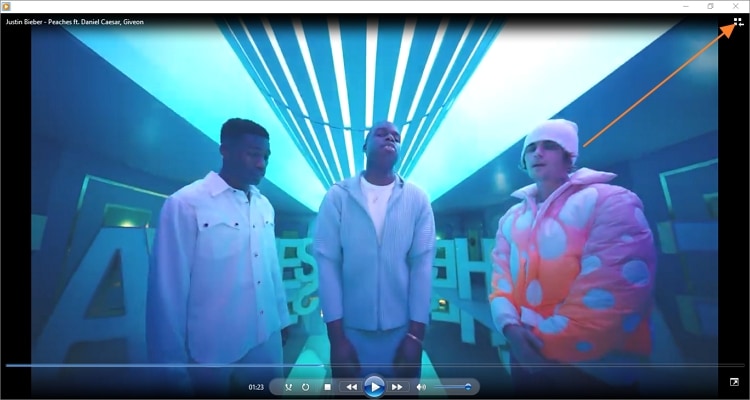
3. Next, right-click the playback screen and then choose the Enhancements. After that, click Play speed settingsto open the WMP feature to adjust video speed.

4. On the Play speed settings window, choose Slow, Normal, or Fast as the playback speed. Another way is to select the rate on the playback speed bar manually. In this case, 0.5 is for slow, 1.0 is for normal, and 1.4 is fast. Either way, choose a playback speed that works best for you.

5. You'll see the forward (>) and back (<) icons at the top. Click the back button to open the EQ settings. Continue to click the back button to access additional options for adding crossfades, video effects, and so on. If satisfied, close the Play speed settings window.
6. Now play your edited video and enjoy. If the program fails to respond, reload your video, and it will work just fine.
Note: Although Windows Media Player comes pre-installed on Windows computers, the app's feature to speed up a video has several drawbacks. First, using it is a little bit complicated for beginners. Also, the edited video might fail to play or appear glitchy most of the time. What's worse, this app lacks essential video editing functionalities for cutting, trimming, cropping, and so on. Nonetheless, it's still worth a try.
Part 2: How to apply Windows Movie Maker to speed up a video?
Windows Movie Maker is another multimedia player app for PCs. Like WMP, this app comes pre-installed on your Windows 7 computer and lets you create and enhance videos with ease. The UI is simple to understand and integrates tools to edit videos like applying effects, filters, texts, and so much more.
But can Windows Movie Maker speed up video? Yes, Windows Movie Maker can slow down or speed up videos, although the available speed effects are pretty limited. Below are the steps to use Windows Movie Maker to speed up video on Windows 7 and Windows 8.1:
1. Start by opening the video you wish to speed up on Windows Movie Maker before dragging it into the timeline.
2. After that, click the Video Tools Edit tab on the navigation bar. You'll also see the Home, Animations, Visual Effects, Project, and View tab.
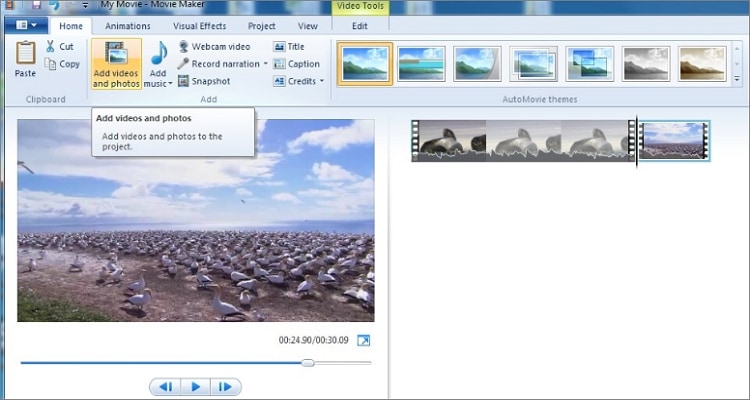
3. Now open the Speeddrop-down menu and then choose the number of times you want to increase the video speed. The available multipliers are the increment relative to the original video speed.
For example, if you choose 0.5x, you'll reduce the original video speed by half. On the other hand, if you select the maximum 64x, it means you'll speed up the initial playback rate by up to 64x. This is best if your video is highlighting something incredibly slow.

4. Lastly, preview your video speed to see if it meets your requirements. If not, you can adjust it by applying similar steps discussed above. If it does, export your new video and enjoy.
Note: Like most pre-installed apps, Windows Movie Maker comes with its fair share of drawbacks. First, Windows 10 users can forget about using this app altogether because Microsoft no longer supports it. Also, the amount of times you can speed up or slow down the video is pre-set. This means you can't do it manually. Plus, it lacks essential video editing functions for cropping, flipping, rotating, and more.
Part 3. How to use Wondershare UniConverter to speed up a video on Windows [Recommended!]
The two pre-installed Windows apps above have serious drawbacks. For example, Windows Movie Maker is no longer avaibale to Windows 10 users. As for WMP, it lacks essential editing features. Therefore, install Wondershare UniConverter and enjoy fast, professional, and lossless video editing. For starters, this app supports more than 1000 digital media formats, including MP4, MOV, 3GP, MTS, etc. After adding your video, you can increase the speed by 1.25x, 1.5x, or 2x. You can also reduce the video speed by 0.5x or 0.25x to create the perfect slo-mo video. As expected, this software also lets users perform basic video editing tasks such as cutting, trimming, cropping, adding visual effects, adjusting the video volume, etc. Finally, and most importantly, it comes with additional tools like a DVD burner, CD ripper, GIF maker, screen recorder, etc.
Wondershare UniConverter - #1 Video Editor for PCs
Wondershare UniConverter - Best Video Converter for Mac/Windows
-
Supports converting between 1000+ digital media files.
-
Intuitive video editor for speeding up and slowing down videos.
-
It supports other editing functionalities like trimming, cropping, rotating, adding subtitles, and so on.
-
Extract audio/video from 10000+ websites with lossless quality.
-
Excellent DVD burner/ripper with more than 30 free menu templates.
-
Smooth screen recorder for recording high-quality videos, audios, webcams, and grabbing screenshots.
-
90x faster than other desktop video editors.
-
The best app to speed up video on Windows 10, 7, 8, and macOS 10.9+.
Apply these easy steps to speed up a video on Windows 10 using Wondershare UniConverter:
Step 1 Upload the video file to speed up.
Visit Wondershare's official website and then download and install the UniConverter. After that, click the Converter tab before dragging and dropping your clip on the workspace. Alternatively, press the Add Files button to launch and browse File Explorer for a video file. You can even upload a video from DVD or Blu-ray by clicking the Load DVD button.
![]()
Step 2 Adjust the video speed.
Next, click the Effects button below your uploaded video thumbnail. Then, on the Effect window, click the Change Speed tab. You can now choose the appropriate speed for your video. Also, click the play button to preview the video speed before saving.
![]()
Step 3 Continue editing the video (optional).
You can also complete the following editing actions:
- Adjust effects and apply filters- Still on the Effects tab, you can retouch the video contrast, brightness, saturation, and white balance. You can also use a video filter from the tens of options available.
![]()
- Crop- After adjusting the color effects, click the Crop tab to crop and rotate your video. Here, you can manually enter the crop area or resize the video by dragging the cropper inwards or outwards. In addition, you can rotate, flip, and choose the perfect aspect ratio for your video.
![]()
- Watermark - Do you want to apply a unique image or text watermark to your video? You can do that on the Watermark tab. Remember, you can select the font type, color, size, and transparency.
![]()
- Audio - Is the background audio or video narration too loud or noisy? Click the Audio tab and then adjust the volume slider to the left or right choose a new volume level. You can also enhance the human voice on your video, stereo, and remove background noise.
![]()
- Trim - Close the Effect window and then click the Trim icon. On the trimming window, you can adjust the cutting handles to set a new video duration. You can also cut with precision by manually entering a start and stop time before clicking the Cut button. What's more, users can rearrange the trimmed segments. Click Ok if satisfied.
![]()
Step 4 Choose an output format and convert.
Do you want to export your video to a different output format? If that's the case, open the Output Format menu, click Video, and then choose a new target format and resolution. Alternatively, click the Device tab to export your video to iPhone, Samsung, Apple TV, and other popular device-ready formats. Whichever way, select a destination path on the File Location section before clicking Start All. Wondershare UniConverter will save your new video without compromising quality.
![]()
Conclusion
These are the most effective and straightforward ways on how to speed up a video on Windows 10. With them, you can create the perfect fast-forward or slow-motion video without any hassles. But as said, the pre-installed Windows apps have some video editing limitations. Even worse, they are not compatible with Mac computers. So, use Wondershare UniConverter for the best video editing experience on Mac or Windows computers.
 Speed up or slow down videos on Windows/Mac in just one click
Speed up or slow down videos on Windows/Mac in just one click 



Christine Smith
chief Editor