Video Editing
- TRY IT FREE TRY IT FREE
- 1. Edit Video+
-
- 1.1 How to Set Aspect-Ratio
- 1.2 Top 10 Free 3D Video Makers
- 1.3 Free After Effects Plugins
- 1.4 Top 50 Music Players
- 1.5 Add Backgrounds in iMovie
- 1.6 Top 30 Flac Players
- 1.7 Add Sound Effects in iMovie
- 1.8 How to Fast Forward in iMovie
- 1.9 Top 5 Online Video Encoders
- 1.10 Top 20 Facebook Music Apps
- 1.11 Top 30 Xvid Player
- 1.12 Edit Any Format with Virtualdub
- 1.13 Top 10 Free Music Video Makers
- 1.14 Top 30 Online Music Players
- 1.15 3 Easy Methods to Speed up Videos on Windows
- 1.16 Top 3 Ways to Speed up Videos on Mac
- 1.17 Best YouTube Video Speed Changer to Slow down Video
- 1.18 Increase TikTok Video Speed When Watching or Recording
- 1.19 Top 12 Android Apps to Speed up Video
- 2. Other Editing Tips and Tricks+
-
- 2.1 Top 5 Apple TV Troubleshootings
- 2.2 Windows Media Player Crashes
- 2.3 QuickTime Playlist
- 2.4 Windows Media Player Plug-in
- 2.5 Torrent Links to Download iMovie
- 2.6 7 Ways to Repair Windows Media Player
- 2.7 Post Music Notes on Facebook
- 2.8 Avid Media Composer Shortcuts
- 2.9 Share iMovie Video to iCloud
- 2.10 QuickTime Plug-in for Chrome
- 2.11 Add and Share iMovie to iTunes
- 2.12 QuickTime 64 Bit
- 2.13 Windows Media Player Not Working
- 2.14 How to Use Windows Movie Maker
- 2.15 Top 10 3D Video Cameras
- 2.16 Top 5 QuickTime codecs
- 2.17 Use Windows Media Player as a DLNA Server
- 2.18 History of Windows Movie Maker
- 2.19 YouTube Video Editing Software
- 2.20 10 Hilarious Graduation Speeches
- 2.21 Free Online iMovie Alternatives
All Topic
- AI Tools Tips
- DVD Users
- Social Media Users
- Camera Users
- Photography
- Creative Design
- Movie Users
- Travelling Fans
- Educational Users
- More Solutions
- Holidays
- Game Lovers
- Other Tips
YouTube Speed | How to Slow Down & Speed Up YouTube Videos
by Christine Smith • 2025-01-13 09:24:30 • Proven solutions
According to statistics, YouTube is the second most visited social media channel, just behind Facebook. That's mainly because there are 720,000 hours of videos uploaded on the platform per day. As a result, YouTube, one of the best places to watch movies, music, workouts, tutorials, and any other entertainment or educational content. However, sometimes you may need to change the YouTube speed by slowing down or speeding up a video. This is common if you come across a fast software tutorial or an extremely long video. So, this guide post will teach you how to make YouTube slower or faster on desktop or mobile devices.
- Part 1. How to change YouTube playback speed [computer & smartphone]
- Part 2. Best Way to Make Slow/Fast Motion on YouTube - Wondershare UniConverter
Part 1: How to change YouTube playback speed [computer & smartphone]
As expected, YouTube comes with its own inbuilt playback controls to help you skip around the video searching for any vital information. Still, skipping the video means you'll be sacrificing some sections. So instead, you can speed up the video and get all the information you're searching for in less time. Typically, you can speed up YouTube videos more than 2x or slow it down 0.25x the average video speed. Below is how to do that:
How to slow down/speed up YouTube videos on a computer?
Step 1. Visit YouTube and choose the video you wish to watch before clicking the Pause button when the video starts playing.
Step 2. Next, navigate to the bottom-right corner of the screen and click the Settings icon. Then, click the Playback speed option.
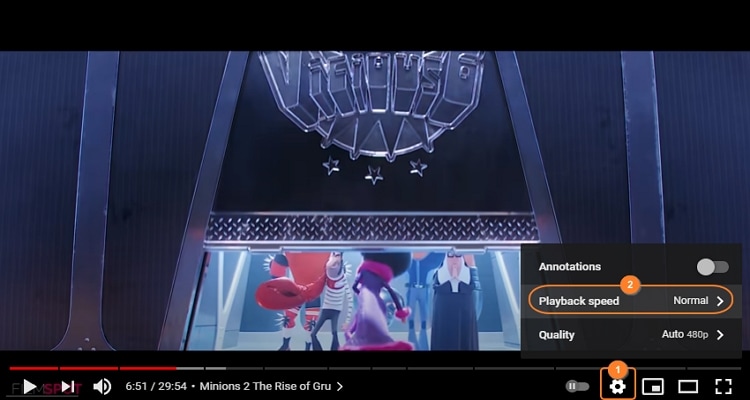
Step 3. Choose the playback speed you need. You can increase the YouTube playback speed by 1.25x, 1.5x, 1.75x, or 2x. Viewers can also decrease the rate by 0.25x, 0.5x, or 0.75x.

Step 4. If you're not impressed by the preset option, click the Playback speed option and then tap the Custom link at the top. You can now adjust the YouTube speed slider to set an ideal speed within the 0.25x to 2.0x range.
Step 5. Click Play and enjoy your video in fast-motion or slow-motion mode.
Note: Sometimes, you may fail to see the Playback speed option on the Settings menu. In that case, you'll have to switch to the default player. How? Paste www.youtube.com/html5” on the address bar and search it. After that, click the Request the HTML5 player” option before choosing Use the default browser.” A more straightforward way is to update your web browser. Also, you can adjust the playback speed by holding Shift + > to increase it or Shift + < to slow down YouTube.
How to slow down/speed up YouTube Videos on a smartphone?
When using the YouTube smartphone or tablet app to adjust the video speed, the process is almost similar. Here's how to go about it:
Step 1. Tap the YouTube app and open the video you wish to watch.
Step 2. Next, tap the Ellipsis (three dots) icon at the top before choosing the Playback speed option.
Step 3. Choose the video playback speed you prefer. Like with the desktop version, you can slow down or increase YouTube speed at similar rates.

Step 4. Enjoy the video!
Note: Unfortunately, the smartphone or tablet option doesn't offer users the option to set a custom playback speed rate.
Part 2: Best way to make slow/fast motion on YouTube - Wondershare UniConverter
Although adjusting the YouTube video speed directly on the app is convenient, you'll be missing out on a lot of video editing options. Therefore, it's best to install a powerful third-party app like Wondershare UniConverter. With it, you can extract the YouTube video and edit it accordingly. Here, YouTubers can slow down or increase the video speed and extract the video for offline playback. This app also comes with essential tools for cropping, trimming, compressing, adding video effects, applying subtitles, and more. And best of all, users can extract videos from other hundreds of video-sharing websites like Vine, Vimeo, Dailymotion, TikTok, etc.
Wondershare UniConverter - Best Desktop Video Editor
Wondershare UniConverter - Best Video Converter for Mac/Windows
-
Extract videos losslessly from YouTube, Vine, Vimeo, Dailymotion, and so on.
-
Convert the extracted video to MP4, MOV, MTS, FLV, WebM, and other video and audio formats.
-
Make YouTube slower or faster by 0.25x up to 2x the initial speed.
-
Additional video editing tools for trimming, cropping, rotating, compressing, adjust the video volume, etc.
-
Excellent DVD and Blu-ray burner with tens of free menu templates.
-
Smooth screen recorder for capturing videos with picture-in-picture effects, voice narrations, and annotations.
-
90x faster than any other YouTube video editor.
-
Multimedia player for opening any audio or video file format.
-
The best method to adjust YouTube speed on macOS 10.9+ Win 10/8/7.
Below is how to slow down YouTube videos or speed them up using Wondershare UniConverter. But before that, let's learn how to extract videos from YouTube or any other video-sharing channel of your choice.
How to extract online videos using Wondershare UniConverter:
Step 1Find the YouTube video to speed up or slow down.
First, visit YouTube and select the video you wish to adjust the speed and save for future playback. After that, copy the video URL link.
![]()
Step 2Install and run Wondershare UniConverter.
Go to Wondershare's official website and download the UniConverter tool. Then, install it on your computer before launching the app. Now click the Downloader tab before clicking the Add or + button to load up your YouTube video on UniConverter.
![]()
Step 3Paste the video URL on UniConverter.
Interestingly, this app will allow you to extract the video in MP4 format with varying resolutions. You can even extract the clip to an audio or JPG file. So, choose MP4 and an appropriate video resolution. Remember, better video resolution means a more significant file size.
After selecting the video format and resolution, enable the High Speed Download toggle. This way, you can extract the video at supersonic speeds. Finish up by clicking Download to begin saving the video file.
![]()
How to quickly speed up and slow down videos with Wondershare UniConverter:
Step 1Load the YouTube video on UniConverter.
While still on the Download window, click the Finished button to access your extracted video. Right-click it, choose Add, then click Video Editor. Your saved video will load on the video editor immediately.
![]()
Step 2Adjust the speed of your video.
Click the Video Editor tab on the left pane, where you'll see your added video file before tapping Change Speed. Now proceed to choose an appropriate playback speed for your video. In this case, you can increase the speed by 1.25x, 1.5x, or 2x. To reduce the YouTube speed, you can select 0.5x or 0.25x. Either way, click the play icon to preview your video before clicking Ok.
![]()
Step 3Complete additional editing tasks on your video (optional).
Do you want to complete more video editing tasks? Do the following:
![]()
- Effect- Still on the Effect window, you'll see functions for adjusting the contrast, brightness, saturation, and white balance. Wondershare UniConverter also offers users tens of beautiful and unique filters to add to their videos.
- Crop - Click the Crop tab to flip your video horizontally or vertically and rotate it clockwise or anticlockwise. You can also crop the video by manually entering the frame area or adjusting the cropper's size.
- Watermark - Adding a watermark to your video can make it stand out from the rest. To do that, click the Watermark button to add an image or text watermark. With the text watermark, you can adjust the font type, size, and color.
- Audio - Click theAudio tab to adjust the volume level of your video by dragging the volume slider. You can also change the stereo and human voice level. And, of course, this app lets you reduce or eliminate ambient noise.
- Trim -Click the Trim sign below your uploaded video to cut it with precision. To do that, manually enter the start time, then click Cut before doing the same to select an endpoint. You can even rearrange the trimmed video sections. Another way is to merely move the trimming handles on both ends of the video to set a new playback duration.
Step 4Convert and save your new video file.
Are you ready to save your brand-new YouTube video? Well, click the Output Format menu, choose Video, and then select a video format and resolution to use. Then, choose a destination path on File Location, where you'll save the video. Finally, click Start All to begin converting and saving the video clip for offline playback. It's that easy!
![]()
Conclusion
These are the best methods on how to speed up YouTube videos quickly and easily. But as said, sometimes you may want to save the video for future playback or edit it to make it more attractive and entertaining. In that case, install the UniConverter and enjoy a wealth of desktop utility tools. Thank me later!
 Make YouTube video slower or faster by 0.25x up to 2x the initial speed.
Make YouTube video slower or faster by 0.25x up to 2x the initial speed.


Christine Smith
chief Editor