Video Editing
- TRY IT FREE TRY IT FREE
- 1. Edit Video+
-
- 1.1 How to Set Aspect-Ratio
- 1.2 Top 10 Free 3D Video Makers
- 1.3 Free After Effects Plugins
- 1.4 Top 50 Music Players
- 1.5 Add Backgrounds in iMovie
- 1.6 Top 30 Flac Players
- 1.7 Add Sound Effects in iMovie
- 1.8 How to Fast Forward in iMovie
- 1.9 Top 5 Online Video Encoders
- 1.10 Top 20 Facebook Music Apps
- 1.11 Top 30 Xvid Player
- 1.12 Edit Any Format with Virtualdub
- 1.13 Top 10 Free Music Video Makers
- 1.14 Top 30 Online Music Players
- 1.15 3 Easy Methods to Speed up Videos on Windows
- 1.16 Top 3 Ways to Speed up Videos on Mac
- 1.17 Best YouTube Video Speed Changer to Slow down Video
- 1.18 Increase TikTok Video Speed When Watching or Recording
- 1.19 Top 12 Android Apps to Speed up Video
- 2. Other Editing Tips and Tricks+
-
- 2.1 Top 5 Apple TV Troubleshootings
- 2.2 Windows Media Player Crashes
- 2.3 QuickTime Playlist
- 2.4 Windows Media Player Plug-in
- 2.5 Torrent Links to Download iMovie
- 2.6 7 Ways to Repair Windows Media Player
- 2.7 Post Music Notes on Facebook
- 2.8 Avid Media Composer Shortcuts
- 2.9 Share iMovie Video to iCloud
- 2.10 QuickTime Plug-in for Chrome
- 2.11 Add and Share iMovie to iTunes
- 2.12 QuickTime 64 Bit
- 2.13 Windows Media Player Not Working
- 2.14 How to Use Windows Movie Maker
- 2.15 Top 10 3D Video Cameras
- 2.16 Top 5 QuickTime codecs
- 2.17 Use Windows Media Player as a DLNA Server
- 2.18 History of Windows Movie Maker
- 2.19 YouTube Video Editing Software
- 2.20 10 Hilarious Graduation Speeches
- 2.21 Free Online iMovie Alternatives
All Topic
- AI Tools Tips
- DVD Users
- Social Media Users
- Camera Users
- Photography
- Creative Design
- Movie Users
- Travelling Fans
- Educational Users
- More Solutions
- Holidays
- Game Lovers
- Other Tips
Quick Tutorial | How to Speed Up a Video on Mac
by Christine Smith • 2025-01-13 09:24:30 • Proven solutions
If you own a MacBook, the chances are that you like watching movies on your portable computer. However, sometimes you may need to learn how to speed up a video on Mac to make it funnier or highlight slow moments on the video. For example, you may have footage of a chameleon crossing the road that you want to speed up. Whichever scenario you're in, this guidepost will teach you simple methods to speed up video on Mac without quality loss.
- Part 1. Can iMovie speed up clips?
- Part 2. How to speed up videos on QuickTime Player for Mac?
- Part 3. [Best Alternative] Wondershare UniConverter - speed up videos on Mac within a few clicks
- Part 4. FAQ about speed up videos on Mac
Part 1: Can iMovie speed up clips?
iMovie is a free, open-source app launched in 1990 by Apple for its Mac and iOS users. Creators can make Hollywood-style movies, thanks to the multiple transition effects, titles, movie themes, and 80+ soundtracks. In addition to that, you can use iMovie to speed up or slow down movies seamlessly. So, without dilly-dallying much, below are the steps to use <span class=" strong="">iMovie to speed up a clip on your Mac computer:
Step 1. Open your movie file on iMovie and then drag and drop your uploaded video on the timeline.
Step 2. On the menu bar, click the Speedometer button to launch the speed control tools. Here, you can choose Fast or Slow on the Speed drop-down menu. For example, if you choose Fast, you can increase the video speed by 2x, 4x, 8x, or 20x before clicking the Speedometer icon to save your changes.

Step 3. You can also perform custom speed adjustments by dragging the speed slider at the top of the clip. As expected, moving it to the right will speed up the video, whereas dragging it to the left will slow it down.
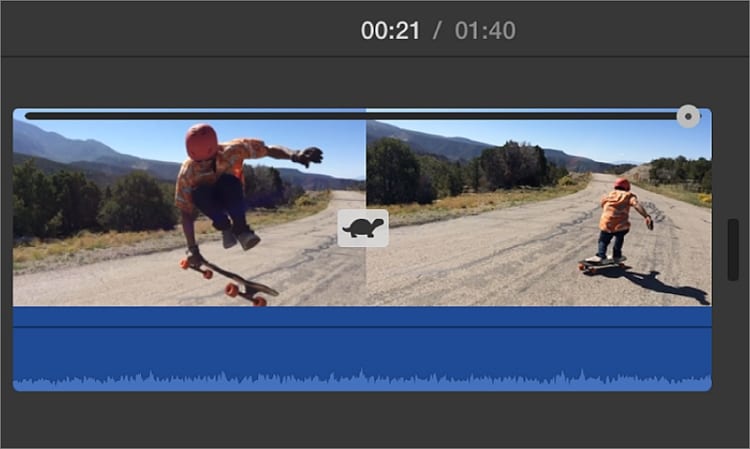
Step 4. Save and export your new speeded up movie file. Enjoy!
Note: If a video has background audio, slowing it down lowers the audio pitch, whereas speeding it up raises the audio pitch. Fortunately, you can maintain the original audio pitch by clicking the Preserve Pitch” checkbox. You can also undo your changes by clicking the speedometer icon and then click the Reset” button.
Part 2: How to speed up videos on QuickTime Player for Mac?
In addition to iMovie, macOS users can also use QuickTime Player to open and edit any video or audio format. This free inbuilt program can edit your video by trimming with precision and slowing down or increasing the playback speed. Also, QuickTime Player comes with an excellent screen recorder for capturing high-quality videos and audio files. In addition, this app is also available to Windows users.
So, below is how to use QuickTime to speed up video during playback on Mac quickly and easily:
Step 1. Open Finder and then double-click the video you wish to speed up to open it on QuickTime Player. You can also click File, tap Open File, and then choose a video file before clicking Open.
Step 2. Now locate the playback controls and then click the Play button to start playing your movie file. After this, you can reverse play, fast forward, or adjust the playback speed of the video.
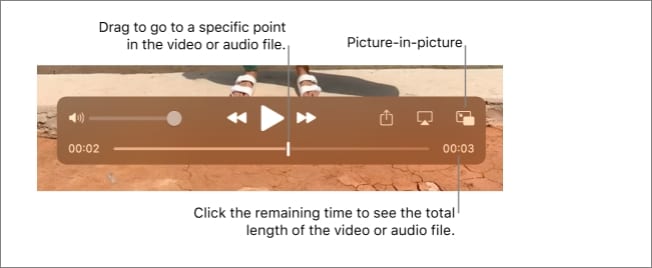
Step 3. To adjust the playback speed, click the forward (>>) button to change the rate by 2x, 5x, 10x, 30x, and 60x. You can also set the playback speed by small increments from 1.1x to 2x. To decrease the playback speed, click the reverse (<<) button.
Note: QuickTime Player is undoubtedly an excellent all-in-one program to have. But as you can see, it lacks a lot of video editing functions for cropping, flipping, rotating, and so on. Also, users can't save the new video speed for future playback. In that case, let's take a look at a more robust option below.
Part 3: [Best Alternative] Wondershare UniConverter - speed up videos on Mac within a few clicks
Although iMovie and QuickTime Player are excellent utility apps for Mac, they come with limited video editing capabilities. Even worse, Windows users don't have the privilege of using iMovie. Fortunately, Wondershare UniConverter can get the job done with ease, whether on Mac or Windows PCs. This app boasts a straightforward but feature-rich UI. Apart from speeding up and slowing down videos, Wondershare UniConverter can also edit clips by trimming, cropping, rotating, applying subtitles, adding watermarks, and more. Also, it comes with a super-fast video and audio converter for encoding between 1000+ digital file formats. Moreover, users can access features like a DVD burner, CD ripper, VR converter, GIF maker, etc.
Wondershare UniConverter - The Best Desktop Video Editor
Wondershare UniConverter - Best Video Converter for Mac/Windows
-
Convert between over 1000 video, audio, and image formats with lossless quality.
-
Excellent video editor for speeding up or slowing down videos, cropping, cutting, adding subtitles, etc.
-
Robust DVD burner for burning DVDs and Blu-rays with free menu templates.
-
Extract videos from 1000+ sites like Vine, Vimeo, Likee, TikTok, and more.
-
Smooth screen recorder for capturing the computer screen, webcam, and audio with lossless quality.
-
90x faster than other desktop utility apps.
-
The best app to speed up a video on Mac OS X 10.9+ Windows 10/8/7.
Below is how to speed up a video on Mac or Windows using Wondershare UniConverter:
Step 1Upload the video clip to speed up.
Visit the official Wondershare website and download the UniConverter app. Now install and run the program before clicking the Converter tab. You can now drag and drop your video on the workspace. Another way is to click Add Files to upload a video file from local folders or click Load DVD to upload a DVD video. Either way, the upload speed is near-instant.
![]()
Step 2Change the video speed settings.
Next, click the Effect button on your added video thumbnail, where you'll see multiple editing functions. To change the video speed, click Effect and then click the Change Speed button. You can now increase the video speed by choosing 1.25x, 1.5x, or 2x. To slow it down, choose 0.5x and 0.25x.
![]()
Step 3Continue editing the video (optional).
As I said earlier, Wondershare UniConverter allows you to perform multiple video editing tasks. They include:
- Add video effects - While still on the Effect window, you can change the video saturation, brightness, contrast, and white balance. Also, UniConverter offers tens of video filters to beautify your video file.
![]()
- Crop - By clicking the Crop tab, you'll access tools for rotating your video clockwise or anticlockwise. Creators can also flip videos vertically or horizontally. And of course, users can crop the video by dragging the cropper or entering the precise crop area size.
![]()
- Apply watermarks - Do you want to customize your video with a unique image or text watermark? UniConverter will help you with that. When adding a text watermark, you can customize the color, font, and transparency to make it more unique and attractive.
![]()
- Adjust audio - The background audio or voice narration of your video is also crucial. Therefore, you can edit it further by adjusting the volume level, stereo, and removing any background noise. You can do that under the Audio tab.
![]()
- Trim - If you want to trim and rearrange your video, close the Effect function and then click the Trim icon on the uploaded video. Now you can cut the video by manually entering the start and stop time before clicking the Cut button. After that, you can rearrange the video segments. Another way is to drag the cutting handles at both ends on the timeline to set a new video duration.
![]()
Step 4Choose a new output format and convert.
Is your new video looking polished and ready to share? If yes, choose a video format on the Output Format menu. To do that, click Output Format, tap Video, and then select a new format and resolution. Then, choose a folder path on the File Location section before finishing off by clicking Start All. Wondershare UniConverter will start creating your brand-new video and save it on the selected folder path. It's that easy!
![]()
Part 4: FAQs about speed up videos on Mac
1.Why are videos not playing on Mac?
When watching online videos on Mac, it's common to experience some glitches here and there. Some common reasons include:
- JavaScript - your online videos might not be working because you disabled JavaScript by mistake. So, try to activate JavaScript on your Safari browser by clicking Preference > Security, and then enable JavaScript.
- Browser extensions - Browser extensions are another common reasons why your videos might not be working. To disable all extensions, click Preference > Extensions before disabling your browser extensions.
- Browser Cache - Sometimes, you may also need to clear browser caches to play videos on Safari. To do that, click Preferences > Advanced and then click "Show Develop menu in menu bar”. Now restart your browser before playing your video once again.
2. How to speed up videos on iPad?
Fortunately, you don't need a paid program to speed up a video on iPhone or iPad because iMovie does the job perfectly. To do that, install and run iMovie on your iPad before tapping the Plus” icon to start a brand-new movie project. Then, on the Projects” window, click Movie” and then select and upload a video to speed up.
After that, click Create Movie” and then tap the video on the timeline to reveal the editing tools. Now tap the Speedometer” icon and drag the slider towards the Rabbit” to speed up the video. You can speed the clip up to 2x the initial playback speed. To slow it down, drag the slider to the Tortoise” icon. If satisfied, press "Done" to save and share the movie.
Conclusion
As you can see, Mac users definitely have a wealth of video editing options to speed up video clips. Between QuickTime and iMovie, I recommend the former because it comes with the most basic video editing functions. Remember, QuickTime Player is primarily a video playback app and not an editor. So, you can't save a speeded-up video. But if both don't impress you, use Wondershare UniConverter to speed up or slow down clips effortlessly on Mac or Windows computers. Enjoy!
 Capability of increasing or decreasing video speed on Mac as you need.
Capability of increasing or decreasing video speed on Mac as you need.


Christine Smith
chief Editor