Video Editing
How to Fast Forward in iMovie on Mac/iPad
by Christine Smith • 2025-01-13 14:34:07 • Proven solutions
There are a lot of programs that allow you to edit and change your videos. Just one of them is IMovie. It is a program developed for Apple products. This means that users can use it on Mac, iPhone and iPad. According to many reviews, iMovie is one of the best programs on the market. It looks interesting and it is easy to use. Also, it offers a lot of great features. Just one of them is fast forwarding. This option is used by professionals and a lot of users who want to make funny and interesting videos. According to a research, young people like this feature and they use it in order to make funny videos. You can search on YouTube and see a million videos that were edited with this great feature.
- Part1. How to fast forward in iMovie on Mac
- Part2. How to fast forward in iMovie on iPhone/iPad
- Part3. How to fast forward on Windows
Part1. How to fast forward in iMovie on Mac.
1. Open a video in the IMovie or make a new project.
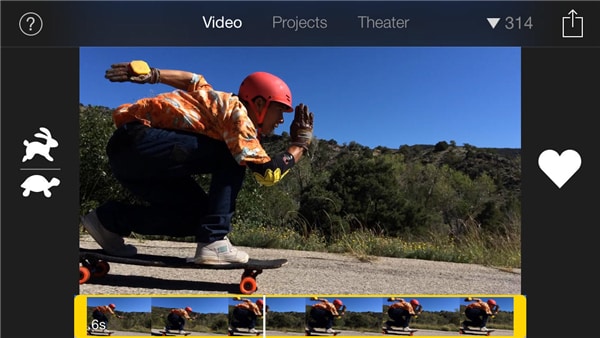
2. As standard, the video will play on a normal speed. You can speed it up very easy. All you need to do is to click on Modify and choose Fast Forward. There you will see additional choices. You can speed up a video, 2x, 4x, 8x or 20x. Maybe it doesn’t look much but even when you fast forward a video by 2 times, you will see the difference.
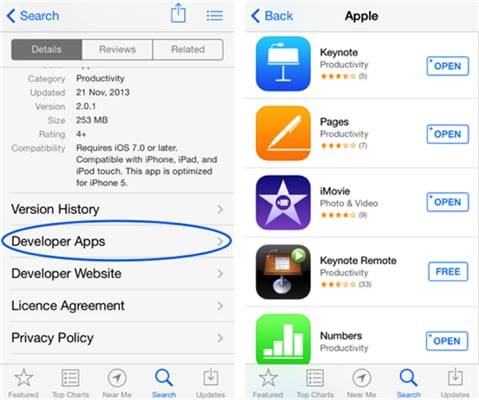
Part2. How to fast forward in iMovie on iPhone/iPad.
1. Download and install IMovie on your device. You can find the program on the App Store. You will notice that IMovie has good reviews and a lot of positive feedback.

2. Open a video you want to edit. It is very easy to do and IMovie will open the video in no time at all. If you need help, you can click on ‘’?’’ at the top, left corner. At the bottom, you can see frames and the length your video.
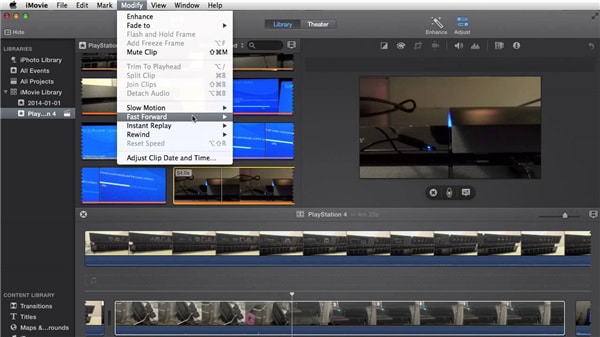
3. On the left side, you will see two icons. One is rabbit and another is a turtle. As you already know, a turtle is a symbol for slow. On the other side, a rabbit is a synonym for speed. Click on the rabbit icon, and adjust the speed of your video. When you are done, you can share or send a video. This is perfect when you want to make a prank or a joke.

Part3. How to fast forward on Windows.
Windows OS is the most common operating system in the world. This also means that a lot of users want to edit their videos. Sadly, the Movie Maker, a standard program in the Windows isn’t very effective. This means, users will have to find an alternative. One of them is Wondershare UniConverter. It has a lot of positive reviews, so it must be good. Even better is the fact how easy you can use this program. All you need to do is to follow these steps.
 Wondershare UniConverter (originally Wondershare Video Converter Ultimate)
Wondershare UniConverter (originally Wondershare Video Converter Ultimate)

- Convert video to over 1000 formats, including MP4, AVI, WMV, FLV, MKV, MOV and more
- Convert to optimized preset for almost all of the devices.
- 90X faster conversion speed than any conventional converters.
- Edit, enhance & personalize your video files
- Burn and customize your DVD with free DVD menu templates
- Download or record videos from 10,000+ video sharing sites
- Versatile toolbox combines fix video metadata, GIF maker, cast video to TV, VR converter and screen recorder
- Industry-leading APEXTRANS technology converts videos with zero quality loss or video compression
- Supported OS: Windows 10/8/7/XP/Vista, Mac OS 10.15 (Catalina), 10.14, 10.13, 10.12, 10.11, 10.10, 10.9, 10.8, 10.7, 10.6
1. Download and install the Wondershare UniConverter. This isn’t free program, so you will have to buy the product and register. However, you can try a free product. You must know that not all features are supported in the free trial version.

2. Click on add files or import in order to add files to the program. You will have to locate them on your hard drive. When you find a file, click on open and you are done. Remember that Wondershare UniConverter supports all formats. This means that you can edit the videos recorded with an iPhone, iPad, Android phone, digital camera and etc. In fact, you can even edit videos that were recorded by a web camera. You can also drag and drop files directly into the Wondershare UniConverter. This is a much faster alternative. Use Ctrl and left click to mark several files.

3. You will see opened files at the top left corner. Of course, if you opened just one, you will see just one video. Left click on it and drag it to the timeline. You will have to wait a few seconds until this is complete. You will be able to see a preview at the right top corner. There are play and stop buttons. You can adjust the volume at all times.

4. Click on a small icon above the video (near scissors). You will see a menu where you can adjust your video. One of those features is speed. It is very easy to adjust the speed. You can make your video faster or slower in a few seconds. Move the slider on your right side in order to speed up the video. You will notice that the time of the video is shorter when you speed up it. On the other side, if you slow it down, the video will last longer. Remember that standard setting is in the middle. Anytime you want, you can click on the play button and see how your video is going to look.

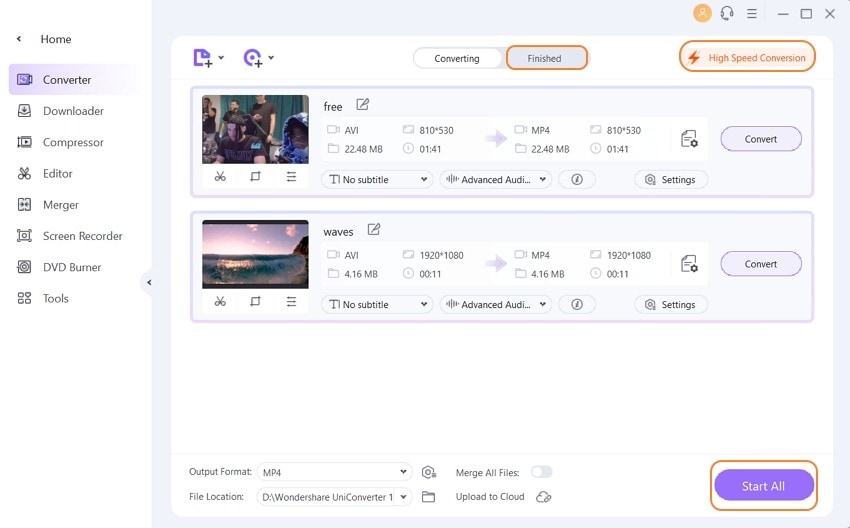
When saving a file, you can choose the format you want. You can even save a file especially just for one device. Saving requires just a few seconds.
According to a survey, the Wondershare UniConverter is one of the best programs on the internet, for editing your videos. With it, you can download, import, convert and edit any type of a video you want. Also, a lot of professionals use this program. One of the best features is the speed of conversion. As you may know, other programs require a few hours in order to convert a video. Wondershare UniConverter is much faster and it can convert a video in a few minutes. This applies on large files that have a size of a several gigabytes. Smaller videos can be processed in a few seconds. The interface is very nice and easy to use. Although, Wondershare UniConverter has a lot of features, it is easy to find and use them.
Christine Smith
chief Editor