iPhone Tips
What Video Formats are Supported by iPhone
by Christine Smith • 2025-01-13 14:34:07 • Proven solutions
While using your iOS Device, have you ever wondered what video file format does iPhone use? If yes, you are in the right place. Honestly, iOS devices (and even Mac computers) could be a bit daunting when used for the first time, especially if you’re coming from a Windows background. Although the interface is intuitive and the performance is smooth, it is not easy to have an MP4 or MP3 file on your iPhone or iPad unless you buy it from iTunes Store.
Also, even if you have used iTunes to add a video file to your iOS Device’s library, it may not necessarily play on your smartphone, and you would need a decent tool to convert the media to any of the iPhone supported video formats before you can enjoy watching it. This is where all the parts and sections are given below come into the picture.
- Part 1. What Video and Audio Formats Does iPhone Support
- Part 2. How to Play Unsupported Video and Audio Formats on iPhone in Simple Steps
Part 1. What Video and Audio Formats Does iPhone Support
At the time of this writing, all iPhone compatible video formats are in *.MP4, *.MOV, *.M4V file extensions. As for iPhone audio format, *.MP3, *.AAC, Protected AAC, and also *.MP3 and *.M4A (in Apple Lossless) extensions are supported by these smartphones. In addition to this, the latest models of iPhones such as iPhone X, Xs, and above also support High-Efficiency Video Coding () in (or MPEG-H) formats with *.MP4 file extensions.
Part 2. How to Play Unsupported Video and Audio Formats on iPhone in Simple Steps
If your iPhone refuses to support or even recognize any media file that you import to its storage, you are left with no option other than converting the file to any of the iPhone supported video formats. Although there are many online and offline media file converters available in the market, the best among all those is Wondershare UniConverter due to its efficiency, simple UI, and also because it is capable of accepting and converting files of almost all formats to any other relevant format without any hassle or hindrance.
 Wondershare UniConverter - Your Complete Video Toolbox
Wondershare UniConverter - Your Complete Video Toolbox

- Best iPhone video converter to convert videos and audios in any format among 1,000+ popular file formats.
- Convert videos to iPhone/iPad and other iOS devices with editing features and super fast converting speed.
- Transfer media files from Mac to iPhone/iPad/Android devices easily without quality loss.
- Paste URL to download videos from 10,000+ websites like YouTube.
- Burn videos to DVD/ISO/IFO files with free DVD menu templates.
- Toolbox with functions of Fixing Media Metadata, video compressor, GIF Maker, Screen Recorder, and DVD Copy.
- Supported OS: macOS 11 Big Sur, 10.15 (Catalina), 10.14, 10.13, 10.12, 10.11, 10.10, 10.9, 10.8, 10.7, 10.6, Windows 10/8/7/XP/Vista.
You can follow steps given below to convert video files to iPhone compatible video formats using Wondershare UniConverter:
Video Tutorial: Wondershare UniConverter - Convert Video to iPhone Supported Video Formats
Step 1 Click Add Files and Import an Unrecognized Video.
Start Wondershare UniConverter on your Windows or Mac PC (Windows 10 is used here), navigate to and select the unrecognized video, and click Open.
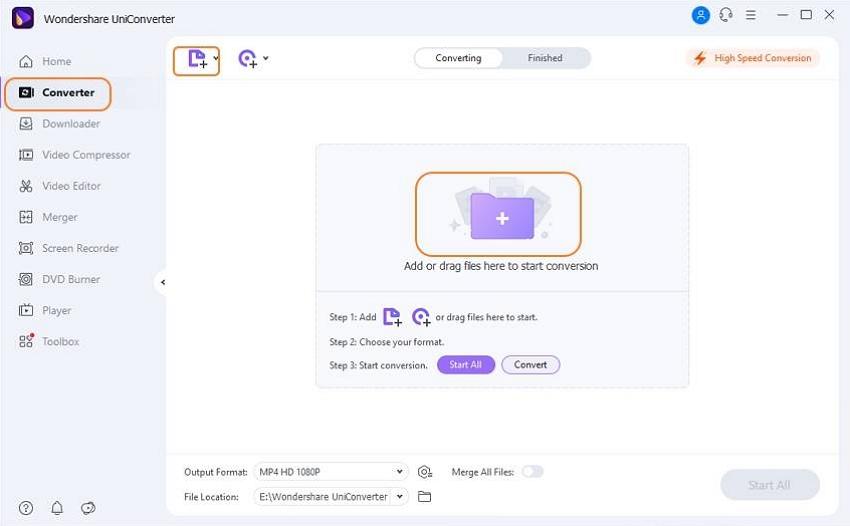
Step 2 Select Device and Modify the Video
Once the video is imported to Wondershare UniConverter, click on the Setting icon, select Device from the top, ensure that Apple is selected in the left pane, and select your iPhone model from the right.

Step 3 Select an Output Folder and Convert the Video
Back on the main interface, select an output folder from the bottom, and click Convert to convert the clip to iPhone video format.

Conclusion
Users who are new to the Apple platform and/or iOS Devices may find it a bit challenging to play media files on their smartphone or iPad as they might not know what video formats can iPhone play. If you are one of them, you can try the above discussed iPhone app for conversion or to extract the soundtrack and convert the file to iPhone audio format in order to add it to your audio playlist.
Nevertheless, nothing can compete for the efficiency of a computer application like Wondershare UniConverter that is specially designed for converting unsupported media files to iPhone compatible video formats.

Christine Smith
chief Editor