iPhone Tips
How to Import Video to iPhone with 3 Simple Methods
by Christine Smith • 2025-07-22 20:13:17 • Proven solutions
Due to certain restrictions and other bug fixes on earlier iOS versions, users often find it challenging to import video to iPhone with any of the inbuilt apps. With the iPhone, you would want to enjoy the music and other videos on it. But what if the video you wish to is not there on your iPhone? You will ultimately decide to import it. Well, by now, the process looks simple. It just seems like you need to tap the share button present aside from the video, select your iPhone network, and you are good to go.
But, this is not the case at all, especially with secure devices like iOS. Even if you download the video to iPhone devices somehow, it will show the annoying message that video format is not supported. In the end, you will have to search online on how to import video to iPhone. For this reason, we decided to include some best ways to do the task efficiently without any wastage of time. So, have a look at the top 3 ways to import video to iPhone and select the feature-rich simple way to do the task.
- Part 1. Importing Video to iPhone with Wondershare UniConverter
- Part 2. How to Import Video to iPhone with iTunes
- Part 3. How to Import Video to iPhone with Dropbox
Part 1. Importing Video to iPhone with Wondershare UniConverter
Let us introduce you first with a software Wondershare UniConverter that comes with a lot of functions in a simple interface. You can access all its options right from the main interface. Primarily, it is a video conversion program. However, developers have taken care of other essentials and made better enhancements by including most features all in one application.
Furthermore, the software is compatible with both Windows and Mac operating systems. For video conversion alone, you can enjoy almost 1000+ formats. So, take a video and convert it into any type you want. Mainly, you get five options, namely the Convert, Download, Burn, Transfer, and Toolbox.
 Wondershare UniConverter - Best DVD Player and Converter for Windows 10
Wondershare UniConverter - Best DVD Player and Converter for Windows 10

- It supports transferring videos from computer to iPhone, iPad, and other devices directly and vice versa.
- Convert videos to optimized preset for almost all of the devices, like iPhone, iPad, Huawei phone, etc.
- Convert DVD to MP4, MOV, AVI, WMV, FLV, MKV, and other 1000 formats.
- Burn and customize videos to DVD folder, ISO files, DVD, or Blu-ray disc.
- It has a 90X faster conversion speed than common converters with unique APEXTRANS technology.
- There are powerful editing tools to customize videos with trimming, cropping, editing subtitles, applying effects, etc.
- Download or record videos from YouTube and other 10,000+ video sharing sites.
- Versatile toolbox: Add video metadata, GIF maker, image converter, screen recorder, and more.
- Supported OS: Windows 10/8/7/XP/Vista, macOS 11 Big Sur, 10.15 (Catalina), 10.14, 10.13, 10.12, 10.11, 10.10, 10.9, 10.8, 10.7, 10.6.
Video Tutorial: Wondershare UniConverter - Import Video to iPhone
Step 1 Connect iPhone with Computer.
After you have launched Wondershare UniConverter, the next step is to connect your iPhone device with a PC. Then, click the Toolbox > Transfer button from the five options shown in the main interface. Then, there will be certain formalities to complete to get an interface as follows. Then, add the video you want to import to iPhone. Under the Transfer section, select the  button to add files to transfer.
button to add files to transfer.

Step 2 Select the Transfer button.
Then, click the Transfer button, or you can also select the Transfer All button.

Step 3 Locate the Video.
Locate the video on the iPhone by clicking the Video button. You can also locate audio files in the Music button on the iPhone.

Part 2. How to Import Video to iPhone with iTunes
iTunes is a fantastic Apple's media player that offers a pack of entertainment options to its users. The app has a vast catalog of videos and music around. Its interface is very familiar and, thus, easy to use. With Apple’s iTunes, you can enjoy movies, songs, podcasts, videos, and music. It also includes Internet radio and provides a great search experience by showing trending searches to help you see what’s most popular. You will have three choices in the app to create a playlist, including the New Playlist, New Smart Playlist, and the New Playlist Folder.
Step 1: Connect iPhone with the computer.
In the first step, take your iPhone and connect it with your computer via a USB cable and launch iTunes if it doesn’t start automatically.
Step 2: Select Device.
Click the Device tab under the menu bar.
Step 3: Choose videos.
Choose your Videos, Movies, or TV shows under Settings.
Step 4: Start Transfer.
Select the checkbox next to Sync TV shows or Sync Movies or Sync Videos. Take further action and click Apply to start transfer video to iPhone from PC.
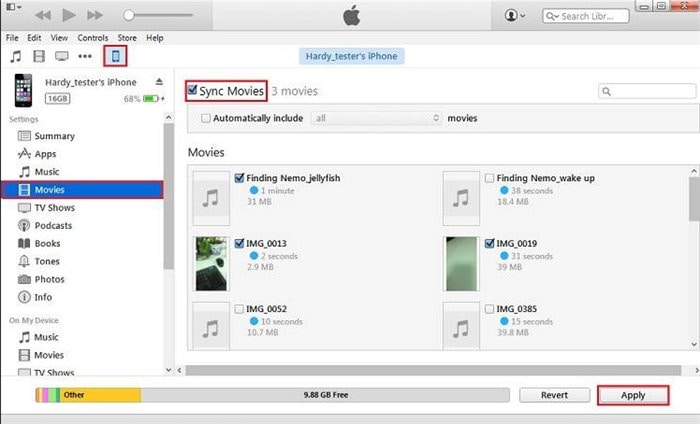
Part 3. How to Import Video to iPhone with Dropbox
Dropbox is a sync and cloud storage service available for PC, Mac, and most other mobile devices. It helps you keep everything safe online so that you preserve it in one place and access it on any other device where you want to. Dropbox also offers a robust API for developers to have many other apps into their service and further take them for sync and cloud storage as well. Well, the service is also available in the free version, which provides up to 2GB of cloud storage.
On the other hand, the upgraded version of Dropbox Plus will give 1TB of space. You can add, save, or drag and drop files among other folders and access them from anywhere with an Internet connection. The service is also extensively in use for enterprise purposes such as IT.
Step 1: Share videos.
Launch the Dropbox app on your iPhone. Well, you have to sign in and create a Dropbox account. Then, search the video folders of Dropbox that you would like to download. Open the video and click the Share icon present on the top right corner of your iPhone screen. See the Dropbox in the list of options and select it.

Step 2: Export videos to iPhone.
Export video to iPhone from Dropbox. In the Dropbox video bottom, you will be able to see the Save Video option. Tap to download the video to the iPhone. Then, the video will get saved to the iPhone camera roll. In case the video downloaded into your iPhone from Dropbox does not support, you need a third-party app to play the video on iPhone.

A Note for Earlier versions of Dropbox: In older versions of Dropbox, the share button gets grayed down when you go to tap the option for sharing the video. So, add that video to the favorite, and the share icon will become active.
Then, the process goes almost similar to above. Tap on the share button and see the options to save to Photo Library. This simple act of favoriting the video will lead you to download the process which you have barely noticed.

Conclusion
Hopefully, you loved the different ways to import videos to the iPhone. If we make a brief comparison between all three, we would be able to see that Wondershare UniConverter is the most efficient tool for the purpose. It is because iTunes and Dropbox are specific services made to provide only particular functions. However, that is not the case with Wondershare UniConverter.

Christine Smith
chief Editor