iPhone Tips
How to Reduce Picture File Size on iPhone in 4 Ways
by Christine Smith • 2025-01-13 14:34:07 • Proven solutions
All the high-resolution images consume a significant amount of space on your iPhone. If this practice continues for a couple of months, your smartphone could run out of storage, and you will be forced to either delete those photos from your phone or transfer them to a different device such as your computer’s hard drive or an external disk connected to it. In order to avoid such chaos and to keep the photos on your phone, it is important to reduce iPhone picture size, and if this could be done without losing their quality, there’s nothing better than that. Right?
The methods are given below discuss some of the most efficient ways you can compress the images of your iPhone with the least efforts.
- Part 1. How to Reduce Picture File Size on iPhone with Apps
- Part 2. How to Reduce iPhone Picture Size with Wondershare UniConverter
Part 1. How to Reduce Picture File Size on iPhone with Apps
If you are not much of computer-loving person and spend most of your time with your smartphone, you can try using any of the free apps from the App Store to reduce picture file size iPhone has. Although these apps are efficient, they display distracting ads now, and then that might hinder your concentration. In order to get rid of these adverts, and to unlock the advanced features of the programs as well, you must pay a nominal amount to the developers.
Some free but yet useful apps that can help you reduce iPhone picture size are:
- Photo Compress (https://apps.apple.com/us/app/photo-compress-shrink-pics/id966242098)
With a 4.5-star rating from approximately 1.8K reviews, Photo Compress can reduce the image size and even lets you preview the output before committing the changes to the original picture. With Photo Compress, you can also reduce the size of multiple images in a single go.
To reduce photo size with Photo Compress:
- Launch the app after installing it on your iPhone.
- Tap the + button and tap OK to allow the app to access photos on your device.
- Tap to select the picture you want to resize (tap more photos for batch resizing), and tap Done from the top-right corner.
- Move the Image quality and Reduce image size by sliders to maintain the correct balance between the size of the selected image and its quality. Tap Preview to check if the quality of the modified image is acceptable.

- Tap CONTINUE and tap an album on the next window to save the image in.
- Tap Delete Originals or Finish to remove the source file or quit the session without deleting the image, respectively.
- Image Resizer (https://apps.apple.com/us/app/image-resizer-reduce-resize/id1445349025)
This iOS app enables you to resize the images by specifying the file size in MB or KB, defining custom width and height, or by telling it to reduce it by %age with reference to the original size of the photo. Although the app pops up several ads while in use, they can be removed, and all other advanced features can be unlocked for a lifetime by paying $0.99 (at the time of this writing).
To reduce image size with Image Resizer:
- Launch Image Resizer and tap Start on the Welcome
- Tap Select an Image on the next window, go to the album that contains the photo you want to resize, and tap to select the source image.
- Tap Resize Type, and on the Resize Type box, tap to select the method you want to resize the image by (To A Specific Resolution here), and tap OK.

- Enter the custom width and height for the image in the New Width and New Height fields, respectively, and tap Resize & Save to Gallery.
- Tap OK when the app prompts for your permission to save the image to the Photos app on your iPhone.
Part 2. How to Reduce iPhone Picture Size with Wondershare UniConverter
Unveiled in 2009 for the first time, Wondershare UniConverter (originally Wondershare Video Converter Ultimate) has successfully carved its way toward impeccable efficiency and popularity during these 1.5 decades. The umbrella app for Windows and Mac platforms is equipped with several features and built-in tools that are not available with any of its competitors whatsoever. Apart from being a universal conversion tool that supports almost all audio, video, and picture formats, Wondershare UniConverter can also reduce iPhone picture size to make them occupy less space on your phone or computer storage.
 Wondershare UniConverter - Your Complete Video Toolbox for Windows/Mac
Wondershare UniConverter - Your Complete Video Toolbox for Windows/Mac

- The best alternative to compress video/photo size for iPhones without losing any quality.
- Reduce photo size by changing the aspect ratio, quality, size.
- Convert and compress video/audio files in 1,000+ formats including MP4, AVI, MOV, WMV, MPEG, etc.
- 30X faster-compressing speed than any other video compressor.
- Transfer compressed iPhone videos from PC/Mac to iPhone/Android devices via a USB cable.
- Edit iPhone videos with cropping, trimming, rotating, adding watermarks, applying effects, and more other editing features.
- Support batch processing to compress and convert multiple videos at a time.
- Toolbox with additional functions like Screen Recorder, GIF Maker, Fix Media Metadata, Cast to TV, etc.
- Supported OS: Windows 10/8/7/2003/Vista/XP, Mac OS 10.15 (Catalina), 10.14, 10.13, 10.12, 10.11, 10.10, 10.9, 10.8, 10.7, 10.6.
The steps given below teach how to reduce a picture size on iPhone using Wondershare UniConverter:
Step 1 Go to Toolbox and Click Image Converter.
Launch Wondershare UniConverter on your Windows or Mac PC, click the Toolbox tile from the top, and click Image Converter.
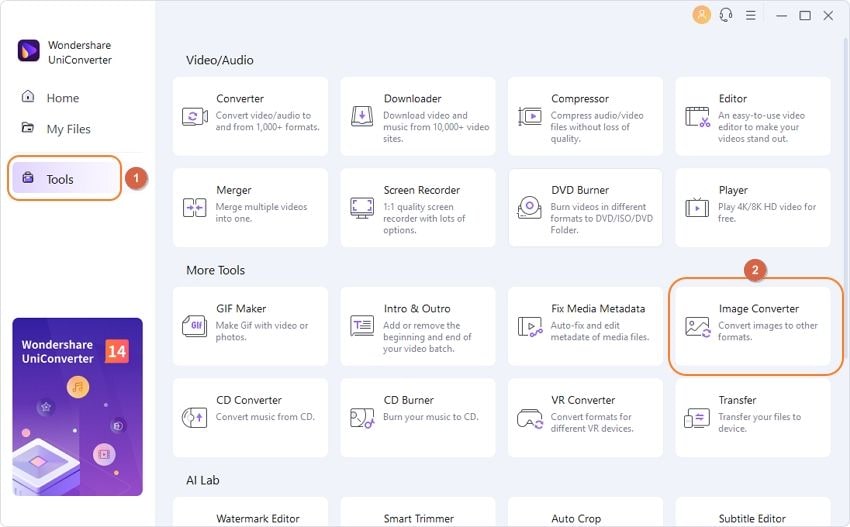
Step 2 Click Add Files and Import the Image(s).
Click the + icon from the center of the Image Converter box, locate and select the image(s) you want to resize, and click Open.
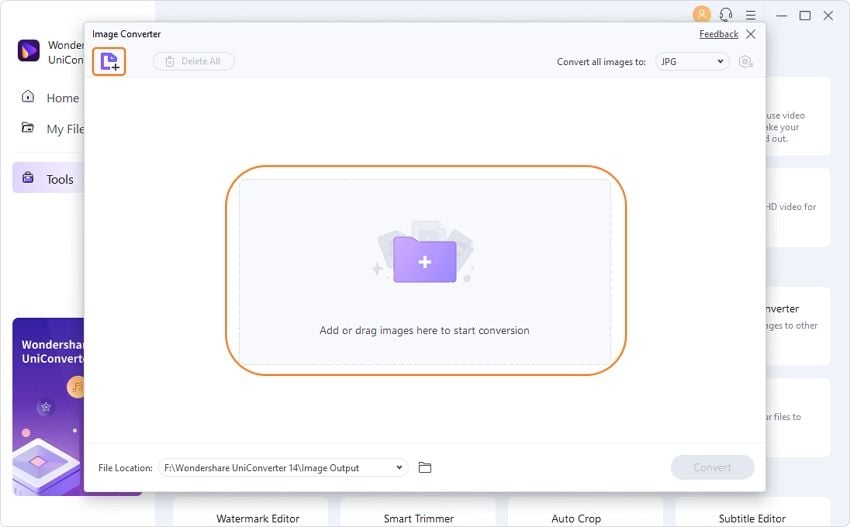
Step 3 Click the Settings Icon and Reduce Image Size.
Hover mouse to the thumbnail of the imported image, click the Settings icon and uncheck Keep original size from the top of the Quality Setting box. Next, enter the new width and height for the image in the Custom size(px) fields, move the Quality slider to adjust the image quality, and click OK.

Step 4 Export the Image with the Reduced Size.
Back on the Image Converter box, ensure that the Output field has the correct destination folder (or change the location if needed), and click Convert to reduce iPhone picture size.
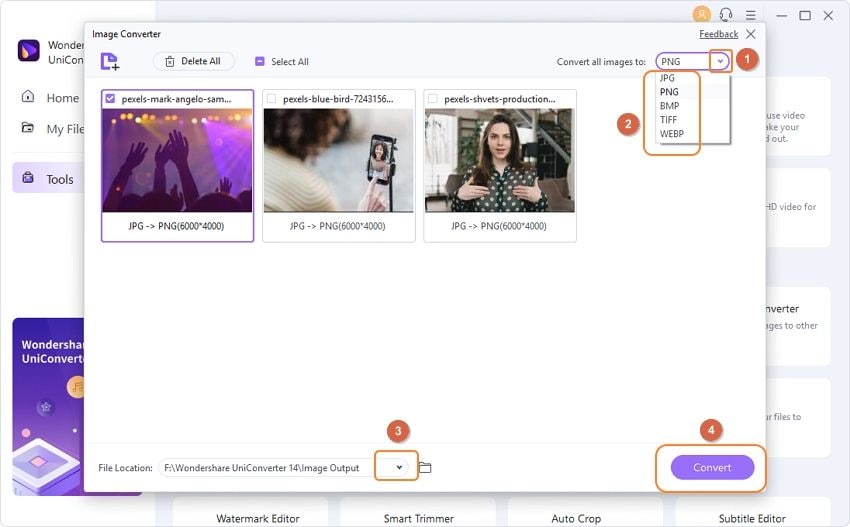

Conclusion
If you want to maintain optimum performance of your device, it is important to reduce iPhone picture size, failing to which the working of your iPhone that may get jeopardized if the iOS is left with no room to breathe due to over-consumption of disk space that the large image files may result in.
Even though iOS apps available on the App Store provide ease of access, they are not as efficient as Wondershare UniConverter. Since these two solutions are capable of compressing the images quickly and efficiently, and the latter one is even free to use, many users still prefer them over mobile apps to reduce the size of the photo iPhone has.


Christine Smith
chief Editor