iPhone Tips
How to Transfer Videos from Mac to iPhone Easily
by Christine Smith • 2025-07-22 20:13:17 • Proven solutions
Transferring video from one device to another can be a little hectic and, most especially if you are transferring from a Mac to an iPhone. With the correct program and steps, it becomes easy to import and export any video and with a very high transferring speed from a computer to any iPhone. Some of the video formats may not be supported by the iOS system. However, they are capable of automatically converting the videos and audios while you import and export the files from the Mac to your iPhone. Do you want to learn how to transfer videos from Mac to iPhone?
- Part 1. How to Import Videos From Mac to iPhone with Wondershare UniConverter
- Part 2. How to Transfer Videos From Mac to iPhone with AirDrop
- Part 3. How to Import Videos From Mac to iPhone with iTunes
- Part 4. How to Transfer Videos From Mac to iPhone with 2 Programs
AniSmall for iOS
in one click without losing quality.

Part 1. How to Import Videos From Mac to iPhone with Wondershare UniConverter
This program is one of the most unique and best for transferring the videos and files to your iPhone. Wondershare UniConverter converts all the files that are the audio, video, and image to a variety of formats, including MP4, MKV, MPEG, among many other formats. Wondershare UniConverter has also incorporated a video editor program that is fully featured and enables you to remove unwanted parts of the video by trimming, combining video clips together, and trimming long videos into segments which are convenient for watching and sharing.
 Wondershare UniConverter - Transfer Videos from Mac to iPhone
Wondershare UniConverter - Transfer Videos from Mac to iPhone

- Transfer videos from Windows and Mac to iPhone/Android devices easily via a USB cable.
- Convert iPhone videos to 1,000+ formats, including AVI, MKV, MOV, MP4, etc.
- It has a 90X faster conversion speed than other common converters.
- Edit videos with trimming, cropping, merging, adding subtitles, and more.
- Burn video to playable DVD with an attractive free DVD template.
- Versatile toolbox includes fixing video metadata, GIF maker, and screen recorder.
- Supported OS: Windows 10/8/7/XP/Vista, macOS 11 Big Sur, 10.15 (Catalina), 10.14, 10.13, 10.12, 10.11, 10.10, 10.9, 10.8, 10.7, 10.6.
Step 1 Open and Run the Wondershare UniConverter Program.
Under the Converter section, choose  , Just below the video, there are three editing icons, namely: crop, trim, and effect.
, Just below the video, there are three editing icons, namely: crop, trim, and effect.

Step 2 Trim, Crop, and Add Effects to the Videos
To enter into the trimming window, click on the trim button. Set exactly the time you wish to trim the video, select the portion to trim, hit on the Cut button. You also have options to crop and add special effects. Finally, click on the OK button to advance. To combine the remaining segments, check for the Merge into one file option and hit on the Save button.

Step 3 Choose the Right Output Format
Click on the drop-down icon near Output Format , select the edited video format. Pick Apple under Device and hit on the Start All to go on.

How to Move Videos from Mac to iPhone with Wondershare UniConverter?
Video Tutorial: Wondershare UniConverter - Transfer to iOS
Step 1: Click on the transfer sector after launching Wondershare UniConverter.
Connect the Mac computer with your iPhone using a USB cable, and the computer will immediately begin to download the iPhone driver. Enter your secret word to unlock your iPhone and click the trust section on the pop-up that appears on your screen. This way, you will be able to share the screen of Mac to iPhone.
Step 2: Upload the Files and Transfer them.
Tap on the  to add a local video from the Mac and hit on the transfer button to begin the transferring process.
to add a local video from the Mac and hit on the transfer button to begin the transferring process.
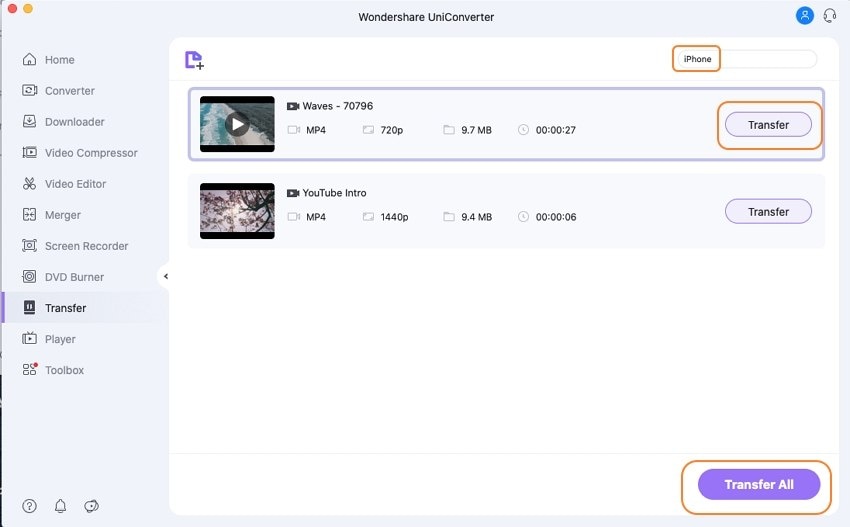
Part 2. How to Transfer Videos From Mac to iPhone with AirDrop
Airdrop is one of the most rated tools for transferring video from Mac to iPhone or between any two Macs. Airdrop uses Bluetooth uses for the transfer process; therefore, there is no need for a Wi-Fi network; however, if transferring between devices that are not in a close range, an Internet network is required.
Here’s how to export videos from mac to iPhone using AirDrop:
Step 1: On both the Mac and the iPhone, ensure that Bluetooth is turned on. Open the AirDrop on the Mac and choose everyone on the allow me to be discovered by segment.
Step 2: Open AirDrop on your iPhone and choose to be discovered by everyone. iPhone device is symbolized by a circle in the Finder on the AirDrop menu. To start transferring videos between the Mac and your iPhone, select, drag, and drop the video onto the iPhone circle. Immediately, your iPhone will pop-up a notification to accept the video. Alternatively, you can transfer videos from a Mac to an iPhone using an in-built share feature, which is symbolized by a square with an arrow facing up.
Step 3: Tap on the Share menu, select AirDrop, and all the devise that can receive the video are listed on the screen. Choose on the desired devise a notification to accept the video that appears on the iPhone.
Step 4: Tap on Accept, and the transferring process begins instantly.

Part 3. How to Import Videos From Mac to iPhone with iTunes
iTunes is one of the official applications that is provided by the Apple organization and which contains both the media player and library. Transferring videos from a Mac computer to an iPhone requires very little time, and the software grants their users permission to manage their iPhone libraries. Updating iTunes to the most recent version helps in avoiding transfer problems, thereby ensuring a smooth and efficient importing of the videos into your iPhone from a Mac.
Steps on how to send large video files from Mac to iPhone using iTunes:
Step 1: Using a USB cable, connect the Mac computer with your iPhone and run the iTunes.
Step 2: Click on the Add to Library under the File segment, choose and add the selected videos to the library.

Step 3: Tap on the Device button and select the Movies Library and check out for the videos.
Step 4: Tap on the checkbox and choose the video you wish to transfer to your iPhone.
Step 5: Click on Apply to begin importing the selected videos from the Mac to your iPhone.

Part 4. How to Transfer Videos From Mac to iPhone with 2 Programs
This unique software feature is that it can transfer any video format from a Mac computer to your iPhone. Some of the video formats may not be supported by your iPhone; however, dr.fones-phone manager iOS enables the conversion of the videos into the most appropriate format that the iPhone iOS system supports. The conversion process takes place during the transfer of the video from the Mac to the iPhone. dr.fone is easy to use because it has very few and simple steps to follow.
How to Import Videos from Mac to iPhone Using Dr.fone- Phone Manager?
Step 1: Download dr.fone- Phone Manager on your Mac computer and install it.
Step 2: To transfer video between the iPhone and Mac, launch and run the software on your Mac computer. Using a USB cable, connect your Mac computer with your iPhone device. iPhone device appears on the main window of the dr.fone.

Step 3: Tap on the videos segment to open the control panel of the video and click on the Add File section.

Step 4: Browse your desired videos from the new window that pops up.
Step 5: Click on the Open segment to import the videos from the Mac computer to your iPhone device directly.
Step 6: In a situation where the video format is not supported by the iPhone device, then a pop up appears on the window, asking you to convert the video. Tap on the convert button, and the video will be transferred to your iPhone after it has been converted.
This program is also highly rated due to its effectiveness in transferring videos and data from Mac to an iPhone without syncing data. EaseUS can also be used to manage iOS files, transfer files from one iPhone to another, and even backup the contents of the iPhone to the Mac computer.
Guide to Transfer Video From iPhone to Mac Using EaseUS MobiMover:
Step 1: Download and install EaseUS MobiMover Free.
Step 2: Connect Mac computer with your iPhone device using a USB cable, run the EaseUS MobiMover program, and from the window interface, select Mac to the iDevice segment.

Step 3: Choose the video format you wish to import to your iPhone by drag-and-drop action or by tapping on the Add File section.
Step 4: Tap on the Edit option to further view the selected video or begin the importing process by clicking on the Transfer button.
Conclusion
Advancement to technology has made a significant improvement to each and every problem and situation and even made everything much simpler. Wondershare UniConverter, iMovie, AirDrop, iTunes, EaseUS, and dr.fone-phone manager has provided a solution to the mystery and nightmare of sending files and videos from a Mac computer to an iPhone and also backing up data from the iPhone devise into your Mac computer. Some of the software, such as AirDrop, requires an internet connection and, therefore, efficient in transferring data between an iPhone device and a Mac computer that is not in close range. The best and most dependable program for transferring the videos from your computer to your iPhone is definitely Wondershare UniConverter.


Christine Smith
chief Editor