iPhone Tips
How to Change Video Orientation on iPhone in 5 Methods
by Christine Smith • 2025-07-28 19:42:11 • Proven solutions
If you have recorded a video with the wrong iPhone camera orientation and now it has to be changed, many tools can help you with this. You can either change video orientation on iPhone using any of the available free or paid iOS apps or use a desktop program to get the job done. The sections below explain both the methods, and you can pick the one that suits you best according to your access to the devices or the apps with which you are most comfortable work.
- Part 1. How to Change Orientation of Video on iPhone with FilmoraGo
- Part 2. Change Video Orientation for iPhone with Wondershare UniConverter
- Part 3. How to Change Video Orientation on iPhone with 3 Free Apps
Part 1. How to Change Orientation of Video on iPhone with FilmoraGo
As efficient as its elder sibling Wondershare Filmora that is a desktop program for professional video editors to produce industry-standard output, FilmoraGo can perform almost every task right on your iDevice. Although available for free, the Pro version of the iOS app unlocks many useful features and also lets you export videos in 1080p resolution.
The steps below explain how to rotate video orientation on iPhone using FilmoraGo:
Step 1: Download and install Wondershare FilmoraGo on your iPhone.
Go to https://apps.apple.com/us/app/filmorago-video-editor-maker/id1019382747, tap GET, and follow the on-screen instructions to download and install Wondershare FilmoraGo on your iPhone.
Step 2: Tap NEW PROJECT and import a video.
Launch FilmoraGo on your iPhone, tap the NEW PROJECT button from the bottom, tap the thumbnail of the video you want to change the orientation of, and tap IMPORT.
Step 3: Tap the video and rotate its orientation.
Tap the video in the Timeline, and tap Rotate from the bottom. Next, tap Right, Left, Mirror, or Flip icons from the bottom to change video orientation on iPhone accordingly. If the video goes off the canvas borders, drag the Resize icon at the top-right corner to adjust the size.
Step 4: Choose an output resolution and export the video.
Tap the Settings icon from the top-right corner, and in the Export Setting box, tap your preferred output resolution and framerate for the video from the Resolution: HD and Frames Per Second sections, respectively. Close the box when done. Back on the main screen, tap the Export icon from the top-right corner, and follow the on-screen instructions to export the video with the new orientation.
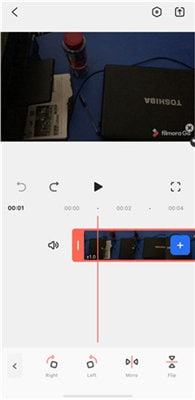
Part 2. Change Video Orientation for iPhone with Wondershare UniConverter
UniConverter is yet another robust desktop program by Wondershare that is used by the majority of people across the world for all kinds of media conversion and manipulation tasks. Equipped with a variety of features like built-in video editor, streaming video and audio downloader, etc., Wondershare UniConverter (originally Wondershare Video Converter Ultimate) is an umbrella software to cover all your creative requirements without having you to look out for any other third-party app in order to produce professional contents.
 Wondershare UniConverter - Best Video Toolbox for Windows/Mac
Wondershare UniConverter - Best Video Toolbox for Windows/Mac

- Change iPhone video orientation easily without losing quality.
- Compress iPhone video files by changing its parameters like size, resolution, frame rate, bit rate, and format.
- Edit iPhone videos with cropping, trimming, rotating, adding watermarks, applying effects, etc.
- Facilitates batch converting and compressing multiple files at a time.
- The APEXTRANS technology makes it 90 times faster than any other software.
- Download YouTube videos and playlist by pasting URLs easily.
- Support file compression that best suits specific devices like iPhone, Apple TV, XBOX, PSP, and others.
- Versatile toolbox includes fixing video metadata, GIF maker, video transfer, and screen recorder.
- Supported OS: Windows 10/8/7/2003/XP/Vista, Mac OS 10.15 (Catalina), 10.14, 10.13, 10.12, 10.11, 10.10, 10.9, 10.8, 10.7, 10.6.
You can follow the simple steps given below to change iPhone video orientation using Wondershare UniConverter:
Video Tutorial: Wondershare UniConverter - Change iPhone Video Orientation
Step 1 Click add files and import a video.
Launch Wondershare UniConverter, make sure that the Converter tile is selected from the top, and click the + icon from the center. Locate and select the video you want to rotate, and click Open.
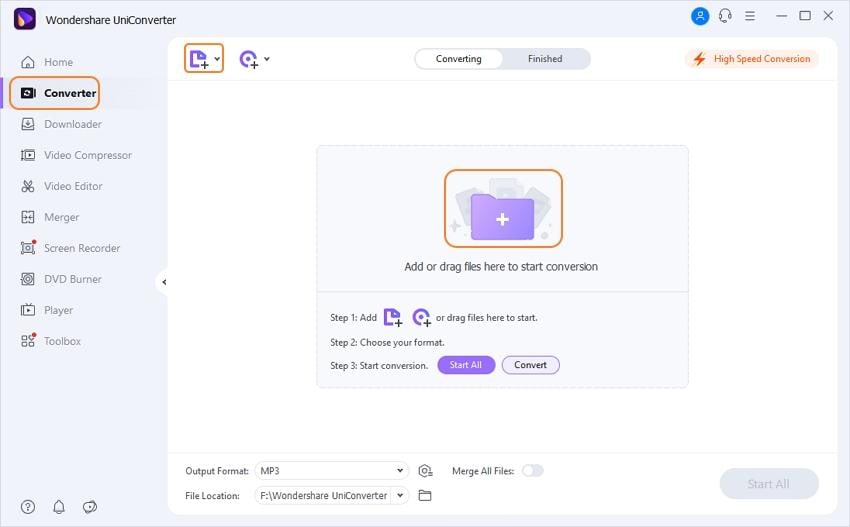
Step 2 Click the crop icon and switch the orientation.
Click the Crop icon present below the thumbnail of the imported video, click your preferred rotation angle from the Rotation section in the right pane, and click OK from the bottom to save the settings.

Step 3 Choose iPhone as the output device and convert.
Click the Output Format the menu, go to the Device section from the top, ensure that Apple is selected in the left pane, and select your iPhone model from the right (iPhone Xs, Xs Max here). Back on the main window, confirm the output folder from the bottom, and click Convert or Start All to change iPhone video orientation.
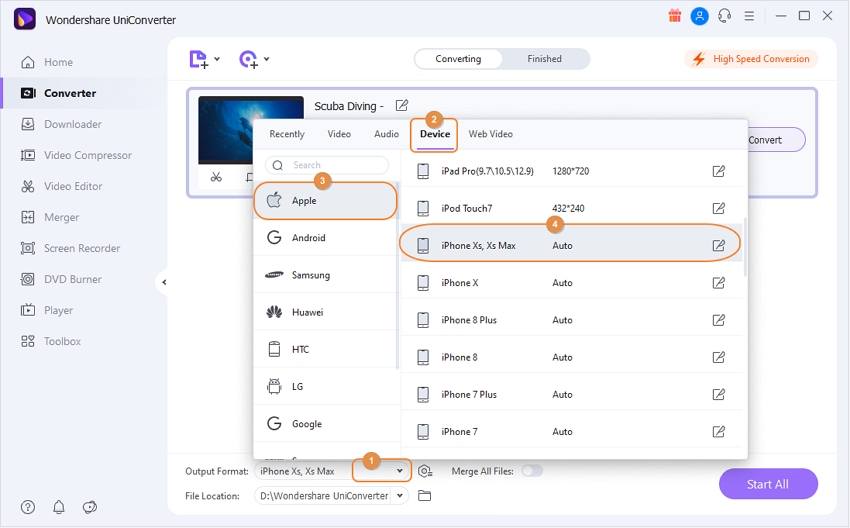
Part 3. How to Change Video Orientation on iPhone with 3 Free Apps
Apart from the two Wondershare programs discussed above, there are a few other free apps that can help you change video orientation on iPhone. Even though these free applications may not be as robust and efficient as those explained in the first two parts, they can still do an excellent job for you:
The most used three free apps on how to switch video orientation on iPhone are:
- RFV (https://apps.apple.com/us/app/rfv/id1038299582)
The name stands for Rotate & Flip Video, and this iOS app exactly does what its name says. With a simple and intuitive interface, RFV is developed to change video orientations from horizontal to vertical and vise versa. The only concern the users' experience is the frequency of advertisements that appear while using the software.
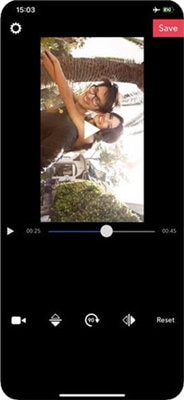
- Easy Video Rotate (https://apps.apple.com/us/app/easy-video-rotate/id1434300857)
Available in English and Japanese languages, this 65 MB app allows you to pick videos from the Camera Roll or any other app on your iPhone, and rotate them to your preferred angle as needed. The manipulated videos can be saved back on the Camera Roll or third-party app for future use. At the time of this writing, you can get rid of those distracting ads by paying $0.99 USD.

- Rotate Video! (https://apps.apple.com/us/app/rotate-video/id1000991198)
Yet another simple iOS app to rotate your favorite videos for free is Rotate Video!. With Rotate Video!, you can even collect and update the metadata from the original file, and choose from High, Medium, and Low output quality while exporting the video. Although the software pops up advertisements now and then, they are worth waiting considering the features the program offers to its users.
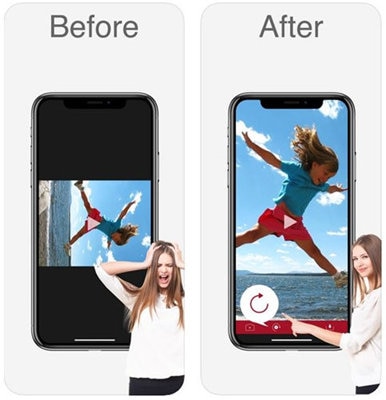
Conclusion
Even highly skilled professionals make mistakes while recording videos. However, no error is too big to be undone, especially when you have a plethora of free and paid apps available at your fingertips. That said, depending on your ease of access and the type of device you are comfortable to work with, you can either pick FilmoraGo or UniConverter, the two apps by Wondershare to change the video orientation on iPhone or Windows/Mac computer respectively.
While FilmoraGo is small in size, easy to use, and can be easily installed on your iPhone, UniConverter, when installed on your PC, gives you more control over the footage, and in addition to changing the orientation, allows you to add effects, subtitles, watermarks, etc. before you can finally produce the video to share it with your family, friends, and colleagues.

Christine Smith
chief Editor