iPhone Tips
How to Convert Unsupported Video Format to iPhone Easily?
by Christine Smith • 2025-07-22 20:13:17 • Proven solutions
Did you ever come across footage that failed to play on your device, and you wondered which iPhone video format your smartphone recognizes? Although there are plenty of video formats that your iOS device supports, there are some that it doesn’t. Such video clips need additional treatment so they can be converted to a compatible iPhone video file format. Here you will learn about the best iPhone video format, and by the time you are done reading this, you will be able to identify different types of formats your iPhone supports, and what to do if it refuses to do so.
- Part 1. What Video Format Does iPhone Support
- Part 2. Solution: Convert Unsupported Video Format at Top Speed for iPhone
- Part 3. Troubleshooting for Video Format Not Supported on iPhone
Part 1. What Video Format Does iPhone Support
In a broad spectrum, the latest model of iPhone running the most recent version of iOS, i.e., iPhone 11 Pro Max running iOS 13 at the time of this writing, supports almost all major file extensions, except for a few such as FLV, 3G2, 3GP, etc.
To elaborate, below is a list of supported playback iPhone video formats:
- 264 – 1080p – 60 fps (Extensions: MOV, M4V, MP4)
- MPEG-4 – 2.5Mbps (max) – 480p – 30 fps (Extensions: MOV, M4V, MP4)
- M-JPEG (Motion JPEG) – 35Mbps (max) – 720p – 30 fps (Extensions: AVI)
In addition to the above, the supported iPhone video formats for recording are:
- (High-Efficiency Video Coding) – 4K – 60 fps (Extensions: MOV)
- 264 – 1080p – 30 fps (Extensions: MOV)
Part 2. Solution: Convert Unsupported Video Format at Top Speed for iPhone
If your iPhone shows “Unsupported Video Format” when you attempt to play a clip, you need a decent tool to convert the footage to iPhone video format. Although there are many online and desktop solutions available to get the job done, the best among those is UniConverter by Wondershare. Apart from being a universal converter that supports 1000+ formats, what makes Wondershare UniConverter (originally Wondershare Video Converter Ultimate) a unique program is its fast conversion speed without giving any overhead to the processor of your Windows or Mac computer. Equipped with several other tools to download streaming media, recording the screen, creating audio CDs, etc., Wondershare UniConverter has the most straightforward UI when compared to its competitors in the market.
You can follow the steps given below to convert unsupported footage to iPhone video file format easily and quickly using Wondershare UniConverter:
Download, install, and launch Wondershare UniConverter on your PC, click the +Add Files icon from the Converter window, and use the Open box that comes up next to import an unrecognized video to the software.
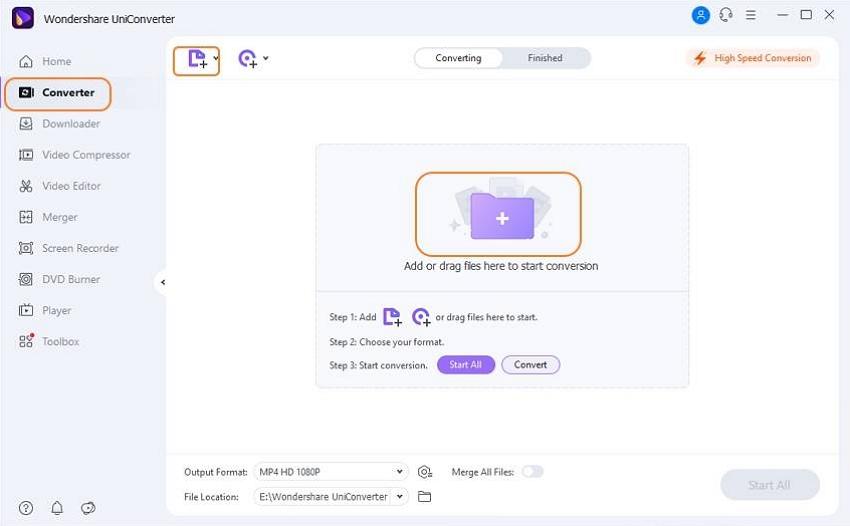
Step 2 Select iPhone Video Format from the Device Menu.
Click to open the Setting icon, go to the Device tab, select Apple from the left pane, and select your iPhone model from the right (iPhone Xs, Xs Max here).

Step 3 Define an Output Folder and Convert the Video.
After selecting your preferred options, back on the main window, check or define a destination location in the File Location field at the bottom, and click Convert to convert the unrecognized clip to iPhone video format. Note: In case you have added multiple video clips, you must click Start All from the bottom-right corner of the interface to convert all the files in a single go.

Part 3. Troubleshooting for Video Format Not Supported on iPhone
There could be several reasons a video file may refuse to play on your iPhone. Some most common ones among them are:
- Unsupported Containers
The lists in Part 1 mention some containers like , , etc. that iPhones recognize. Regardless of the extension, if a video file belongs to any of these containers, your iPhone can play the clip flawlessly.
For instance, if a video file has *.MP4 extension and is a child of any of the containers listed above, and you can watch the video on your iPhone. On the other hand, if the codec of the video doesn’t belong to the family of any of the above containers, even if the extension looks like that of a supported iPhone video format, the clip will be marked as unsupported. It won’t play on your phone whatsoever.
- Unsupported Resolution
This is usually the case with old devices that attempt to play videos that were recorded in high resolution. Since old iPhones didn’t have screens to support hi-res videos, the footages fail to play on those obsolete devices.
- Corrupt Files
If there is an issue with the video itself, your iPhone may show the “Unsupported Video Format” error. At this point, you can re-download and/or re-transfer the file to your iPhone, and then try playing it again.
- Gigantic File Size
If you are on an old iPhone and received a vast video (e.g., one minute of footage recorded in 4K resolution at 60 fps that may be of 300+ MB), your smartphone may refuse to play the file, unless you reduce its size.
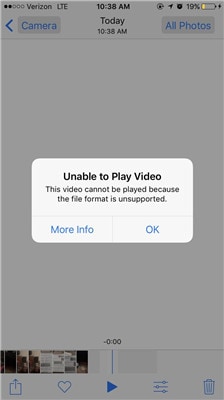
If any of the reasons mentioned above comes true, the video file would not be recognized or supported by your smartphone. This is where some efficient conversion tools come into the picture to help you get the best media entertainment experience by converting the clip to an iPhone video format.
Conclusion
Getting the “Unsupported Video Format” error is not uncommon while using an iPhone. Therefore, Wondershare came up with robust tools like UniConverter as a desktop and online solutions, respectively, to convert the unrecognized footages to iPhone video format in merely a couple of easy steps.
* Some of the above codec formats may need to be supported by system.
Wondershare UniConverter - Your Complete Video Toolbox
- Convert videos to iPhone 11/Xs/X/8/7 Plus/7, MP4 to VOB (DVD-Video ), AVI, MKV, MOV, and 1000+ other formats.
- Edit videos with advanced video editing function like trimming, cropping, adding watermarks, subtitles, etc.
- Burn videos to DVD to play with your DVD player at 90X fastest speed.
- Optimized conversion presets for iDVD, iMovie, Final.
- Download videos from YouTube and other 1000+ video sharing sites.
- Supported OS: Windows 10/8/7/XP/Vista, macOS 11 Big Sur, 10.15 (Catalina), 10.14, 10.13, 10.12, 10.11, 10.10, 10.9, 10.8, 10.7, 10.6



Christine Smith
chief Editor