iPhone Tips
How to Rotate and Crop Image on iPhone Easily
by Christine Smith • 2025-05-07 19:35:24 • Proven solutions
One of the most common and basic editing functions is to rotate images iPhone. This is why everyone should be aware of the method to do so. If you are also searching for how to rotate images on iPhone, make sure you keep reading further. There are a lot of ways to crop images on iPhone along with rotating and other basic editing processes, but the most popular of them all is using the stock editor or using a dedicated editing tool like Wondershare UniConverter to do so. Dedicated tools will also have some advanced editing features and will be a lot more widely used than stock editors.
- Part 1. How to Rotate and Crop Image on iPhone for Free
- Part 2. How to Rotate and Crop iPhone Image on Windows/Mac
Part 1. How to Rotate and Crop Image on iPhone for Free
iPhone comes with the inbuilt image viewer, and this image viewer also has some functionality for editing the images and rotate, and crop images are some of the best options. Using the iPhone inbuilt image rotate and crop image feature, you can easily rotate the image iPhone without any installation of the third party application. You can follow the below guide to know about how to rotate images on iPhone.
The following is a step-by-step guide that will answer your query about how to rotate images on iPhone.
Step 1. Launch the Photo app on your device.
The first step to rotate images iPhone is to launch the photo app on your iPhone and then select the image that you want to crop or rotate. Open the image, and you will notice the edit button on the top right corner of the screen, tap it to continue.
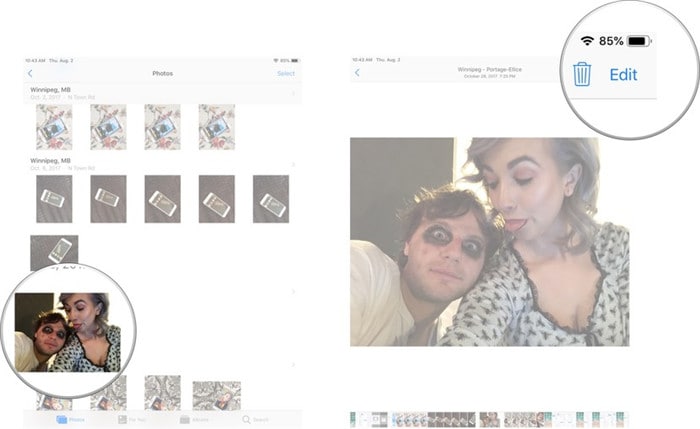
Step 2. Select the crop or rotate option according to your requirements.
Once you have selected the edit option, you will notice several icons on the bottom middle part of the screen, choose the type of editing you want to do, e.g., crop image on iPhone or simple rotation and set it according to how you want it to look. Once you are done, click on the done button at the bottom right corner, and your image will be separately saved in your device’s local storage.

Part 2. How to Rotate and Crop iPhone Image on Windows/Mac
There are a lot of tools that can help you to crop images on iPhone, Mac, and windows, but very few are as dependable and popular as Wondershare UniConverter (originally Wondershare Video Converter Ultimate). This tool is one of the best editing tools that can be downloaded and used for free. Apart from rotate image iPhone, it can even edit videos, audios and can convert all types of files for the user. This is very easy to use tool with a very simple and clean user interface that requires little to no skills to use all the features.
 Wondershare UniConverter - Your Best iPhone Video and Photo Toolbox for Windows/Mac
Wondershare UniConverter - Your Best iPhone Video and Photo Toolbox for Windows/Mac

- Rotate iPhone images in 90/180 degrees on Windows/Mac easily.
- Edit MOV videos with trim, crop, rotate, cut, watermarks, effects, change resolution, etc.
- Support 1000+ video/audio formats, including MOV, MP4, WMV, MKV, AVI, etc.
- Add iPhone videos from devices like iPhone/iPad/Android phones directly via a USB cable.
- Download videos from YouTube and other 10000+ video sharing sites by pasting URL.
- Burn iPhone videos to DVD/Blu-ray disc with free DVD menu templates.
- Supported OS: Windows 10/8/7/2003/Vista/XP, Mac OS 10.15 (Catalina), 10.14, 10.13, 10.12, 10.11, 10.10, 10.9, 10.8, 10.7, 10.6.
As you now know about how to rotate images on iPhone, it is time to understand how it is done on Windows and Mac systems. You can follow the steps given below to rotate and crop images on your desktop device.
Step 1 Install and launch Wondershare UniConverter.
Visit the official website of Wondershare UniConverter and download the tool on your device and install it. Now, launch it and select the Batch Image Editor under Image tab.
![]()
Step 2 Add the images that you want to crop or rotate.
Now drag and drop to add all the images that you wish to rotate or crop. Wondershare UniConverter allows for batch editing, which is extremely helpful for large scale editing. Also, do not forget to select all the images.

Step 3 Set the dimensions and rotate according to your requirements.
Now, select Crop & Rotate to customize the aspect ratio or choose an existing one. Select icons under Rotate & Flip to rotate your images. You can also use it to adjust brightness, saturation, and contrast for applying effects. It also offers you the option to apply watermarks on the images to make it unique and secure from the use of other people.

Step 4 Save the rotated image.
Once done, click on Apply and then Export All to save your images in your local storage. You can also decide in what format these images would be by customizing the settings in the right of "Export All" button.
![]()
Conclusion
Image cropping and rotation is counted among some of the most basic and commonly used editing functions across the world. Whether it makes your photos smaller for proper usage or fits an image into the given dimensions, these editing aspects are used regularly. You can use the stock editor in your iPhone to do it for free and tools like Wondershare UniConverter for better quality and easier functions along with support for a lot of other advanced editing functionality.



Christine Smith
chief Editor