iPhone Tips
How to Add Videos to iPhone in 4 Methods
by Christine Smith • 2025-01-13 14:34:07 • Proven solutions
An iPhone will always be more portable than a PC, even if you are using the lightest MacBook. So, carrying videos in an iPhone to watch later makes sense. However, there is a process to add videos to iPhone, which is done by various tools. In this article, you will learn the best tools on how to add videos to iPhone.
- Part 1. How to Add Videos to iPhone with Wondershare UniConverter
- Part 2. How to Put Videos on iPhone with Dropbox
- Part 3. How to Add Video to iPhone with iTunes
- Part 4. How to Put Videos on iPhone with Dr.Fone – Transfer (iOS)
Part 1. How to Add Videos to iPhone with Wondershare UniConverter
Wondershare UniConverter makes how to add videos to iPhone super easy. The software has an intuitive interface that makes it easy to access various functions. When compared to other applications, this is the best tool to add movies to iPhone.
 Wondershare UniConverter - Best Video Toolbox Mac/Windows (Catalina Included)
Wondershare UniConverter - Best Video Toolbox Mac/Windows (Catalina Included)

- Add videos from computer to iPhone, iPad, and other devices directly and vice versa.
- Powerful editing tools help customize your iPhone videos, like trimming, cropping, adding watermark, subtitles, etc.
- Convert iPhone video files to AVI, WMV, FLV, MKV, and other 1,000 formats with several simple steps.
- It has a 90X faster conversion speed than common converters with unique APEXTRANS technology.
- Burn and customize iPhone videos to your DVD or Blu-ray disc with free DVD menu templates.
- Download or record videos from YouTube and other 10,000+ video sharing sites.
- Versatile toolbox: Add video metadata, GIF maker, video compressor, and screen recorder.
- Supported OS: Windows 10/8/7/XP/Vista, macOS 11 Big Sur, 10.15 (Catalina), 10.14, 10.13, 10.12, 10.11, 10.10, 10.9, 10.8, 10.7, 10.6.
The following steps are helpful in how to add videos to iPhone using Wondershare UniConverter.
Video Tutorial: Wondershare UniConverter - Add Video to iPhone
Step 1 Launch Wondershare UniConverter and connect devices.
Begin the procedure to add videos to iPhone by launching Wondershare UniConverter after installation. From the interface, access the Toolbox>Transfer section. Connect your iPhone to the PC with a USB cable; this will prompt downloading of Apple iPhone driver instantly.

Unlock your device by following the password entering prompts.

Select the Trust option on the pop-up request on your iPhone screen.
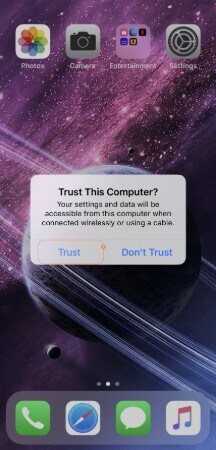
An interface appears as shown below. It will also pop-up the next time you make the same kind of connection.

Step 2 Find the respective video.
You can put videos on iPhone in the following way:
Put local video by accessing the Toolbox>Transfer section and selecting the  option to import from the PC.
option to import from the PC.

Step 3 Transfer the videos to iPhone.
You will find the interface named Toolbox>Transfer after that, which will help finalize how to put videos on iPhone if you wish to transfer the videos individually, select Transfer function on the video’s right side. On the other hand, the Transfer All function at the bottom will add videos to iPhone all at once.
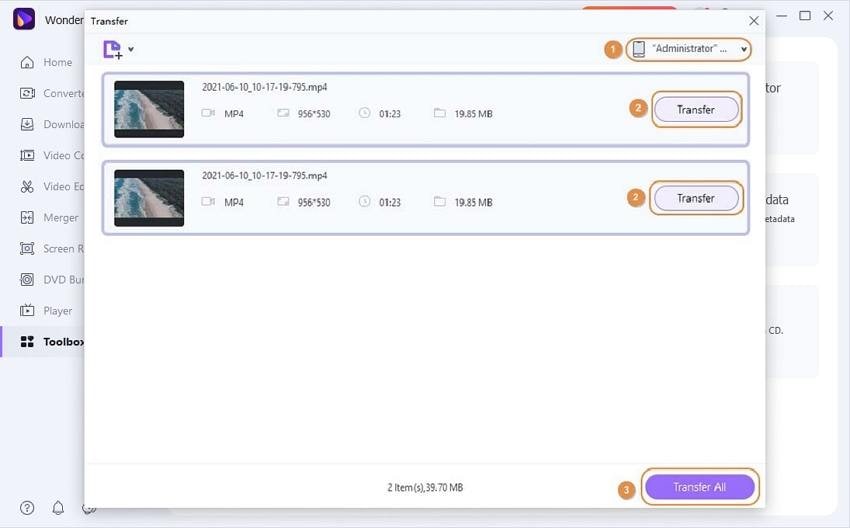
Step 4 Completion of process.
Wondershare UniConverter will show you the progress bar as the transfer continues. As soon as it is complete, the bar changes to a Transfer Successfully notification.
Part 2. How to Put Videos on iPhone with Dropbox
Dropbox is a cloud storage service that allows users to store their files in the cloud and access them later. Dropbox cannot automatically copy all the files on your computer if you do not do so. Therefore, this allows you to choose which files to be transferred for storage and which one to be left out. Many people prefer Dropbox because it is an easy-to-use and low-cost cloud storage platform and can also be used to put videos on iPhone.
With the following procedure, you will comfortably manage how to add a video from the computer to iPhone through Dropbox.
Step 1: Log into your Dropbox account.
Using your computer, access www.dropbox.com and use your log-in details to get into your account. Create a new account if you don’t have an existing one.

Step 2: Upload videos to Dropbox.
After logging in, create a new folder and then select the Upload File function. A browser window will pop-up, from where you should upload the relevant video stored on your computer. Dragging the videos and dropping in Dropbox can also be another way to upload.

Step 3: Access videos on your iPhone.
Having uploaded your videos to Dropbox, you can proceed to put them on your iPhone. To add video files to iPhone, download and install Dropbox on your iPhone. The Dropbox application can be downloaded from the App Store.
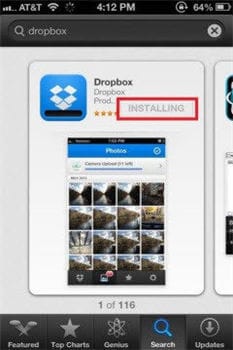
Launch the app and Log-in to Dropbox using your iPhone. Trace the same folder and choose the videos you want on your iPhone, the save on your device.

Part 3. How to Add Video to iPhone with iTunes
iTunes is a common solution among iOS users since it helps in the management of content. It syncs contacts, photos, music, and other data files. You can also use it to add videos files to iPhone when they are stored on your PC. For getting the best experience, it is advisable to use the latest version always.
Step 1: Launch iTunes.
Start on how to add videos to iPhone 4 by launching iTunes on your PC and using an authentic cable to connect your iPhone. After the system detects iPhone, go to Devices and select it.
Step 2: Manage videos.
On your computer, go to the Summary tab and access its Options. Turn on Manually manage music and videos option and then select Apply to save alterations made.
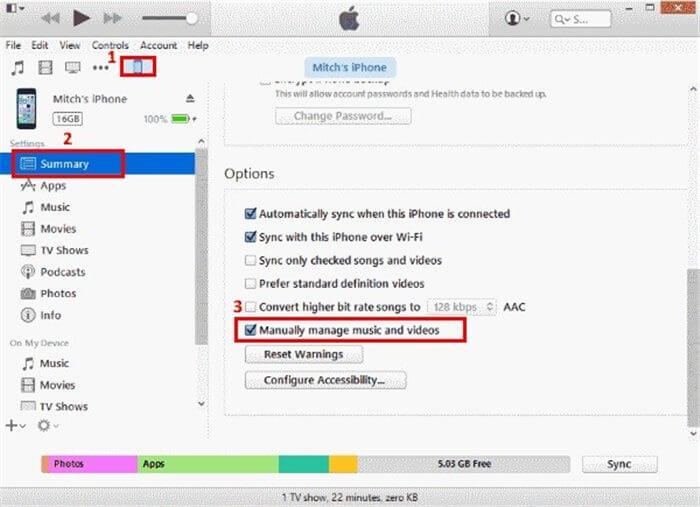
Step 3: Add files to iTunes.
From the iTunes menu, select the File option and choose Add Files to Library. You may put an entire folder by clicking Add Folder to Library.
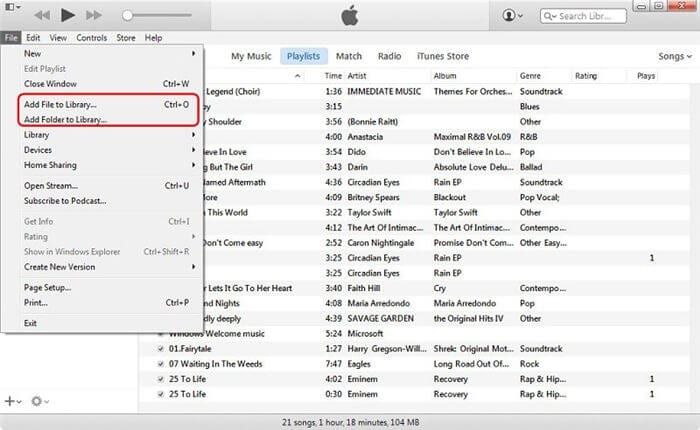
Step 4: Select the respective videos.
A browser window will pop-up, whereby you are supposed to choose the videos to add to iPhone. Select your phone and access the Movie tab positioned on the left panel. Enable Sync Movies and select the videos to move to iPhone. After selection, click on Apply to add movies to iPhone.

Part 4. How to Put Videos on iPhone with Dr.Fone – Transfer (iOS)
If you are not comfortable with using any of the tools mentioned above to add a video to iPhone, you can utilize dr.fone- Transfer (iOS). This is a solution that works perfectly with the PC and iPhone to move videos. Aside from videos and movies, it can also directly transfer messages, contacts, photos, and music from PC to iPhone.
Step 1: Install dr.fone and access the home screen.
Start to add a video to iPhone by installing dr.fone on your PC, whether Windows or Mac and then open the program. Go to the home screen and choose the Transfer module.
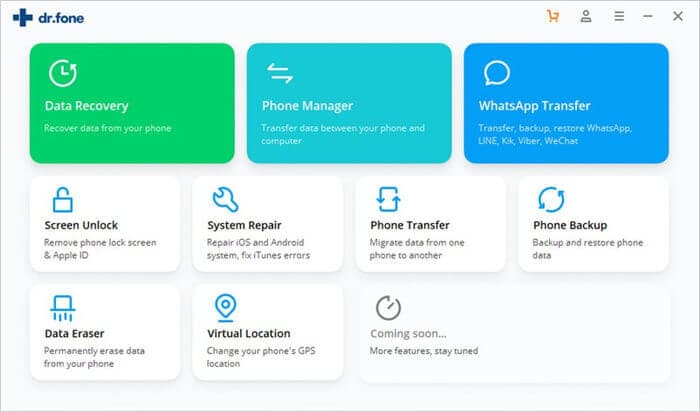
Step 2: Connect iPhone to the system.
Use an authentic cable like USB to make a connection between the system and iPhone. You will see the Trust this Computer notification on iPhone. Select the Trust option to proceed when the application detects the iPhone automatically, access the Videos tab.
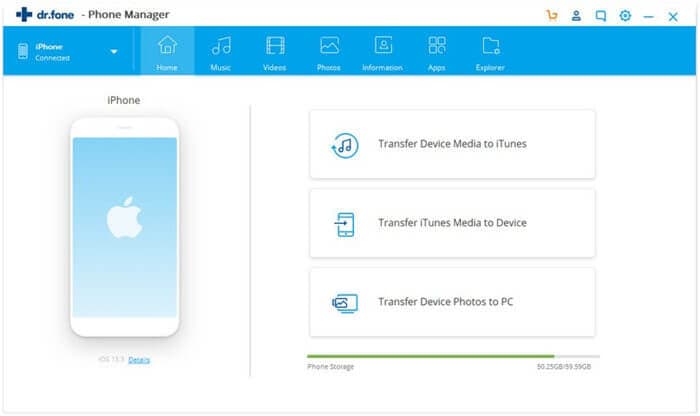
Step 3: View videos stored in the system
The videos tab displays all videos stored on your PC. From the left panel, you will view their different categories. To add videos to iPhone from PC, go to the toolbar and access the Import option. You can choose to either import an entire folder or a single file.

Step 4: Open videos
Select either Add Folder or Add File to bring up a browser window. Go to where the videos are saved and click Open. The selected videos will move automatically to your iPhone.
Conclusion
The process of adding video files to iPhone is not complicated when you have access to the right tools. Wondershare UniConverter is the best among all because it can multitask since it offers more services through its features. On the other hand, tools like Dropbox are also helpful because they provide back up just in case you lose the iPhone or PC. The processes are easy, as shown.

Christine Smith
chief Editor