CD Burner
How to Burn WMA to CD with Different Methods?
by Christine Smith • 2025-01-13 14:34:07 • Proven solutions
Do you have lots of WMA files and worried about losing due to the crash of a computer or theft of a computer? Are you looking to back up your WMA files to the external sources to save them for a lifetime?
If you have the above questions in mind, you are in the right place now. Usually, if you have bulk WMA files, you may worry about losing them, and this is not the problem only with you. Thousands of people worried about their system files in case of theft or crash and looked for the solution to save it for a lifetime. Well, there is the best solution available that you can burn WMA to CD and save those disks at a safe place. You can burn WMA to CD using the different methods, and here we are going to share the best available methods in this article with you.
- Part 1. How to Burn WMA to CD with Wondershare UniConverter?
- Part 2. How to Burn WMA to CD with AnyBurn?
- Part 3. How to Burn WMA to CD with PowerISO?
Part 1. How to Burn WMA to CD with Wondershare UniConverter?
Wondershare UniConverter (originally Wondershare Video Converter Ultimate) is the first and most powerful WMA to CD burner software, which comes with full compatibility with all versions of Mac and Windows operating systems. Unlike other DVD or CD burner programs, this program is not only a DVD and CD burner but also offers you mostly all kinds of solutions related to the multimedia files. This burning WMA to CD program enables users to quickly download videos from over 10,000 video sharing sites even you can record the music directly from those sites using the recording feature of the software. You can also convert the video or audio to over 1000 formats, transfer videos to the Android and iOS devices, or create the GIF using images and videos from your system hard drive. Finally, we can say that this program is a complete multimedia solution toolkit for you.
 Wondershare UniConverter (originally Wondershare Video Converter Ultimate)
Wondershare UniConverter (originally Wondershare Video Converter Ultimate)
Your Complete Audio Toolbox

- Convert video to over 1000 formats like AVI, MKV, MOV, MP4, etc.
- Burn Audio files to CD easily on Windows/Mac.
- Work as a metadata management tool to edit video metadata files.
- Convert video to optimized preset for almost all of the devices.
- It has a 90x faster conversion speed than other common converters.
- Edit, enhance & personalize your videos by trimming, cropping videos, add subtitles and watermark, etc.
- Burn video to playable DVD with an attractive free DVD template.
- Versatile toolbox includes GIF maker, VR converter, and screen recorder.
- Supported OS: Windows 10/8/7/XP/Vista, Mac OS 10.15 (Catalina), 10.14, 10.13, 10.12, 10.11, 10.10, 10.9, 10.8, 10.7, 10.6
Here are the steps on how to Burn M4A to CD with Wondershare UniConverter
Step 1 Download and install the software by following the on-screen instructions. Now start the program and hit the Toolbox button from the main navigation. From here, click on the CD Burner thumbnail icon.

Step 2 When you click the CD Burner icon, the program will open a new window. Here, click on the + icon and then select the audio from the computer.

Step 3 Once the files are added, you can delete the files or add more files as well using the delete and + button at the top left side. After doing all amendments, simply hit the Burn button at the lower right side of the interface.

Step 4 After completing the burning process, the program will show you a successful burning message. This is how to burn WMA to CD using Wondershare UniConverter.

Part 2. How to Burn WMA to CD with AnyBurn?
AnyBurn is another program that enables you to burn WMA to CD without making any effort. This program is available for free, so you don’t have to buy anything to burn your disks while using AnyBurn. The program is capable of burning the disks on the windows computers and compatible with most of all old and newer versions of the windows. Using this program, you cannot only burn the audio or video but also burn the images of the disks easily without making any effort.
Pros:
- It is compatible with all versions of the Windows operating system.
- It allows you to burn the audio, video, and all other types of data.
Cons:
- It is only compatible with Windows computers.
- Sometimes the process gets failed in the middle.
How to Burn WMA to CD with AnyBurn
Steps to Follow:
- Start the AnyBurn program then click Burn Audio CD from mp3/flac/ape.
- Hit the add button now to select the audio or video from the computer. Make sure not to select the DRM protected files because it is not able to burn those files.
- Now click on the Next.
- In the next screen, you need to select the drive and do the other necessary settings. Finally, click on the Burn Now button, and the software will start burning your WMA files to CD. That’s it.
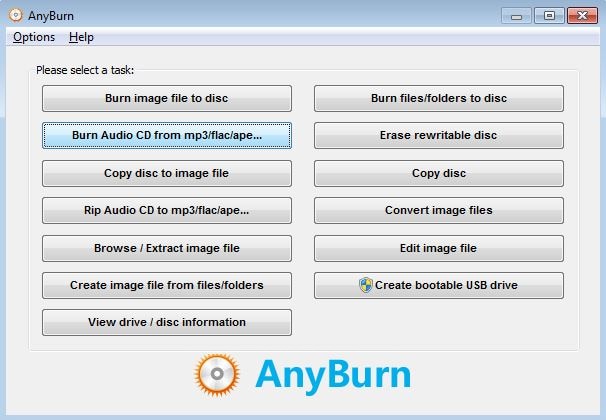
Part 3. How to Burn WMA to CD with PowerISO?
PowerISO is also a very powerful and old program that comes with a powerful CD and DVD burners. This program is compatible with making all kinds of disks without making any effort, and you can use it to burn CD, DVD, Blu-ray, or any other kind of disks. This program is mainly developed for the operations related to the disk images, and the disk burning is a part of this program. Using this software, you can also edit, view, compress, create, burn, extract, split, mount, and convert the ISO files.
Pros:
- PowerISO is a powerful and reliable program.
- Supports burning all types of data, including the ISO images.
Cons:
- Support only Windows OS.
- The program is paid, and the price is very costly.
How to Burn WMA to CD with PowerISO?
Steps to Follow:
- Start PowerISO on the windows computer and then click File > New > Audio CD. You can also select other options such as UDF DVD, Data CD/DVD, etc.
- Now a new empty project will open. Hit the Add button and then select the WMA files from your computer. After adding files, you need to insert a blank CD in the CD drive of your computer.
- Now click on the Burn button from the top toolbar.
- You will burn a CD popup where you can apply the necessary settings.
- Once you are ready, click on the Burn button, and the CD burning will be started.

Conclusion
This is about how to burn WMA to CD using different programs. AnyBurn and PowerISO programs are really good to burn your disks without making any effort. But, if we talk about the features, Wondershare UniConverter is the best one. AnyBurn is free, but PowerISO is paid, and the price of the program is not competitive. Another thing is that it only supports the burning of disks. So, finally, we would like to recommend Wondershare UniConverter here because you get everything with the program which is not offered in the others.
Christine Smith
chief Editor