CD Burner
Top 12 CD DVD Burning Software Recommended in 2025
by Christine Smith • 2025-08-08 15:51:27 • Proven solutions
A CD DVD burning software is a mandatory tool for any personal computer. Optical storages are not dead. They continue to live on. Only they get hidden over the process of digitalization. For basic encapsulation, Windows offer disc burning to copy files from your hard drive to a DVD. When you read across the page, you will find the best DVD burners. And, surprisingly, these DVD burners are capable of scratching off rivals. Analysts have spent more than 80 hours to carve out the best CD burning software. The software allows you to discover audio and video editing tools. Apart from it, you can author DVDs and Blu-ray discs. We will explain to you the top 8 CD DVD burning software.
- Part 1. What is the Most Powerful CD DVD Burning Software
- Part 2. What is the Best Free CD DVD Burning Software
- Part 3. Another 6 Helpful CD DVD Burning Software Recommended
Part 1. What is the Most Powerful CD DVD Burning Software
If you have heard the term video utility, Wondershare UniConverter (originally Wondershare Video Converter Ultimate) offers the ultimate option to perform the act, more than a file converter, the program is a blend of Web video downloader, DVD converter, 2D-to-3D converter, DVD burner, audio converter, and a bare-bones video editor. Wondershare UniConverter is simple, short, and straightforward. It displays its icon along the top of the window. It allows users to drag-and-drop video files. If you want CD DVD burning software free download that is adaptable to digital video converter, you have got it right. If you want to own the most powerful CD DVD burning software, you have Wondershare UniConverter.
 Wondershare UniConverter
Wondershare UniConverter
Your Ultimate CD DVD Burning Software

- Burn Audio files to CD easily on Windows/Mac.
- Burn video to playable DVD with attractive free DVD template.
- Convert video to over 1000 formats like AVI, MKV, MOV, MP4, etc.
- Work as a metadata management tool to edit video metadata files.
- Convert video to optimized preset for almost all of the devices.
- 90X faster conversion speed than other common converters.
- Edit, enhance & personalize your videos by trimming, croping videos, add subtitles and watermark, etc.
- Download or record videos from 10,000+ video sharing sites.
- Versatile toolbox includes GIF maker, VR converter and screen recorder.
- Supported OS: Windows 10/8/7/XP/Vista, Mac OS 10.15 (Catalina), 10.14, 10.13, 10.12, 10.11, 10.10, 10.9, 10.8, 10.7, 10.6
Follow the Step-by-Step Guide to Burn CD/DVD Using Wondershare UniConverter:
Step 1 Install and Run CD and DVD Burning Software and Select CD Burner
To begin the process of CD and DVD burning software, it is essential to download and install Wondershare UniConverter from the main website. When Wondershare UniConverter appears on your desktop’s screen, hit the Toolbox option. When you find Toolbox, clicking it will lead you to the CD Burner option.

Step 2 Upload Audio File to the Best CD DVD Burning Software
When you furnish the second step, you will be asked to add files. A new window with a + sign is displayed. Hit the + sign to get to the device storage. From the storage block, you can upload an audio file that needs to be burned.

Step 3 Add Audio Files and Insert A Blank CD to Burn CD
When you gradually move further with Wondershare UniConverter, the uploaded files are displayed that you recently selected. When you want to burn mp3 to an audio CD, you are allowed to add or remove files. Once you have set the analytics, you can insert an empty CD. To select a burner, click on the top-right key. Then, tap the Burn button to initialize the burning process.

Step 4 Burning Completed
You have to do nothing in the fourth step. Just wait for the message to be displayed. Don’t budge as you will get the message soon. Here it is!
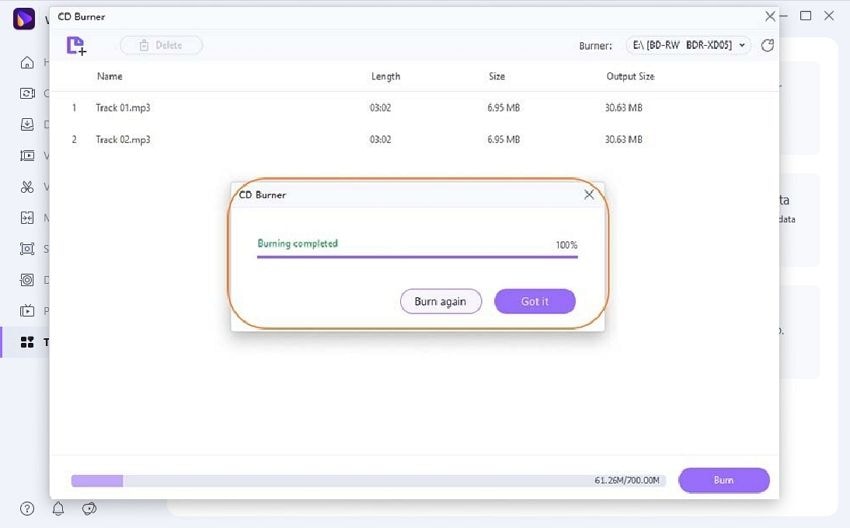
Burn DVD Using Wondershare UniConverter:
Step 1 Upload Your video
On the home screen, you will have to select the DVD Burner option. Once you do that, you will encounter three options to start loading your videos. Now, click on Add Files to start adding your files from your computer. This is how the interface will look like. In case you would like to customize the video before you process it with the burning process, then you can do that as well.
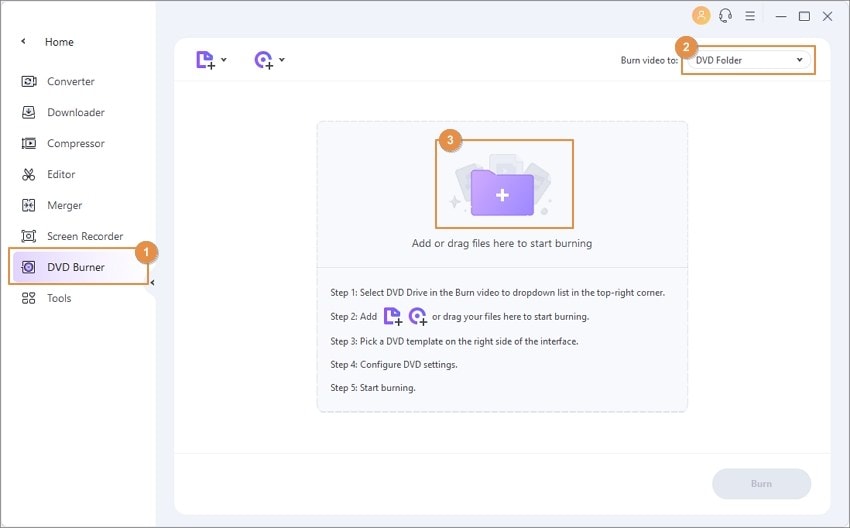
Step 2 Choosing the DVD template
Take a look at the screenshot, and there are two arrows, one left and then right. Click on that to switch the DVD template. The template theme will appear in the middle, and just below that will be the thumbnail. If you would like to see more templates, then simply click on the thumbnail, or else, you can also click on the edit icon as well, which will be on the top-right corner.

In case you would like to add a background image or music, then there is a separate DVD template window as well.
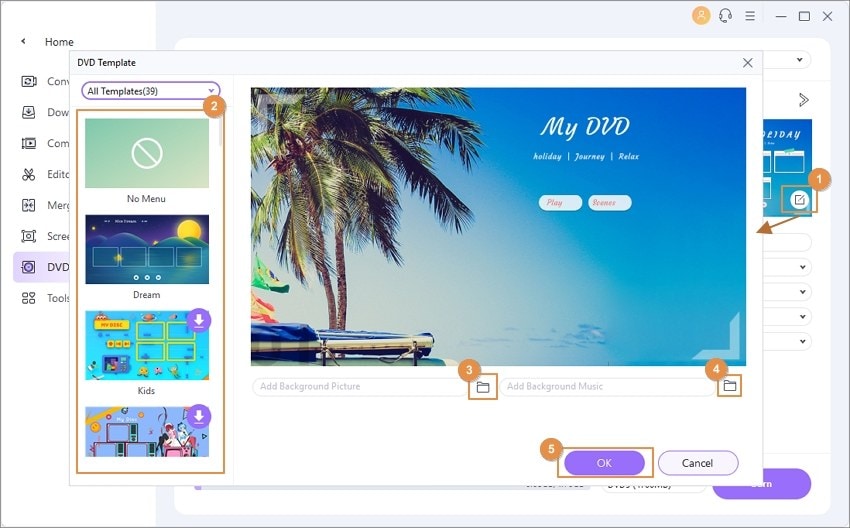
Step 3 Time to Adjust the DVD Settings
Can you see the DVD Level in the screenshot below? Click on the drop-down icon first and now select on the Menu type, TV Standard, Aspect Ratio, as well as DVD quality.
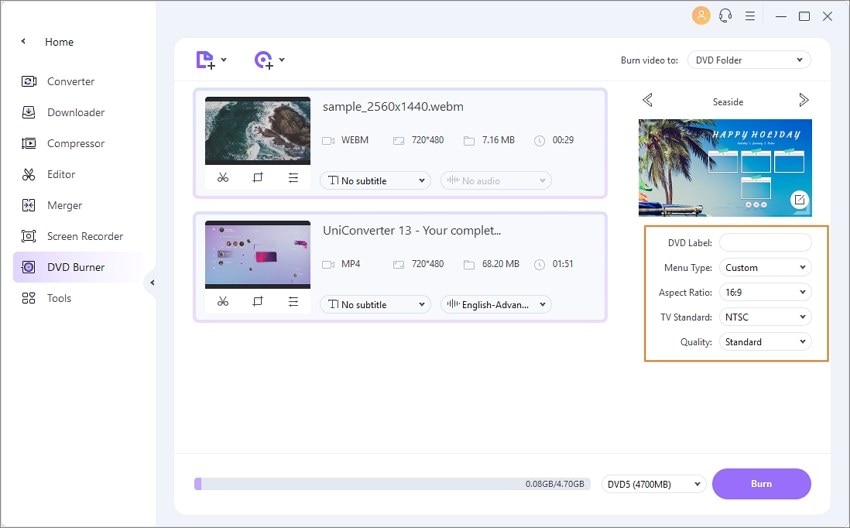
Step 4 Start the Conversion to DVD
In order to begin with the conversion of the DVD, you will encounter two situations. Be careful about choosing the right one.
- Burn Video to Blu-Ray
If you have a Blu-ray disc, then insert it to your computer. Choose Burn videos to, now select BD, and then hit the Burn tab to start Blu-ray burning. Finally, choose the Location option, which will be on the top and click on Change, in case you would like to change the desired saved option. Press OK, and the changes will be saved.

- Converting Videos to ISO file or DVD Folder
In case you don’t have a disk at hand, then this option is for you. All you got to do is select the DVD folder or ISO File. Hit the Burn option to start the conversion process. Readers may note that the default saved setting will be F:\Wondershare UniConverter\Burned.

Part 2. What is the Best Free CD DVD Burning Software?
If you are in a dilemma to vest your pocket or not, then you are absolutely on the right page. The CD burner process can turn expensive. It depends more on the price of the program, which makes it costly. But, you don’t have to panic. You can also get your best free CD DVD burning software burning module on easy terms. With some best free CD burners, this process has got popular. And, if you need one such free burner, you have the CDBurnerXP.
CDBurnerXP is a free CD and DVD burner software. It has the caliber to create Blu-ray discs, CDs, and DVDs. You can create a data disc, audio disc, or video DVD to run the program. BurnerXP can run along for several burning discs at a time. The interface upon which the software runs is not at all complicated. It is freeware licensed software as the cd and DVD burning software for windows 10.
If you have never turned your eyes for CDBurnerXp, then you should have made it early. It has all the features that free burner software should offer. Here you can get off with the main features of the software.
Key Features:
- It can burn and create ISO files.
- Burns all kinds of discs.
- It verifies data after the burning process.
- A multi-language interface makes it a simple software.
- Has the caliber to create bootable discs.

Steps to Burn CD/DVD Using CDBurnerXP Burner Software
CDBurnerXP has got the support of Windows 8 and Windows 10. The software has everything you need to create and burn cd DVD burning software free download for windows 7. Take some moment to explore it. Here are the steps to burn CD/DVD using CDBurnerXP.
Step 1: If you still haven’t come up with CDBurnerXP in your system, do it now. You are missing out on great free software. Then, choose the option Audio disc.
Step 2: to start with the process, add your files by clicking on them. You can even drag and drop the files.
Step 3: tap the Burn option.
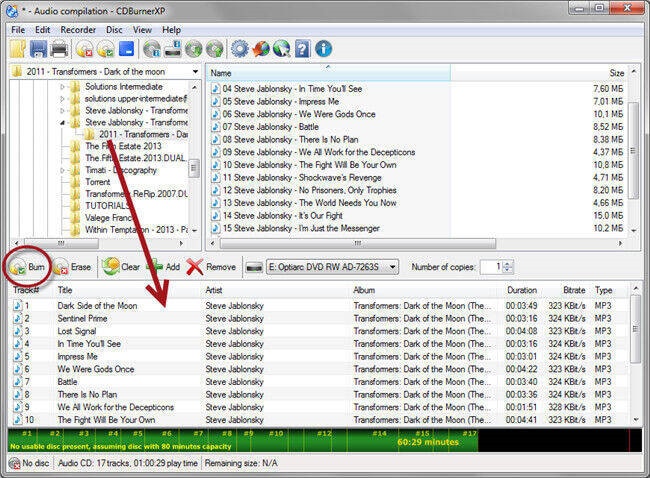
Step 4: Filter the settings as per your need.
Step 5: hit the Burn disc to copy all the audio files to your CD/DVD.
Part 3. Another 6 Helpful CD DVD Burning Software Recommended
If you have Wondershare UniConverter, there are many other CD DVD Burning Software on the market. Wondershare UniConverter has its own merits. Now, we are going to enrich you with other cd DVD burning software free download for windows 10 when you need to.
- ImgBurn
ImgBurn is the top player in 2022. When you wander for the best CD and DVD burners, Imgburn is the ulterior end. The lightweight software is available for free for PCs. It supports tools for input formats for CDs and DVDs. Encapsulated with layer break section operations, Imgburn supports image queue.

- Ashampoo Burning Studio 14
Never have the digital world thought burner software could be easy and straightforward for users. Ashampoo is a clean and simple interface. It customizes a different data type that requires free registration. Ashampoo Burning Studio Free is a positive trend that can burn and rip audio CDs, video discs, and data discs. You just have to hand over your email address, license key, and get the references to other Ashampoo software.

- InfraRecorder
If you want to realize the software run of any extraordinary burner, InfraRecorder gives the best Windows experience to explore integration. It allows you to burn DVDs and CDs. You can operate it via Windows OS on PC. It is a user-friendly interface. To burn in the future, the burner software creates disc and images. It has the caliber to write dual-layer DVDs. It can erase CDS and DVDs in four ways.

- Nero 2014 Platinum
One of the most popular burning applications is Nero 2014 Platinum. Since its inception, Nero has brought to the market this amazing experience. With just one click, it can deliver the burning job.

- StarBurn
StarBurn is the ulterior success for backing up your necessary files. It’s a small tool, but it has versatile applications. It creates ISO and then burns CDs or DVDs. The conversion tool and CD ripper have the ability to yield the best results.

- BurnAware
BurnAware is the premium offer to burn CDs or DVDs. It is a speedy process involved in the burner software. You can create bootable discs and ISO images. For input files, the software supports popular file formats.

Conclusion
Whilst making decisions to burn files, videos, and audios to your CDs or DVDs, you can consider the eight ranked burning software. You can compare them with the online stores available. But, above all, you should consider using Wondershare UniConverter for once. The opportunities and reasonable price chart invaded here can’t go wrong with your PC or device. The software titles mentioned above can entail a great process for burning CDs/DVDs.


Christine Smith
chief Editor