CD Burner
How to Burn CDs on Windows 10 with 3 Methods
by Christine Smith • 2025-01-13 14:34:07 • Proven solutions
In case you want to create a backup for your exclusive data, then you can download software over the internet, which will help you to burn CDs within a tiny time frame. One of the best attributes of this software is that they have excellent UX and UI features. This article will guide you thoroughly in using the software with efficacy and without much of a hurdle. While you burn CDs on windows 10, you can even save the original format and resolution of videos.
- Part 1. Best Program to Burn CDs on Windows 10
- Part 2. How to Burn CDs on Windows 10 with CDBurnerXP
- Part 3. How to Burn CDs on Windows 10 with BurnAware
- Part 4. How to Burn CDs on Windows 10 with Nero Burning ROM
Part 1. Best Program to Burn CDs on Windows 10
Wondershare UniConverter (originally Wondershare Video Converter Ultimate) is considered as one of the best applications used for burning a CD on Windows 10. This application is very easy to navigate and allows you to handle even large projects in a small time duration. You also get a chance to drag and drop files on the application, which makes it very easy and effective. The overall size of the application is low, even less than 1MB. Thus you can easily keep it on your laptop. There are several editing tools present on this win 10 burning cd application with which you even get subtitles from several online video sharing sites and can join two videos with each other. With WonderShare UniConverter’s toolbox, you can edit and compress different video formats but will be able to maintain the quality of the file. This software also provides you aid in transferring different video files to several physical media devices like flash drives, Android devices, and external hard disks. Before hitting on the burn button, you also get a chance to review all of your files, and thus you can also tune-in the video if it is out of order. One of the fascinating features of this software is that you can upload files in batch which gives you the upper hand in completing even bigger projects with a great deal of ease.
 Wondershare UniConverter
Wondershare UniConverter
Your Complete Audio and Video Toolbox

- Convert video to over 1000 formats like AVI, MKV, MOV, MP4, etc.
- Burn Audio files to CD easily on Windows/Mac.
- Work as a metadata management tool to edit video metadata files.
- Convert video to optimized preset for almost all of the devices.
- 90X faster conversion speed than other common converters.
- Edit, enhance & personalize your videos by trimming, croping videos, add subtitles and watermark, etc.
- Burn video to playable DVD with an attractive free DVD template.
- Download or record videos from 10,000+ video sharing sites.
- Versatile toolbox includes GIF maker, VR converter, and screen recorder.
- Supported OS: Windows 10/8/7/XP/Vista, Mac OS 10.15 (Catalina), 10.14, 10.13, 10.12, 10.11, 10.10, 10.9, 10.8, 10.7, 10.6
Steps to Burn CDs with Wondershare UniConverter:
Step 1 Open the software on Windows 10.
In the initial step, open Wondershare UniConverter and click on Toolbox and then click on the option of CD burner.
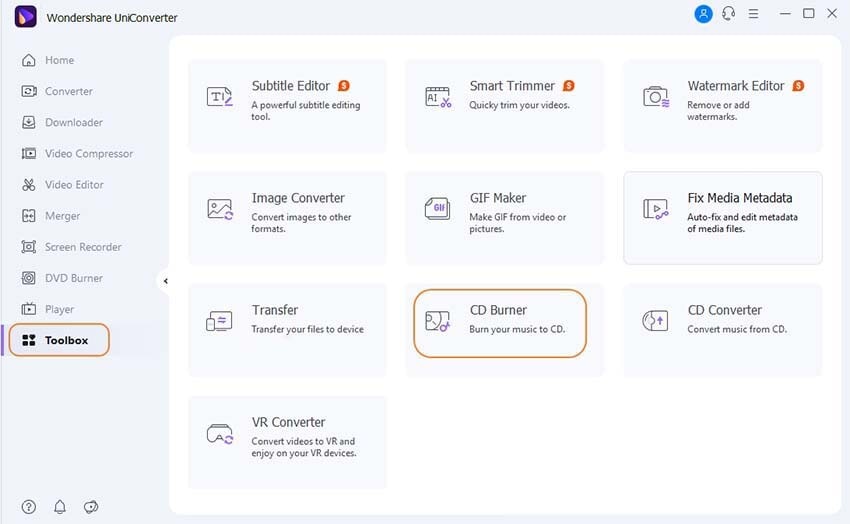
Step 2 Select files you want to burn.
In this step, you have to choose files that you want to burn via. Drag and drop facility or by clicking on the + icon on the window.

Step 3 Burn the CD on Windows 10.
After choosing files of your choice and by considering the total space of your blank CD, you just need to click the Burn button.

Part 2. How to Burn CDs on Windows 10 with CDBurnerXP
This burning CD on windows 10 software gives you a chance to burn CDs along with DVD and Blu-rays. Moreover, you will also be offered support regarding disc spanning. This feature ultimately helps you in backing the data manually. You will get support for several file formats viz. WAV, OGG, MP3, and FLAC. You can even keep track of the number of files being added with the help of an audio player, which is integrated into the software. The software also provides you an option to print thumbnails for the files. CDBurnerXP also provides thorough integration with the context menu of the window for sending different files.
Steps to Burn CDs on Windows with CDBurnerXP:
Step 1: Start the software.
Initially, you are supposed to start CDBurnerXP software on your Windows computer and click on the Audio Disc menu option.

Step 2: Pick the Files of Your Choice
You have to choose the files which you want to burn on the CD and keep the total size of the blank space into consideration.

Step 3: Click on the Burn Button
Lastly, just click on the Burn option which is present right above the track number segment, and then the whole process will take place automatically.
Pros:
- Excellent format and disc support.
- You can even convert disc images from one format to another.
- Excellent GUI features.
Cons:
- You won’t be able to create a DVD through video files.
- The speed of burning is a bit slower in comparison to other software.
- It is considered as bundled software from Yahoo.
Part 3. How to Burn CDs on Windows 10 with BurnAware
BurnAware is considered one of the best burning CD software as it provides you access to a lot of utility tools and provides authorization of optical disc. Apart from burning CDs, you can also choose to burn multiple blu-rays through the help of ISO files. You will get access to a great deal of toolbar and menu with which you can easily maintain the overall resolution of your video files. This software also provides a disc-to-disc copying option. Thus you can easily complete even bigger projects in a small amount of time interval.
Steps to Burn CDs on Windows 10 with BurnAware:
Step 1: Open the Program
Initially, you have to start the BurnAware program and click on the Audio CD option.

Step 2: Choose the Files
In this step, you have to pick the files of your choice through the drag and drop method and keep the disc space into consideration.

Step 3: Burn the CD
At last, you are supposed to click on the burn button, and the process will get completed in a short time span.

Pros:
- UX and UI features make the application easy to navigate.
- The speed of burning is pretty swift.
- The size of software acquires less space on your hard disc.
Cons:
- There is no compress option on this software.
- BurnAware does not even provide the option of copy customization.
- It is only available for Windows.
Part 4. How to Burn CDs on Windows 10 with Nero Burning ROM
This burning CD windows 10 software offers a lot of features to you, and it is very easy to burn CD, DVD, and even Blu-ray discs with it. The software can be used for data and audio discs with which you can create duplicate and original discs. Here, you will be offered advance tool, multi-sessions, and auto-run. Furthermore, it also allows you to work on several formats like FLAC, MP3, AAC, and APE. You can even take several customer support options, which will allow you to regulate any inconveniency with ease.
Steps to Burn CDs on Windows 10 with Nero Burning ROM:
Step 1: Download and Run Nero Burning ROM
Initially, under the new compilation section, click on the CD option.

Step 2: Choose Files of Your Interest
You have to choose files of your choice by looking at the total space of the blank CD, which is inserted.

Step 3: Click on Burn Option
After selecting writing speed, a number of copies, and method of write, click on the Burn button.

Pros:
- It has an excellent layout.
- Multiple formats are supported.
- You can add your digital signature to CDs.
Cons:
- You need to learn a few technicalities.
- Writing speed is low in comparison to other software.
- The size of the software is bit higher in comparison to others.
Conclusion
Over the internet, you can easily find several burning CDs windows 10 downloads that allow you to complete your projects in a small time duration. Wondershare UniConverter has a small size and excellent GUI features. Thus, you will find it very easy to use. Apart from burning a CD on your Windows 10 laptop, you can even undertake several other facilities like joining or trimming a video, adding subtitles, etc. The original resolution of videos is maintained; this gives you an opportunity to keep the files for future referrals.
Christine Smith
chief Editor