CD Burner
Top 4 Methods to Burn MP3 Files to CD Burner
by Christine Smith • 2025-08-08 15:51:27 • Proven solutions
Today, both young and old generation stream music files and listen to them via music apps. Well, it is fun because you can leave your heartfelt comments about the song, like on YouTube, etc. However, if you want to save the audio music file for later, you can either download it on your laptop or burn MP3 to CD Burner download. Burning the MP3 files to CD is safe and secure, and you can listen to your Playlist whenever. The article below will show how to burn MP3 to CD with the four best CD burners available.
- Part 1. How to Burn MP3 with the Best CD Burner Download
- Part 2. How to Burn MP3 with Free CD Burner Download
- Part 3. Comparison Chart Among the 4 CD Burning Software
Part 1. How to Burn MP3 with the Best CD Burner Download
With plenty of third party burners swarming the Internet, it can be nerve-racking to find the one that gets the task well done. Luckily, you are reading the right article. In this part, we will talk about Wondershare UniConverter (originally Wondershare Video Converter Ultimate), the best burning tool to get. Wondershare UniConverter is an all-in-one burner that works smoothly on Windows and Mac operating systems. It doesn’t tamper with the sound quality of your MP3; if anything, it will help you improve the audio output of your file. It has an intuitive user interface and a myriad of features.
 Wondershare UniConverter
Wondershare UniConverter
Your Complete Audio and Video Toolbox

- Convert video to over 1000 formats like AVI, MKV, MOV, MP4, etc.
- Burn Audio files to CD easily on Windows/Mac.
- Work as a metadata management tool to edit video metadata files.
- Convert video to optimized preset for almost all of the devices.
- It has a 90X faster conversion speed than other common converters.
- Edit, enhance & personalize your videos by trimming, croping videos, add subtitles and watermark, etc.
- Burn video to playable DVD with an attractive free DVD template.
- Versatile toolbox includes GIF maker, VR converter, and screen recorder.
- Supported OS: Windows 10/8/7/XP/Vista, Mac OS 10.15 (Catalina), 10.14, 10.13, 10.12, 10.11, 10.10, 10.9, 10.8, 10.7, 10.6
To burn MP3 to CD using Wondershare UniConverter, here is a guide:
Step 1 Get Wondershare Uniconverter installed.
Download the software from the Wondershare UniConverter website for free. On launching it, find the Toolbox icon at the very top of the menu and then select the CD Burner.
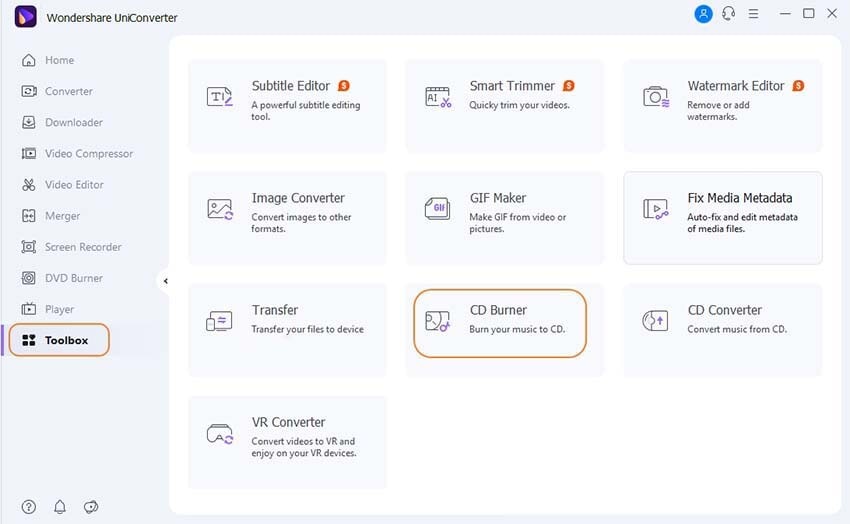
Step 2 Create the Burn list.
There is a pop-up window that appears in which you are to upload the MP3 files you wish to burn. You would have to click on the + icon to add the data to the platform.

Step 3 Burning.
Preview the selected audio files and edit accordingly using the two icons on the top left corner. Next, tap on the Burn button to start the conversion process.

Easy! You will know when the burning is over, and you can begin listening to your freshly burned MP3 CD.
Part 2. How to Burn MP3 with Free CD Burner Download
Here, we will discuss three other MP3 CD burners available for free. They are useful, and we shall show you how to go about the burning procedure is simple, straightforward steps. Read on.
- Windows Media Player
You all would know that it is a Windows OS CD burner. It is in-built in PCs thus needs no downloading. Its primary role is to play video and audio files. Being able to perform burning tasks is a plus for this software. Here is how to use it to burn MP3 to CD:
Step 1: Choose Burn option
First, ensure you have the MP3 files uploaded into the player’s library. Now click on Burn at the top right corner of the interface.

Step 2: Select the Audio files
When you tap on Burn, a window will display on the right of the screen. Drag the uploaded files in the Windows Media Player library and drop them in this window.
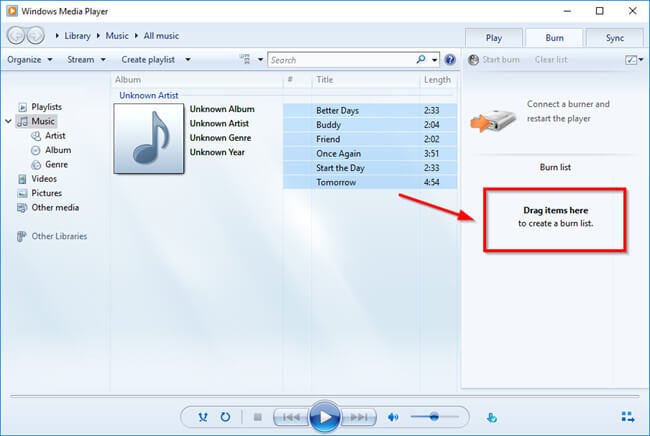
Step 3: Burning
Are you satisfied with the burn list? Next, tap on the Start burn icon in the top right corner to begin the burning process.
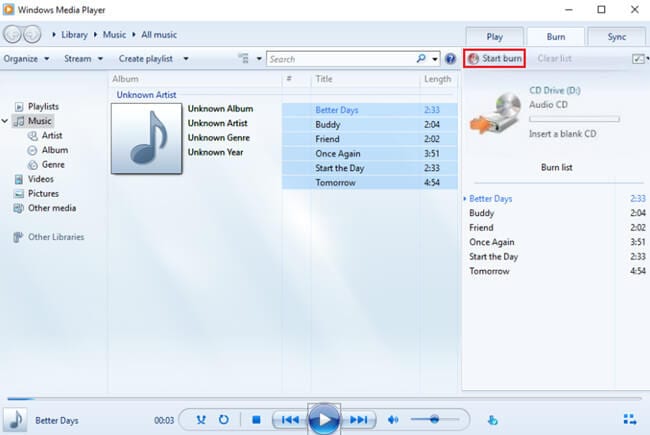
Bonus: in case you don’t get the Burn option, close the application, insert the blank disc, then re-open the app.
Pros:
- It lets you customize your Playlist
- It allows you easy access to all menus in one window
Cons:
- It has limited burning features compared to Wondershare Uniconverter
- It is available on computers running on Windows only
- iTunes
Like Windows Media Player is to Windows PCs, so is iTunes to Mac users. It is a media player that comes already installed on all Mac devices. Hence it is free. Not long ago, Macintosh developers added to iTunes the burning function making it more convenient for its users to burn MP3 CDs. Here is how to do it:
Step 1: Make a Playlist
First, upload the MP3 files you wish to convert into the iTunes library by selecting the audio file, then right-click it, and choose: Add Playlist> New Playlist.
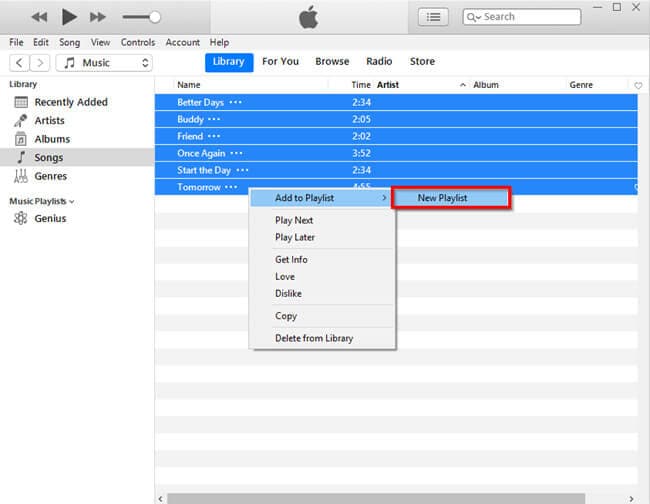
Step 2: Burn to Disc option.
Ensure you have the right Playlist selected and then tap on File and select Burn Playlist to Disc option.

Step 3: Burning Settings
In the Burn Settings interface, select
- Preferred Speed: click on Maximum Possible
- Disc Format: select Audio CD or MP3 CD as you see fit
Lastly, tap on the Burn button to start burning.
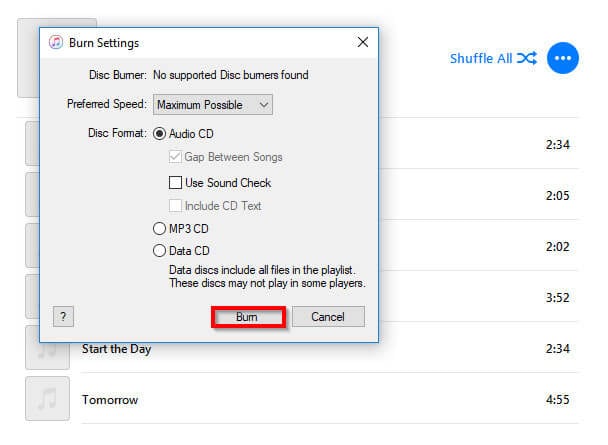
Pros:
- It has a myriad of features for audio and video editing and conversion.
- It is a stable application.
Cons:
- Its platform requires getting used to first before you can comfortably navigate it.
- It takes up a lot of storage space.
- VLC
Just like the previous two, VLC’s primary purpose is to play audio and video files. It is available for download freely and is compatible with pretty all smart devices. You can also use VLC to burn MP3 to CD as it makes a handy burning tool. The procedure to burn the audio file to CD is the same as the one used in Windows Media Player and iTunes.
Step 1: Playlist creation
If your Playlist window is inactive, activate it from the View tab. Now, drag and drop the media files onto the interface that is displayed.
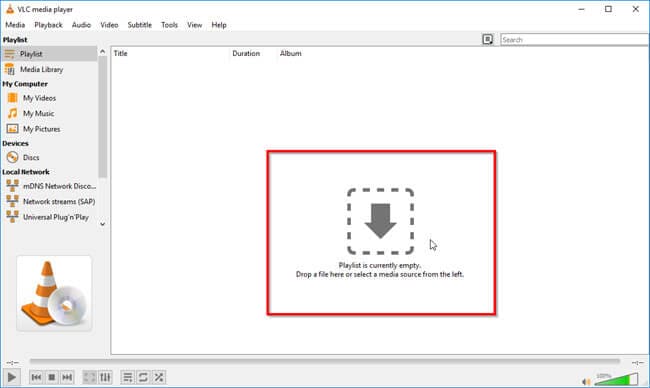
Step 2: Select the Convert/Save option.
With the Playlist created, tap on the Media tab and select the Convert/Save option to start the burning process.

Step 3: Open Media Window
An Open Media window will be displayed. To burn MP3 to CD, tap on the Disc tab, and check the Audio CD option. Then choose the DVD/CD driver containing the blank CD and tap on the Convert/Save button.

Pros:
- It works on almost all devices and computers, including Mac and Windows OS
- It has a simple and straightforward platform
Cons:
- The burning speed is quite slow
Part 3. Comparison Chart Among the 4 CD Burning Software
| Software/Features | Wondershare UniConverter | Windows Media Player | iTunes | VLC |
|---|---|---|---|---|
| Burning Speed |
Faster |
Fast |
Fast |
Slow |
| Quality of Output | Original | Original | Original | Average |
| Personalized Settings | Yes | Yes | No | Yes |
| Ease of Use | Yes | Yes | No | Yes |
| Output files supported | Blu-ray Discs, CD, and DVD | Blu-ray Discs, CD, and DVD | Blu-ray Discs, CD, and DVD | Blu-ray Discs, CD, and DVD |
Conclusion
That marks the end of this article. I believe you learned and now can use the four ways listed above to burn MP3 to CD comfortably. Each MP3 CD burner discussed above has its strongholds and shortcomings, respectively. While selecting a CD burner, always check the OS and gadgets it can accommodate, its price and features to avoid disappointment when you don’t get what you want. Otherwise, we recommend Wondershare UniConverter for third-party burning software. It will get you professional output easily and quickly and at a pocket-friendly cost. Be smart and choose wisely.


Christine Smith
chief Editor