CD Burner
CDBurnerXP: Software Reviews and How to Use
by Christine Smith • 2025-01-13 14:34:07 • Proven solutions
Think you are a DJ at your housewarming party. Your guests are counting on you to play the grooviest songs, and they can’t wait for you to find them to play. So, you will have to keep the playlist ready with sufficient tracks. It can be best done if you burn the tracks being on a CD. You can have your mix handy and turn out to be a great DJ. Well, there is a variety of CD burning software available on the Internet. All you need to do is find the right one. Below we will be discussing everything about XP Burner so that you can be sure what you are using.
- Part 1. Bonus Part: Best Alternative to CDBurnerXP Recommended You Can’t Miss
- Part 2. What is CDBurnerXP
- Part 3. How to Use CDBurnerXP to Burn Discs
- Part 4. What are the Key Features, Pros & Cons of CDBurnerXP
Part 1. Bonus Part: Best Alternative to CDBurnerXP Recommended You Can’t Miss
It’s always better to have something professional and better than CDBurnerXP free. Thus we recommend Wondershare UniConverter as an alternative to CDBurnerXP. The software is rightly called the all-in-one video toolbox with the support for more than 1,000 formats. It can convert media files in a jiffy, 90X faster than any other tool. You can download, compress, edit, and convert videos, and edit audio files and burn them on CDs. Its intelligently designed toolbox will meet your exact requirements. So, burn your favorite audio tracks to a CD flawlessly on both Windows and Mac operating systems with these steps.
 Wondershare UniConverter
Wondershare UniConverter
Your Ultimate Audio and Video Toolbox

- Burn audio files to CD quickly on Windows/Mac.
- Convert video to over 1000 formats like AVI, MKV, MOV, MP4, etc.
- Convert video to optimized preset for almost all of the devices.
- 90X faster conversion speed than other common converters.
- Edit, enhance & personalize your videos by trimming, croping videos, add subtitles and watermark, etc.
- Burn video to playable DVD with attractive free DVD template.
- Download or record videos from 10,000+ video sharing sites.
- Versatile toolbox includes GIF maker, VR converter and screen recorder.
- Supported OS: Windows 10/8/7/XP/Vista, Mac OS 10.15 (Catalina), 10.14, 10.13, 10.12, 10.11, 10.10, 10.9, 10.8, 10.7, 10.6
Step 1 Open CD Burner on Wondershare UniConverter.
Launch Wondershare UniConverter on your PC, select Toolbox, and find the CD Burner option.

Step 2 Add One or More Files.
Add files on the new window by clicking on +. You will reach the location where you save files, and you can choose from there.
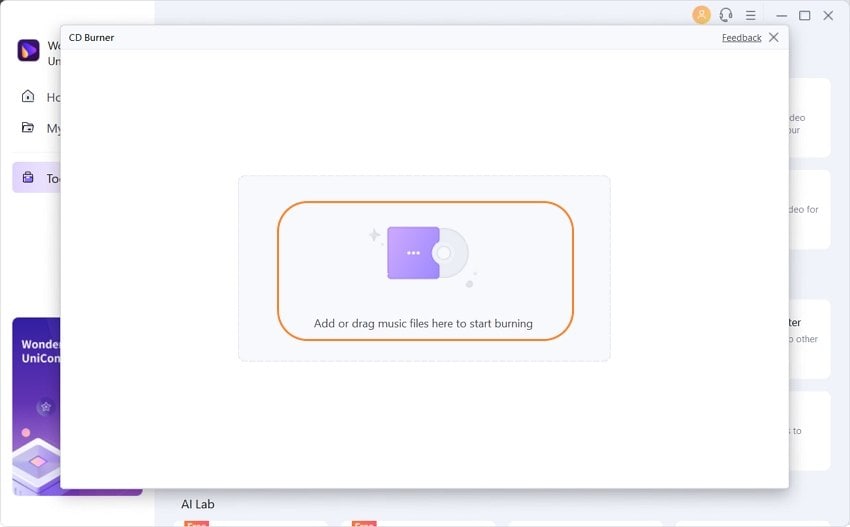
Step 3 Select the burner.
Once uploaded, check the files properly so that you can add or delete something from the existing list if required. Now, when everything is final, get your CD and click on the Burner drop-down from top-right.

NOTE: The status of your available disc space will show at the bottom.
Step 4 Start Burning.
Now, you can click on Burn to begin the quick-burning process.

The below window will appear on your screen once the CD burning is over.
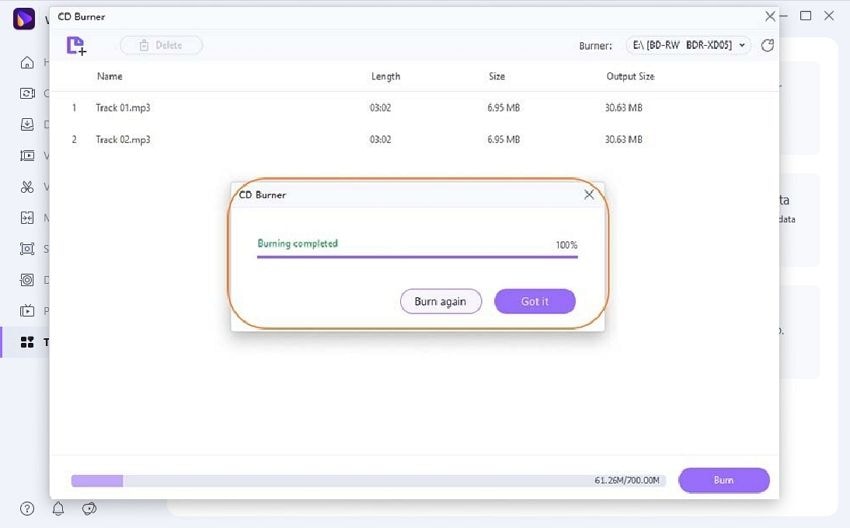
Part 2. What is CDBurnerXP
If you are looking for free CD burning software that has a friendly interface and can cater to most of your requirements, then here is XP Burner. It allows you to create CDs, DVDs, or Blu-ray discs with an array of media formats and that too at a lightning-fast speed. With its helpful user guide, you can easily understand the process of burning CDs. It is indeed one of the most convenient tools available online.
Along with burning audio files, you can use CD burning XP to create ISO files, as well. Its multilingual interface makes the software smoother for users around the globe. With no adware or any related malicious element, this tool is perfect for both personal and company usage. And if you are getting confused with the name, then allow me to clarify to you that it is not only a Windows XP burner, it is also the XP burner for Windows 10, for Windows 2000, and every other Windows operating system above. Be it a recordable CD or DVD, a rewritable CD or DVD, and HD-DVD or a Blu-ray disc - you can work on any format with this tool. You want the CD XP burner in 64 bit or 32 bit - it is available in both to serve you best with most of your necessities.

Part 3. How to Use CDBurnerXP to Burn Discs
Now, let’s see how to use CDBurnerXP with this step-by-step guide. With this how-to manual, I will show you how to burn discs with the XP Burner. If you want to avail of the other options, take reference from it because they function in the same way.
Step 1: Select the required option.
Launch CDBurnerXP on your Windows system. Select Data Disc and click OK.
Step 2: Look for the files you want to burn.
The next window will split into two parts. You can change the layout into either vertical or horizontal one according to your preference. You can change them from the top menu bar by selecting View and then Tile. One of the split-windows is termed as Explorer Window (the upper part of the image - both left and right), and the other one is called Compilation Window (the lower part - both left and right). From the Explorer Window, you can navigate through the data folders that you want to copy to burn them on CD. The right side of the Explorer window will show the files to burn.

Step 3: Upload files to Compilation Window
Click on the source folder from the left of the explorer window or view the data on the right by double-clicking on your desired source folders. Now choose the files from right, and if you want to copy multiple files, then select them while pressing the Ctrl key. You can either click on the + icon or drag and drop the files to the Compilation Window. In case you have mistakenly added some files, remove them by selecting the respective files and clicking on X or by pressing the Delete key.
NOTE: You can add or remove as many files as you want until and unless you reach the available disc space, which you can check from the bottom of the Compilation Window.
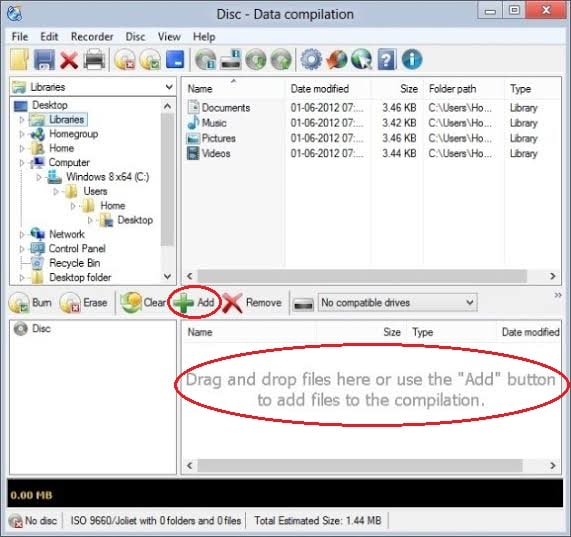
Now click on the disc’s root node (on the disc name) to rename it or press F2 on your keyboard.

Else, from the top menu bar, go to Disc and Set disc labels.

NOTE: There is an option to set the default name as well, which will be applicable for all your further compilations.
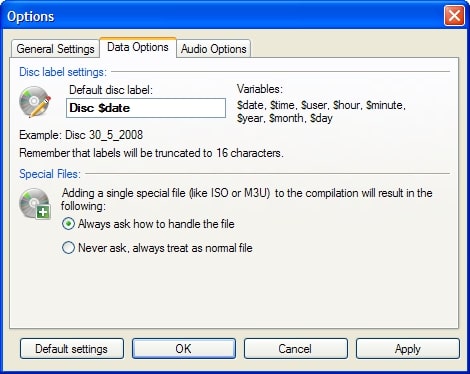
Save the compilation by clicking on the Save under the File option from the top menu bar. A window will pop up, give a name to your compilation and Save it.
Step 4: Start burning the disc.
Click on the Burn option above the Compilation Window or press Ctrl+B. Alternatively, you can also go to Disc and select Burn disc from the top menu bar. Next, you will be directed to choose one of the below options shown in the image.

After adjusting your settings, the burning process will start. You can check the status of the process from the Burn Progress tab.

Now, if you want to burn it again, then click on Burn disc, else click on Cancel.
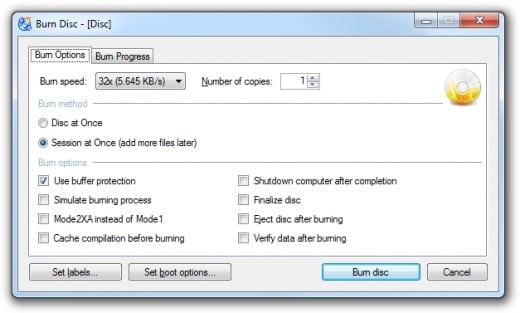
Part 4. What are the Key Features, Pros & Cons of CDBurnerXP
Key Features:
- It supports an array of disc formats to burn data on, despite the type.
- It supports burning and creating ISO files.
- Store a bunch of audio tracks to one disc by burning MP3 CDs.
- This free XP burner allows disc spanning.
- It will enable you to verify the information after the burning is complete.
- User-friendly interface.
- Add new tracks to your compilation from CDs, and there is no need to rip the audio files separately.
- CDBurnerXP integrates with an audio player. So, you can listen to the files before finalizing the burning.
- It also supports creating bootable discs.
And now that you know the key features of this Windows XP burner, it’s time to know about the advantages and disadvantages of the tool. Let’s have a look below:
Pros:
- This CD-burning XP software is capable of burning a variety of file formats to mostly any disc format.
- You get the chance to review your data before finalizing the disc.
- The tool is free and straightforward to use.
- Its multilingual interface is a cherry on top for international usage.
- This free XP burner comes built-in with a helpful online guideline.
- It can create bootable discs.
- CDBurnerXP has an amazing and concise UI that makes it smooth to use, even for a non-technical person.
- This software lets you rip content as well.
Cons:
- CDBurnerXP is available only for Windows. Also, you will need the framework of Microsoft .NET to install and run the program.
- It is not suitable for professional usage as it has only basic burning features.
- CDBurnerXP free is not a tool to edit media files.
- It might crash down a little more than expected.
- The tool should get installed with administrative rights. Else the setup will not succeed.
- The software often comes across cache issues resulting in loss of data.
Conclusion
Thus, it is vital to have the perfect CD burning tool installed on your device. Now, just as CDBurnerXP free has the capability of burning a considerable bundle of formats. Wondershare UniConverter, being its best alternative, can do more than that. With its attractive interface, the software has become a new favorite of the world. So, download the best for your needs and make your vision a reality.
Christine Smith
chief Editor