CD Burner
How to Burn M4A to CD with the Best CD Burner
by Christine Smith • 2025-07-22 20:13:17 • Proven solutions
Burning audio files stored in your device to CD is the most efficient way to back up your files. And while doing so, it is important to employ the services of a CD burner. Whether you want a simple program to burn your M4A files or something more powerful to perform your tasks with, there are plenty of programs in handy. This article will take you through two widely used and flexible tools: Wondershare Uniconverter and Windows Media Player.
- Part 1. What is Audio M4A?
- Part 2. How to Burn M4A to CD with Wondershare UniConverter?
- Part 3. How to Burn M4A to CD with Windows Media Player?
Part 1. What is Audio M4A?
MP4 is the official extension of the MPEG-4 file and is normally used to embed both audio and video. However, when a MPEG-4 file contains only an audio file format, then the M4A extension is used. This format is commonly used when uploading insecure music from online platforms. M4A is popular because of its files have a small size and a high quality when compared to the MP3 file format.
Part 2. How to Burn M4A to CD with Wondershare UniConverter?
Wondershare UniConverter (originally Wondershare Video Converter Ultimate) is presently the top tool available in the market that is highly recommended by professionals. It serves as an all-in-one platform for media conversions. It can convert either images, audios, or videos to different formats such as MP4, MKV, JPG, PNG, and FLAC, among others.
The software is termed as the ultimate M4A CD burner, as it can easily burn your M4A files into CD, among an array of other potential functionalities. The tool has an awesome interface, performs tasks faster, supports up to 4,000 file formats, and can also be easily customized.
Features of Wondershare UniConverter:
- Wide-format support: Wondershare UniConverter lets users convert many files at once. More so, users get work with over 150 file formats, covering all the possible file formats that are in existence as of now.
- Sparking speed: The software burns files at an amazing speed. You will be able to get your M4A files burned efficiently and fast, as the tool runs at a 90X faster speed compared to other tools.
- Great DVD features: The DVD toolkit present in this software lets users copy, edit, convert, and burn videos within just a click. Such a feature has played a core role in ensuring that Wondershare UniConverter is one of the widely used video converter and burner.
- User friendly: The ease of use when dealing with this software has made it win the heart of many. Its interface is refined and equipped with a clearly labeled step-by-step guide to help you conduct your tasks efficiently.
- Transfer files: After performing tasks using this software, you can transfer the final result to other devices such as Android or Apple devices.
 Wondershare UniConverter (originally Wondershare Video Converter Ultimate)
Wondershare UniConverter (originally Wondershare Video Converter Ultimate)
Your Complete Audio Toolbox

- Convert video to over 1000 formats like AVI, MKV, MOV, MP4, etc.
- Burn Audio files to CD easily on Windows/Mac.
- Work as a metadata management tool to edit video metadata files.
- Convert video to optimized preset for almost all of the devices.
- 90X faster conversion speed than other common converters.
- Edit, enhance & personalize your videos by trimming, croping videos, add subtitles and watermark, etc.
- Burn video to playable DVD with attractive free DVD template.
- Download or record videos from 10,000+ video sharing sites.
- Versatile toolbox includes GIF maker, VR converter and screen recorder.
- Supported OS: Windows 10/8/7/XP/Vista, Mac OS 10.15 (Catalina), 10.14, 10.13, 10.12, 10.11, 10.10, 10.9, 10.8, 10.7, 10.6
Here are the steps on how to Burn M4A to CD using Wondershare Uniconverter:
Step 1Download and launch the application
Install the program into your device and then open it. Click on the Toolbox icon. Select the CD Burner option that’s available on the main screen. Remember to insert your CD.

Step 2Add M4A Files
A new display will pop up. Click on the + icon, and you will be taken to the file storage of your device. Select the M4A files to be burned and upload them. Wondershare Uniconverter accommodates multiple M4A files to be uploaded at once, and hence you can proceed on to add various files.
The uploaded M4A file(s) will be displayed at the interface. You will also be shown sizes, lengths, and names of the files. In this step, you have an option to either do away or add more files. This task is easily done by clicking on the buttons present in the top left corner.
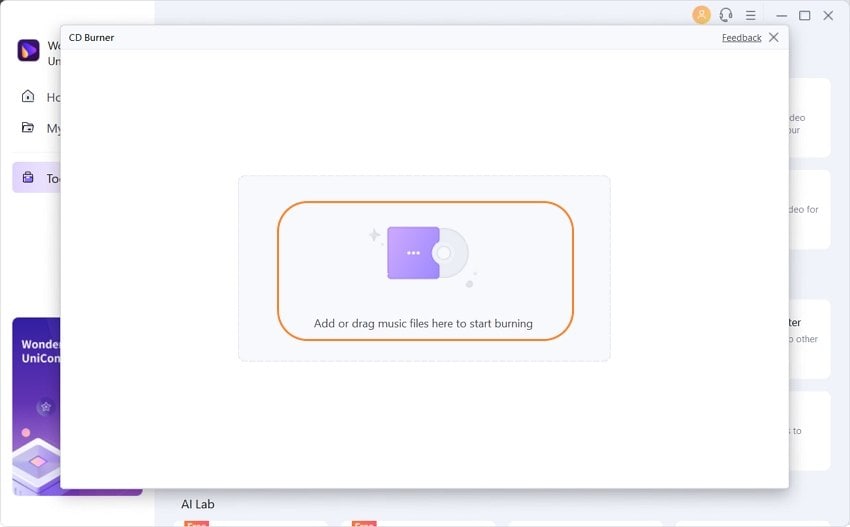
Step 3Burn the M4A Files
The final step is to click on the Burn button. This will prompt the conversion of M4A to CD, and once the process is completed, a message Burning completed will be displayed on the screen.

Part 3. How to Burn M4A to CD with Windows Media Player?
Windows Media Player is a default Windows program that is used to easily burn M4A to CD automatically. Other than burning M4A to CD, this tool can rip music from copy to compact discs, allows users to buy or rent music from online sites, play videos and audios, and also view images, among other added tasks.
Here are steps that can be used to burn M4A to CD using Windows Media Player:
Step 1: Launch the Windows Media player program on your computer.
It can be easily accessed by click on Start then on All Programs. Check to ensure that you have indeed inserted a blank CD into the CD Drive, and if you have not, ensure that you do so.

Step 2: Click at the Burn button that’s present on the main display.
This will pave the way for Burn List on display from where you will be required to drag the files to be converted into this window. Check to ensure that the disc has enough space to accommodate the converted files.

Step 3: Burn the M4A Files to CD
Finally, click on the Start Burn button.

Pros
- It is easy to learn to use the program.
- It comes as a default program, and hence you will not have to download any additional files.
Cons
- The application cannot stream videos well and has a slow DSL connection.
- It can be synced with very few devices.
- Few sound quality options.
Conclusion
The two tools discussed above are reliable and will efficiently convert M4A files to CD. The burning programs have proved to be efficient when performing their tasks. The ball is, however, in your court now to choose a tool that will suit your wants. It is recommended that you go for flexible software, one that is able to perform an array of tasks fast and well while maintaining quality.

Christine Smith
chief Editor