iPhone Tips
6 Simple Methods to Remove Sound from iPhone Video
by Christine Smith • 2025-07-22 20:13:17 • Proven solutions
Video recording takes place in various settings, including the noisy areas. If your iPhone records an event in a noisy area, your video will have unpleasant sounds that make watching videos uneasy. Instead of persevering, all these un-pleasantries simply use the best method, Wondershare UniConverter, to remove sound from the iPhone video. If you must remove sound in the iPhone, there are varieties of iOS applications that come in handy. The best part about these tools is that the majority are free and easy to install, making how to remove sound from the iPhone video extremely fast.
- Part 1. How to Remove Sound from iPhone Video with Best Method
- Part 2. Remove Sound from iPhone Video with Wondershare Filmora
- Part 3. 4 Best Apps to Remove Sound from Video on iPhone Recommended
Part 1. How to Remove Sound from iPhone Video with Best Method
The best method of removing sound from video iPhone plays is Wondershare UniConverter (originally Wondershare Video Converter Ultimate). This software is perfect at video editing and hence not only adds sound but also removes it. Other editing functions include adding subtitles, effects, and watermark, trimming, and cropping. It is very straightforward through the following features: extract lossless audios from clips; support multiple file formats for media; compress videos to better sizes that phones and other video storage can handle without issues; edit video by adding watermark, subtitles, and effects to ensure they please the audience; convert video formats to suit video players; download videos from various sites.
 Wondershare UniConverter - Your Complete Video Toolbox for Windows/Mac
Wondershare UniConverter - Your Complete Video Toolbox for Windows/Mac

- Remove sound from the iPhone video with one click.
- Edit iPhone videos with trimming, cropping, rotating, adding watermarks, editing subtitles, and real-time preview.
- Compress videos for iPhone with changing video resolution, adjusting bitrates, selecting video formats, and others.
- Support 1000+ video formats to convert and compress without any quality loss.
- Transfer videos from PC/Mac to iPhone easily via a USB cable.
- Download videos from YouTube and other 10,000+ video sharing sites by pasting URL.
- Support a toolbox with additional functions like Screen Recorder, VR Converter, GIF Maker, Fix Media Metadata, etc.
- Supported OS: Windows 10/8/7/2003/Vista/XP, Mac OS 10.15 (Catalina), 10.14, 10.13, 10.12, 10.11, 10.10, 10.9, 10.8, 10.7, 10.6.
Wondershare UniConverter, the best method to remove sound from the iPhone video, achieves its goal using the following instructions.
Step 1 Acquire Wondershare UniConverter and Upload the iPhone Video.
If it’s your first time using Wondershare UniConverter, it’s obvious that you do not have it on your PC. To acquire it and launch it immediately. To continue removing sound from the iPhone video, upload the clip to the program by accessing the Converter section and using the Add Files button.

Step 2 Uncheck Audio to Remove Sound from iPhone Video.
Unchecking audio requires you to go to the file you have selected and uncheck the Select all audio tracks option.

Step 3 Convert Video to iPhone and Complete the Process.
iPhones play two video formats perfectly: MP4 and iPhone. iPhone format will always be better and so choose it as the output format by accessing the drop-down arrow at Output Format on the top-right side. In the options, got to Device, select the Apple, and then choose the iPhone as you wish. Complete the process to remove sound from video iPhone plays by clicking on Start All.

Part 2. Remove Sound from iPhone Video with Wondershare Filmora
Can you remove sound from the iPhone video? Yes, you can through another Wondershare product known as Filmora. Wondershare Filmora is another elegant offline software that helps with how to remove sound from the iPhone video. It is a video editor and hence has the capability to add and remove the sound. It can remove sound from video formats like MOV, MP4, WTV, WMV, and MKV. Since the iPhone videos are always in MP4 format, Filmora is perfect for extracting their audio files.
With the following steps, you can learn how to take sound off a video iPhone hosts using Wondershare Filmora.
Step 1: Import video to Filmora.
After acquiring Filmora on your Windows or Mac, open the software and then select Import Media Files Here function to add the program. Choose the video to edit.
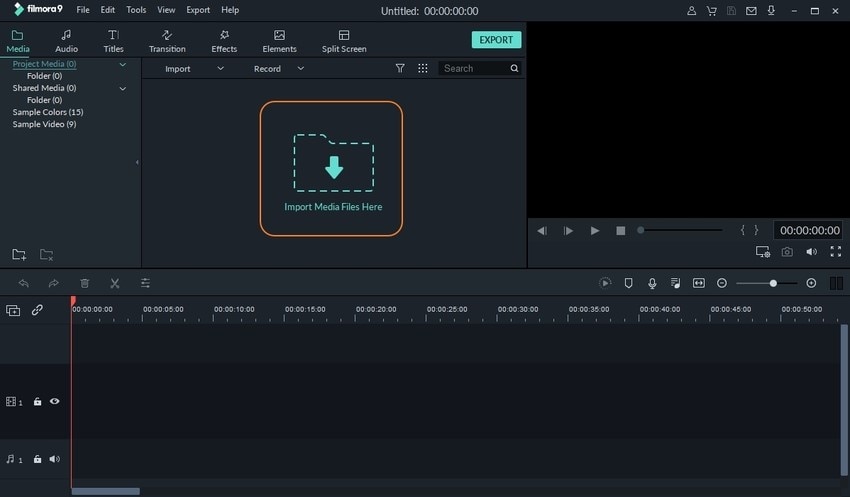
Step 2: Remove sound from video.
After importing the iPhone video, remove sound by dragging the clip to the respective timeline and right-clicking it. In the list presented, choose Detach Audio and then select the Delete function.
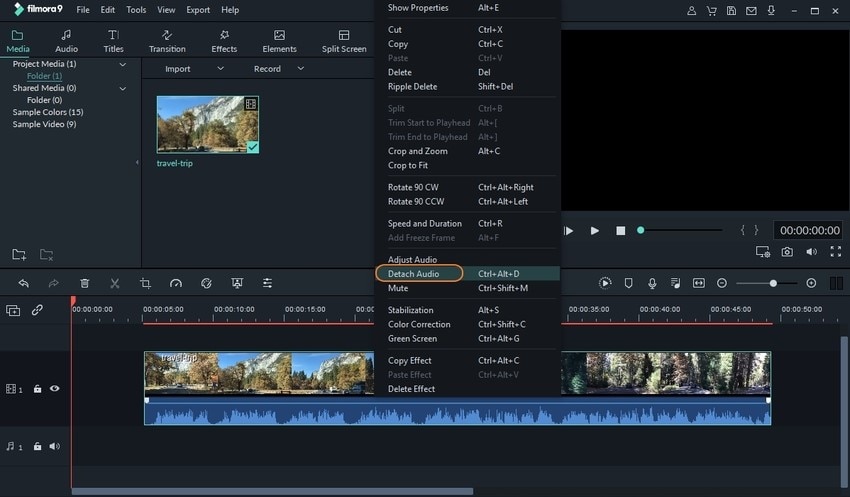
Step 3: Save the non-sound video.
After removing sound from the video, ensure that you save it to keep the changes made. You are free to save in a different format or add another type of audio.
Part 3. 4 Best Apps to Remove Sound from Video on iPhone Recommended
iMovie on the iPhone can help users on how to take sound off a video on iPhone. It is a reliable tool since it specializes in video editing. With the following iMovie procedure, you can manage how to mute the sound on the iPhone video.
Step 1: Open the iMovie app and tap on Continue on the Welcome screen. Go to the Projects page and select the + sign to begin a new movie.
Step 2: Select Movie in the pop-up for New Projects. Select the video you wish to mute the sound from Media. The Video function will help with finding your video easily.
Step 3: Tap the respective video and then select the checkbox in the pop-up. Select Create Movie.
Step 4: On the page for editing video, select the video in the timeline. Select the Audio button and ensure it changes to the Mute symbol as the audio slider moves to the extreme left.
Step 5: Select Done and save the video using the Share function.
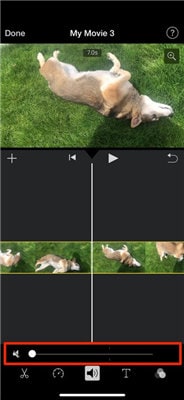
- Video Mute for iOS
Video Mute for iOS helps remove sound from the iPhone video. It is simple to work with and free to download. However, you should not confuse it with Mute Video, another app that can also help with how to mute the sound on the iPhone video. Use the following steps to remove video sound on iPhone with Video Mute.
Step 1: Open the application after installation and access the dashboard to choose the Play function. This will lead you to the gallery menu to choose the desired video whose audio should be muted.
Step 2: After video selection, you may trim it by dragging the beginning and end bar in the timeline. When done, choose the Tick mark icon, situated at the screen right corner. This will ensure that your video has no sound.
Step 3: You can now save the clip to your iPhone by clicking the Down Arrow icon from the options.

Quik for iOS is a simple application that has a flexible and clean interface. Therefore first time users like you will not experience difficulties in the navigation of features and screens. It not only helps with how to take sound off a video on the iPhone but also how to add a new audio track. Quik enables you to remove sound from video iPhone hosts through the following process.
Step 1: Launch the application and open the video. At the top, select the Edit icon, which will open the Edit window.
Step 2: Proceed by tapping the Mix icon until the Off text appears.
Step 3: When all activities are complete, save the muted video in the phone's gallery.

- InShot for iOS
How do you remove sound from the iPhone video if all the above applications are not available to you? Although the unavailability of all the above is unlikely, you may want to try one more tool. InShot for iOS is also a reliable video editor for your iPhone. Therefore, you can trust that it will enable you to remove sound from video iPhone hosts. The following InShot procedure will strip audio easily, making this application perfect for removing the iPhone video's sound.
Step 1: Launch InShot for iOS, open the video in the app and then tap Video Timeline to access a mini box.
Step 2: Select the Volume function and drag it to your left. If you must replace the audio with another, go back and select the Music icon and include the preferred track. You are free to choose from your music clips.
Step 3: Ensure that you save the muted video on your iPhone.
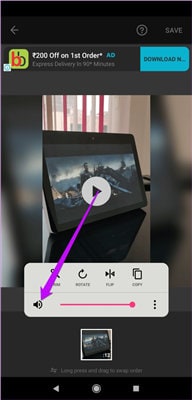
Conclusion
You can be free of unpleasant video sounds if you remove sound from the iPhone video. There are multiple ways to do this on a computer or iPhone. On your computer, Mac or Windows, simply acquire Wondershare UniConverter for respective versions or use Filmora. In iPhone, iMovie, Video mute, Quik, or InShot are the applications to trust.

Christine Smith
chief Editor