The Olympic Games is a special tournament for every sports fanatic. This year, the Summer Olympics will kick off on July 23 and wrap up on August 8. But are you ready with the perfect sports highlight video maker to create award-winning Olympics videos? Well, don’t wait until the eleventh hour to begin searching for video editing software, as this article introduces you to up to six beautiful options.
Part 1. Top 5 Olympic Games highlight video makers recommended
1.Adobe Premiere Pro

Compatibility: Windows;macOS
When it comes to the best sports video editor for the Summer Olympics 2021, few can match Adobe Premiere Pro in raw power. First forward, this professional-grade video editor is compatible with most macOS and Windows computers, although your computer may need advanced specifications to get the most out of it. Second, the non-linear user interface is straightforward with multiple organizational tools. Here, you’ll get auto-reframe tools, multiple text graphics, and enhanced HDR support. Plus, Premiere Pro works with any video format you know. Just remember that monthly commitments with the program will cost you $31.49.
Pros
Perfect for inexperienced users
It supports 4K rendering
It features all essential video editing tools
Cons
A bit slow with large files
Movavi doesn’t support codec
2.Blender
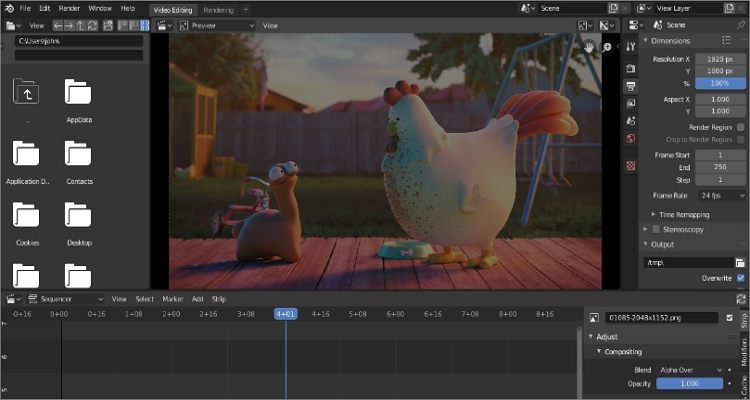
Compatibility: Windows
Blender is a full-featured video editor for macOS, Windows, and Linux computers. Users can create professional-grade videos, animations, and 3D models on a well-arranged interface with this free, open-source program. That aside, the streamlined UI packs many features and useful tools to help even green hands create a compelling video. For example, there are options for edge rendering, collision simulation, 3D shading, and so much more. Also, most video formats are supported.
Pros
Nice well-arranged UI
Compatible with most video formats
It's a free, open-source program
Cons
Requires a bit of video editing knowledge to use
It crashes pretty often
3.Movavi
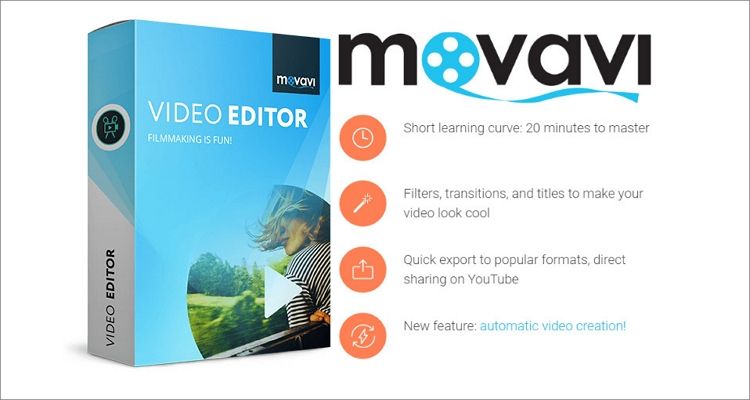
Compatibility: Windows 10/8.1/7(64-bit).
Movavi Video Editor sits between a sweet spot of being the perfect online or offline video editor. In other words, Movavi comes with both options. That said, the desktop version is compatible with Windows 10/8/7 PCs and boasts all the necessary tools you’ll need to edit your Olympics video. For instance, users can cut and trim out unnecessary video sections, use templates, overlay music, apply filters, and so on. All in all, this desktop app will help you create a killer video regardless of what your goal is.
Pros
Perfect for inexperienced users
It supports 4K rendering
It features all essential video editing tools
Cons
A bit slow with large files
Movavi doesn’t support codec
4.Kapwing
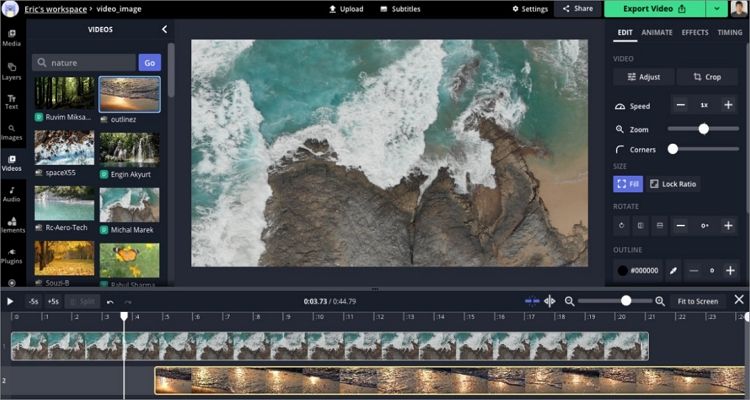
Compatibility: Online.
Although I’m not overly a fan of online video editing apps due to limited file support, Kapwing is definitely worth a shout. That’s because this online highlight video editor comes with a desktop-like UI that lets free users upload up to 250MB file sizes. After uploading a video, Kapwing enables you to trim it effortlessly by moving the handles on the timeline. That’s not all; you can apply motion effects to make your video highlight faster or slower, crop it, use animations, and so on. Moreover, this app allows users to add or edit SRT subtitles. It’s almost a 10/10 for Kapwing!
Pros
Neatly arranged feature-rich UI
It supports most video formats
It can export videos to GIF files
Cons
Slow video rendering speed
It lags with big files
5.KineMaster
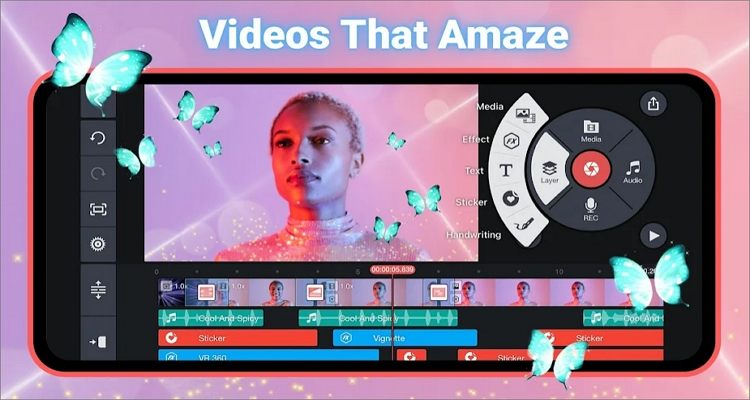
Compatibility: Android;iPhone
Do you like editing and creating videos on the go using your smart device? Then, take a look at KineMaster! This Android/iOS app is a full-featured video editor that rivals most professional desktop apps. Using it is straightforward and fun, thanks to the myriad of downloadable content and powerful video editing tools. KineMaster users can download and re-edit projects or import videos and create from scratch. You’ll get tools for cutting, splicing, cropping, applying motion effects, and so much more. Furthermore, KineMaster supports 4K exports at 30 frames per second.
Pros
A lot of downloadable video content
Multiple video editing tools
It supports 4K outputs
Cons
The free account outputs have KineMaster watermarks
It freezes sometimes
Part 2. How to edit an Olympic Games highlight video effortlessly with Wondershare UniConverter?
Steps to edit Olympic Games videos using Wondershare UniConverter:
Step 1 Launch the video editor function and upload a video.
After installing and running UniConverter on your PC, click Video Editor on the left taskbar and then choose the video editing function to use. Whichever tool you select, your local library will open where you can choose a video file to edit.
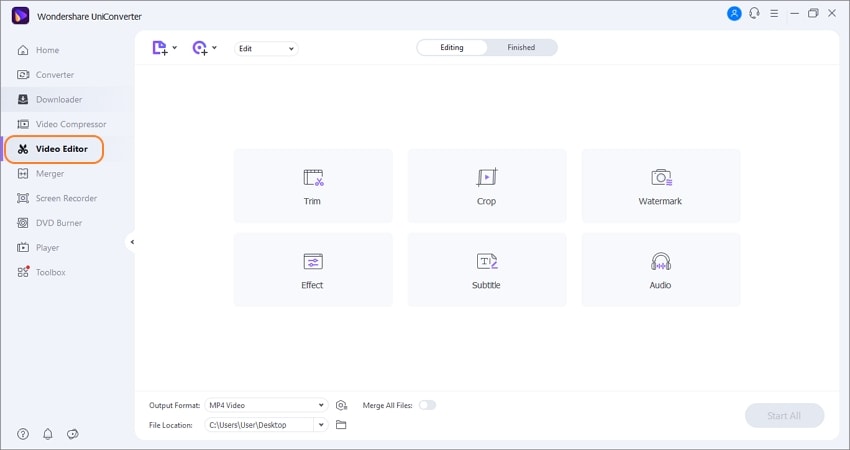
Step 2 Edit the video professionally
Assuming you chose the Trim function on the Video Editor tool, you can split, rearrange, and cut your sports highlights. To do this, move the trimming handles on the video timeline below the preview screen. Alternatively, you can trim with more precision by entering the start time and press Cut, and then do the same to create a stopping point. You can now erase the unwanted video sections by choosing a clip and pressing Delete.
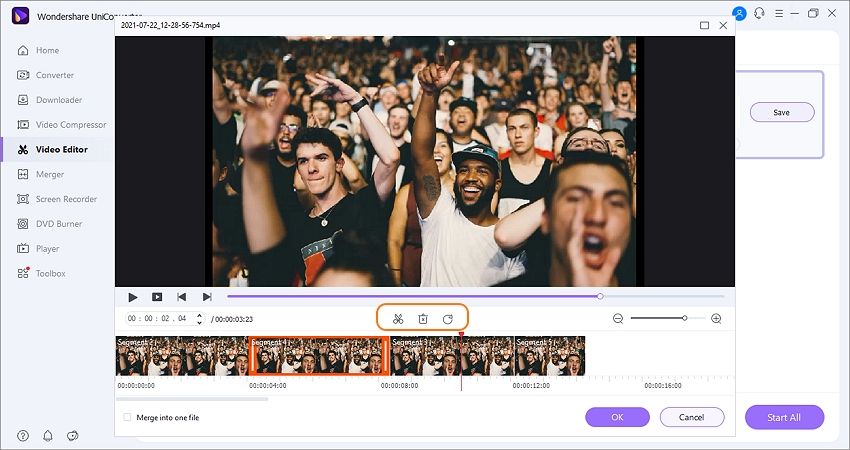
Next, close the trimming window and then click the Crop or Effect signs on the video thumbnail. You can now do the following:
- Crop/rotate/flip – If you tap the Crop tab, you can resize the video frame by dragging the cropper or entering the precise frame size. Video editors can also rotate clips clockwise/anticlockwise and flip vertically/horizontally.
- Apply effects and filters – Click the Effect tab to adjust video effects like brightness, contrast, white balance, and saturation. You can also press the Change Speed button and adjust the playback speed of your video. Another thing, users can add unique filters to make a video more watchable or memorable.
- Add watermarks and logos – Tap the Watermark tab to personalize your Olympics highlight video with unique image logos and text watermarks. As expected, you can customize the text font, size, color, transparency, and adjust the logo size and position.
- Adjust audio volume – Is the video too noisy, or is the volume level too low? Click the Audio tab and adjust that. You can balance the human voice, stereo, and reduce or increase the volume level.
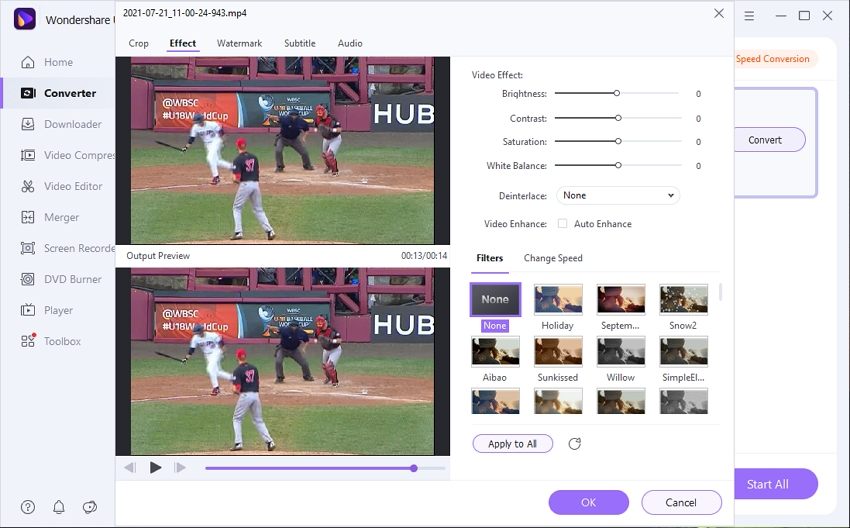
Step 3 Save the edited Olympics video.
Have you performed enough editing on your video? If yes, click Output Format, tap Video, and then select a target format and resolution. Of course, Wondershare UniConverter supports 4K outputs in multiple file formats. Lastly, press Start All to begin creating an Oscar award-winning Olympics video highlight using UniConverter. And there is that!
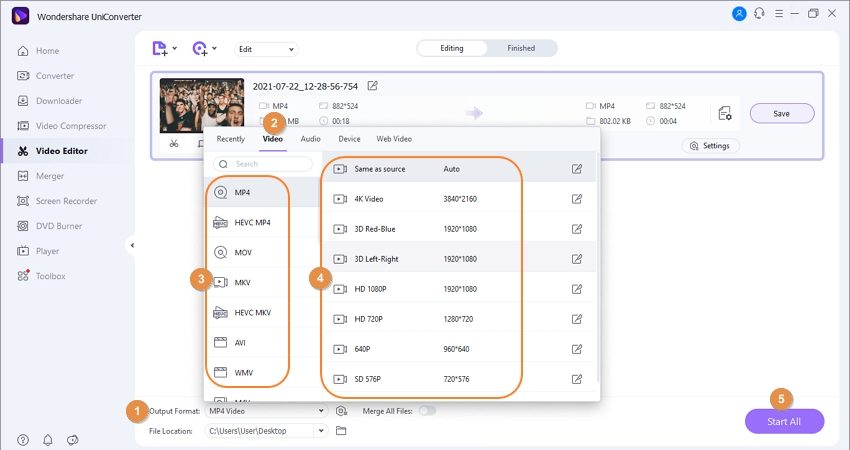
Wondershare UniConverter - Best Olympics Video Highlight Maker for Mac/Windows
An easy-to-use video editor to make your sports videos stand out.
Excellent screen recorder for capturing lossless Olympic Games with picture-in-picture and voice overlay.
Robust DVD burner to save Olympic video highlights on Blu-ray or DVD.
Best highlight video editor for macOS 10.9+ & Window 10/8/1/7.
Add or remove image and text watermarks from your videos effortlessly.
Part 3. Helpful tips to creating a highlight video of sporting events
1. Capture multiple footages.
If you want to give yourself enough content to create the best highlight video, it’s paramount to record multiple videos. Often, having various options allows you to choose the perfect video with numerous plays in it. Some recorded videos might appear shaky or noisy, although this depends on your expertise and equipment. So, take as many videos as possible and discard low-quality ones.
2. Use proper software or equipment.
So far, I’m sure you already know that fans won’t be allowed at the Olympic games. Now, this automatically rules out recording any first-hand footage using a camcorder or a smartphone camera. Fortunately, NBC will stream the games live from Tokyo. So, get the perfect computer software to record and edit the Olympic Games 2021 on your computer. If you want something that packs all these features together and many more, use none other than UniConverter.
3. Keep it short.
This is where an excellent video editor will come in handy. That’s because the perfect sports highlight video should be limited to two to four minutes. Many a time, your viewers may not have the time to watch the whole match, which may take hours. Therefore, highlight only special moments of each game and join them together using your video editor.
4. Include basic information.
Including basic information in your highlight video can make it simple to comprehend. By this, I don’t mean you should stuff your video with unnecessary texts and logos. Instead, only include basic information such as the date and time of play, teams involved, or overall score. You can even add in your contacts or a tiny logo at the corner to personalize the video.
5. Include background music.
Your recorded video may include loud music or children shouting or crying in the background. So, to make it more professional, use UniConverter to erase the voice narration and replace it with background music if possible. However, ensure the music you use rhymes with the gameplay moment. In other words, the music should help with impact and pacing.
Part 4.Final words
From the list above, it’s evident that Adobe Premiere Pro will quickly and easily get the job done. But because of its intimidating user interface and steep subscription plan, the smarter alternative is Wondershare UniConverter. It’s affordable, simple to use, and boasts additional tools apart from a video editor. Nonetheless, always use what works best for you.
* Some of the above codec formats may need to be supported by system.


