How Can I Change the Video Frame Rate in Batch
by Christine Smith • 2025-01-13 14:51:52 • Proven solutions
Video Editing Tips
What is the simplest way to change a video frame rate?
Most people search for the answer to this question on Quora and other platforms. However, change the video frame rate is never a simple thing, especially for someone who is not professional in video editing. In that case, a third-party tool is very important to change the video frame rate easily in this article. We will introduce you to an easy-to-use video editing and converting tool so that you can change the video frame rate in batch without any question.
- Part 1. What Is Frame Rate
- Part 2. How to Change Frame Rate
- Part 3. Introduction to Different Frame Rates
Part 1. What Is Frame Rate
The frame rate is the number of consecutive frames that are displayed every second in the video. The unit for frame rate is fps, and the more the frame rate is, the more the accuracy of motion which is recorded is. Low frame rate produces a smaller file size of output videos, thus consuming less disk space. A higher frame rate, on the other hand, consumes more space but gives out a better video quality than the lower one. The most common frame rate used is 24 fps, as it produces a decent video output. However, if the output required is specific, changing the frame rate accordingly is necessary, depending on the specific requirements.
Part 2. How to Change Frame Rate
Before you start to change frame rate, adjust or fix it, you need to be well aware of the fact that the actual video frame rate displayed is largely dependent on your computer’s hardware capability. Even though it’s common practice to increase the video frame rate in order to enhance the video quality, but this will only work up to a certain point. Plus, there’s something that comes with it as well - larger file size. So if you wish to fix the video frame rate, Wondershare UniConverter (originally Wondershare Video Converter Ultimate) will prove to be the best option.
Wondershare UniConverter (originally Wondershare Video Converter Ultimate) - Best Video Converter & Editor for Windows / Mac
- Converts files 30x faster than other converters.
- Convert media files to over 1000 formats, including 4K/3D.
- Change frame rates for your videos in batch.
- Edit, enhance & personalize your videos file by trimming, cropping, adding subtitles, applying effects, etc.
- Download videos from 10,000+ video sharing sites.
- Easily record streaming online videos or desktop activities.
- Burn and customize your DVD with free DVD menu templates.
- Supported OS: Windows 10/8/7/XP/Vista, macOS 11 Big Sur, 10.15 (Catalina), 10.14, 10.13, 10.12, 10.11, 10.10, 10.9, 10.8, 10.7, 10.6
Steps to change frame rate with Wondershare UniConverter (originally Wondershare Video Converter Ultimate):
Step 1 Select files to adjust the video frame rate.
Launch Wondershare UniConverter (originally Wondershare Video Converter Ultimate), add files that you want to change frame rate by drag and drop, or clicking Document icon.
There’s the inclusion of the Edit button coming in handy for you as well if there’s any editing that you would like to do before changing, adjusting, fixing, or converting the video frame rate. Just click one of the Editing icons under the video thumbnail to enter the editing window.
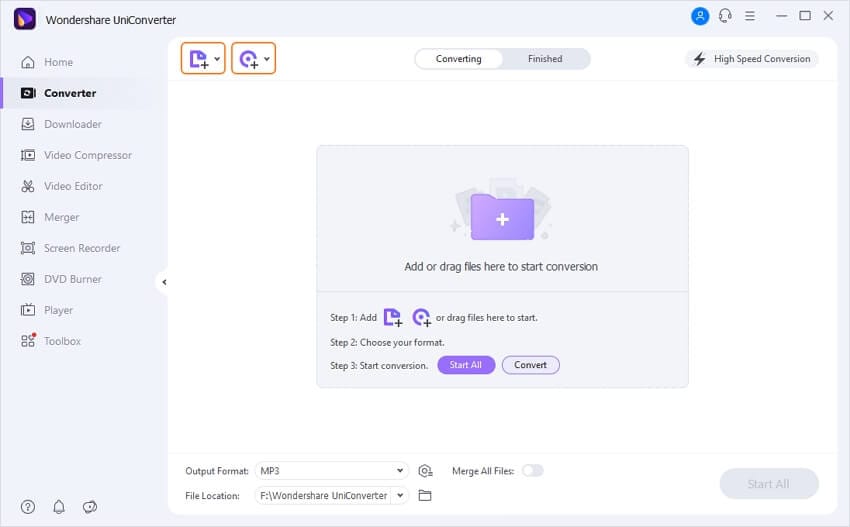
Step 2 Change the video frame rate.
Next, click the Setting icon. And then select Video > the format you want like MP4 > Create to enter the Setting windows. There is a decent selection of frame rates that you can choose from with from 12 fps to 60 fps per second. You can increase the frame rate or decrease frame rate as per your requirements. Once you’ve decided on the suitable frame rate, click Create button to keep the newly built format, and then right-click the format. If you have more than one video file for which you need to fix the frame rate, you’ll be delighted to know that you can do them all at once, basically in batch.

Tip: If you have previous experience of either increasing or decreasing the video frame rate, you’ll probably notice that there’s a possibility of risking the quality of the original video file after conversion. However, there is less quality loss if you choose to adjust, fix, or convert frame rate with Wondershare UniConverter (originally Wondershare Video Converter Ultimate). So, you’ll rest assured that there won’t be any playback issues or incidents where the audio doesn’t match the video scene after you have converted the frame rate.
Step 3 Convert video files (after changing frame rate).
After you have set the frame rate, click Convert button to execute the changes, you’ll be able to view the progress of the conversion. You can also choose to cancel at any point during the conversion if you change your mind. After a while, you can click the File Location icon to find the changed videos.

Part 3. Introduction to Different Frame Rates
There are different types of frame rates and information about the usage of each type.
- 24p: 24p is a frame rate commonly used for videos that have been converted from a film. Most of the motion picture films are shot at 24 fps so that they can be converted to DVD and still be retained in the 24 fps format. 24fps videos offer a greater portability convenience as well as save a lot of storage space. It is said to be the best format to be shot in if the content has to be put on an international digital platform.
- 25p: 25p is an fps format that is popularly used in places like U.S, Canada, Brazil, and other few countries where the power grid is likely to run at 50hz, which is suitable for equipment recording and smooth video playing at 25fps. This fps format is optimal only for the given specific countries and not very suitable if the content has to be broadcasted on an international level.
- 30p: While recording in countries like the U.S and Canada where the 60hz standard is followed, the 30p frame rate is the best. It is a faster framerate than 24p and 30p and is a good video match for computer monitors. The only problem with the 30p format is that there are many portability issues with it when compared to the 24p format.
- 60i: 60i fps is 60 fields per second as it does not capture the entire frames. In short, it captures 60 half frames per second. This might make it feel similar to 30p, but it is not as 30p video. The frame gives out a better resolution, and 60i video is better for shooting fast actions like sports or other action scenes.

Christine Smith
chief Editor