Mute video
- Mute Video Tips+
-
- 1. Remove audio from video tutorial
- 2. Remove sound from MP4
- 5. How to mute a video on WhatsApp
- 6. How to mute video on Instagram
- 7. Resolution for Facebook muted your video
- 8. Mute video app: Top 8 apps to remove audio from video 2021
- 9. Remove audio from video online free: Top 5 tools Recommended
- 10. How to remove audio from video in KineMaster Tutorial
- 11. How to remove audio from video and mute video call on Messenger?
- 12. How to mute a clip in Premiere Pro easily in 2021
- 13. How to mute videos on TikTok/Zoom easily?
- 14. Top 10 video editor to remove sound easily in 2021
All Topic
- AI Tools Tips
- DVD Users
- Social Media Users
- Camera Users
- Photography
- Creative Design
- Movie Users
- Travelling Fans
- Educational Users
- More Solutions
- Holidays and Commemoration
- Game Lovers
- Other Tips
How to remove audio from video with Kapwing and mute video call on Messenger?
by Christine Smith • 2025-08-08 15:55:13 • Proven solutions
Suppose that you are recording a video for a daily Vlog or teaching tutorial. Background noise, wind whistling, and even a microphone accidentally covered with a finger blur the impression of a beautiful video sequence. As a result, during editing, the task often arises to remove the audio track from the video. It can be done in different ways. Some of them are so simple and quick that they require two clicks. In this blog, we will describe some helpful methods in detail. In addition, you will learn how to mute video call on Messenger.
- Part 1. How to mute video with Kapwing?
- Part 2. How to mute video calls on Messenger?
- Part 3. How to remove audio from video in Filmora?
- Part 4. The easy-to-use tool to mute video — Wondershare UniConverter
Part 1. How to mute video with Kapwing?

Kapwing is a simple but powerful online GIF and video editor. This dynamic tool offers a multitude of functions that you can use for all occasions. It supports rich functions, including making videos, adding subtitles to videos, video collages, filtering videos, add watermarks to the video, and so on. Its video clip operation interface is also straightforward and clear, making your video clip operation easier.
For whatever reason you want to mute the video, just follow these simple steps to learn how to mute your video on Kapwing:
Step 1: Visit Kapwing mute video webpage to mute the video.

Step 2: You can upload the video from your PC or directly paste the link of the video from YouTube.

Then you can see the "Volume" button there. Just click on it to mute the video.
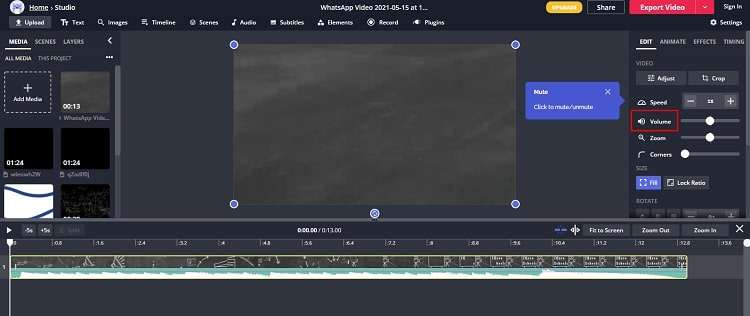
Step 3: Then, export the video to your desired format.
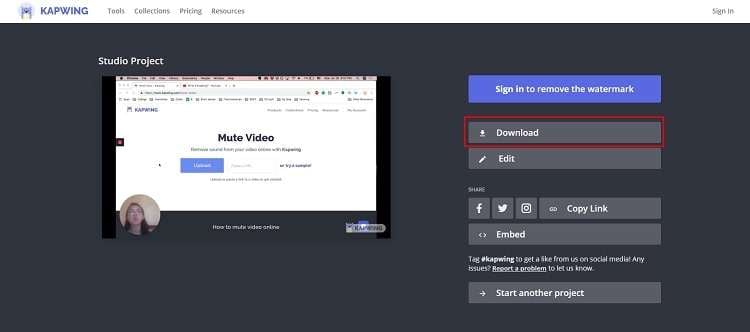
Step 4: After the processing, you can download the muted video.
It is that easy to mute video on Kapwing. Finally, let's have a look at its pros and cons together.
Pros:
- user-friendly interface
- great variety of features
- no watermark in the free version
Cons:
- The free version limits export videos to 7 minutes
- It has a 250 MB file upload limit
- It has limited editing capabilities
Part 2. How to mute video calls on Messenger?

Sometimes muting by default is necessary for large meetings or on conference video calls. Most people mute their microphone when someone is presenting something. And, I think it's a good idea to mute yourself and listen to others. Also, nothing is worse than background noise during a conference video call on Messengers. On many video conferencing calls, the moderator mutes all participants and that is probably a good thing. When people eating during video calls on Messenger, they also turn off the microphone.
For whatever reason you need to mute video calls on Messenger, just follow these simple steps to mute video calls on Messenger quickly.
Step 1: Open the Messenger Application and select the contact.

Step 2: You will see the Video Call icon in the upper top right. Just click on it.

Step 3: Simply click on the microphone icon that you can see on the Messenger screen. Clicking on it will activate and deactivate the microphone.

Part 3. How to remove audio from video in Filmora?
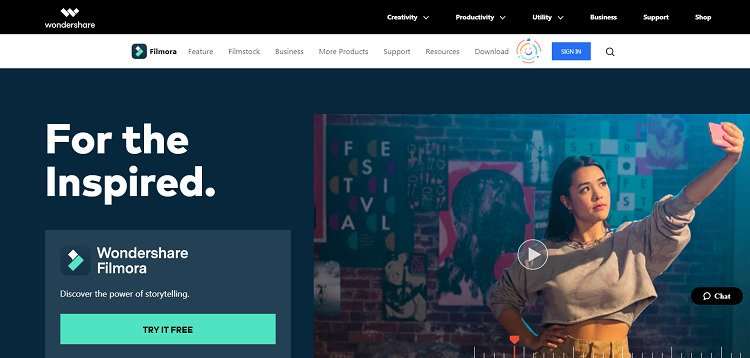
Filmora is quite popular among professionals and amateurs due to its functional, high-quality, but simple tools that facilitate the editing process. Filmora provides trim, transitions, overlays, and other impressive effects and other functions. It also offers many well-designed templates with amazing animations. Wondershare Filmora has a set of transitions, text effects, music, filters, and various elements. They are not installed by default, but they are available for free download right in the program. You can select a template and edit it as needed.
Just follow the simple steps below to mute the video on Filmora:
Step 1: Install and open the Wondershare Filomara to mute the video.
Step 2: Now, you can upload the video from your PC.
Step 3: Drag and drop the video on a track.
Step 4: All you have to do is right-click on the video, and you will find plenty of options there. Now select the "Mute" option.
Step 5: After that, you can export the video to your desired resolution, and you will get your muted video.
Pros:
- Filmora provides an advanced audio editor, which includes audio avoidance, audio keyframes, etc.
- Filmora supports multiple input formats and several export options, including uploading videos directly to YouTube, etc.
Cons:
- Filmora does not have free manual masking tools.
- Filmora provides limited color grading tools. You also don't have a color wheel, wave, or curve.
Part 4. The easy-to-use tool to mute video — Wondershare UniConverter
Wondershare UniConverter is the most powerful and user-friendly video converter on the market right now. If you want to record videos and convert them for YouTube, you need software like UniConverter, which supports the common formats MP4, MP3, MOV, M4A, 4K, and Full HD 1080p. The platforms YouTube, Vimeo, and Amazon, can be used. The UniConverter also supports the Apple iPhone, iPad, and other devices.
How to remove audio from video with Wondershare UniConverter?
Step 1 Firstly, install and launch the Wondershare UniConverter.
Click on the Add Files button or drag and drop the video file directly to import the video clip.
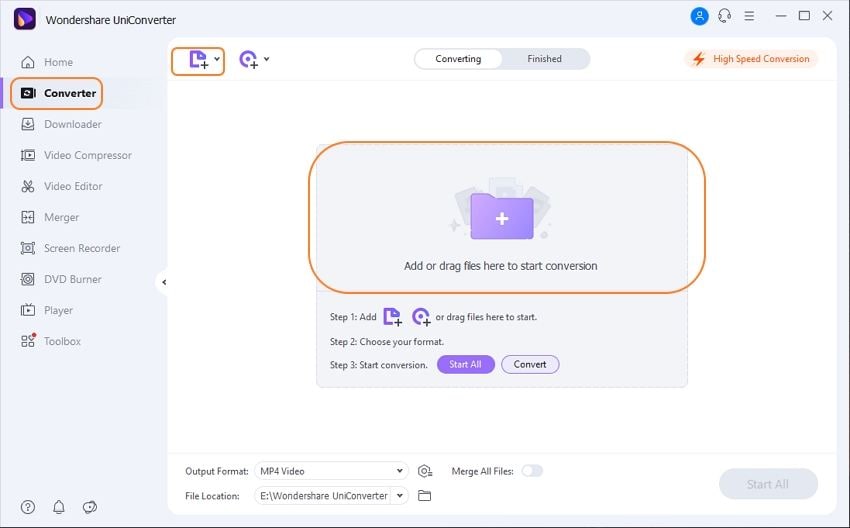
Step 2 From the clip menu, select Audio Track.
The audio in your video will be removed if you click the No audio option from the drop-down menu of the Audio track tab.

Step 3 Then, click on the Convert button to save your muted video.
UniConverter will start saving the muted video. The Finished tab is where you'll find your processed video.
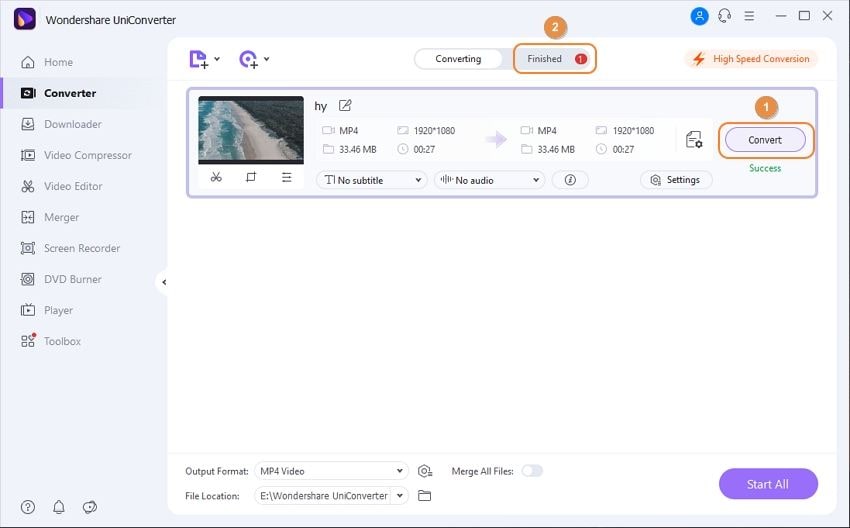
That is it! You will find how simple and quick it is when you use this tool to mute and edit videos.
Bonus Tip: How to remove background noise from video with Wondershare UniConverter
Step 1: Upload your video.
Enable the UniConverter and go to the Video Editor tab, and then click the Audio button to upload your video.

Step 2: Remove background noise.
Select the Remove Background Noise and the noise of your video will be removed. You can also adjust the volume, the human voice, and the stereo of your video.
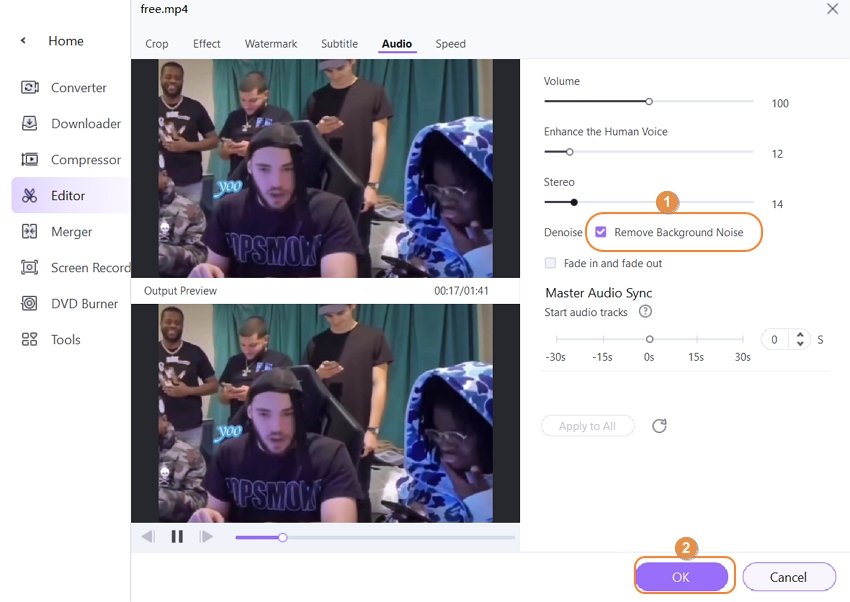
Step 3: Save the finished video.
Click Save to start removing noise from your video. The processed video can be found in the Finished tab.
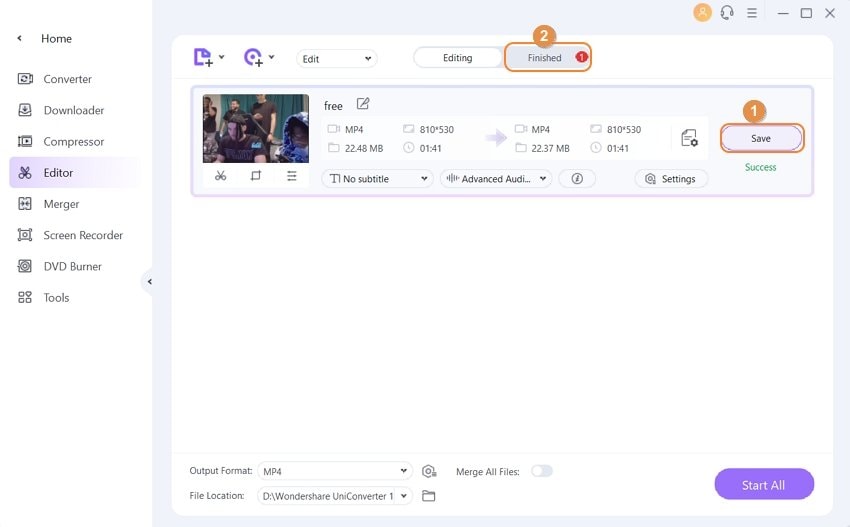
Conclusion
Wondershare UniConverter is convenient and simple - it is an excellent video conversion solution with a set of bonus features. The turbo conversion feature looks like a marketing gimmick, but it optimizes the task of "flipping" the video into another container. Also, when working with the program, it is worth rechecking the automatically set parameters. The significant advantages of Wondershare UniConverter include a simple and intuitive interface and a detailed user manual. It describes all the functions and capabilities of the program, and there are many video tutorials and tips on how to use different options of the converter with maximum efficiency.
 Remove background noise with one click.
Remove background noise with one click.




Christine Smith
chief Editor