Mute video
- Mute Video Tips+
-
- 1. Remove audio from video tutorial
- 2. Remove sound from MP4
- 5. How to mute a video on WhatsApp
- 6. How to mute video on Instagram
- 7. Resolution for Facebook muted your video
- 8. Mute video app: Top 8 apps to remove audio from video 2021
- 9. Remove audio from video online free: Top 5 tools Recommended
- 10. How to remove audio from video in KineMaster Tutorial
- 11. How to remove audio from video and mute video call on Messenger?
- 12. How to mute a clip in Premiere Pro easily in 2021
- 13. How to mute videos on TikTok/Zoom easily?
- 14. Top 10 video editor to remove sound easily in 2021
All Topic
- AI Tools Tips
- DVD Users
- Social Media Users
- Camera Users
- Photography
- Creative Design
- Movie Users
- Travelling Fans
- Educational Users
- More Solutions
- Holidays and Commemoration
- Game Lovers
- Other Tips
How to remove audio from video — 8 best mute video apps recommended
by Christine Smith • 2025-08-08 15:55:13 • Proven solutions
"what is the best video mute app? I wish to remove the background noise of a video I shot in a crowded environment. I was wondering which mute video app can allow me to remove the unwanted sound from the video without losing any quality?"
Audio editing is an essential part of the overall video editing process. Some apps offer to extract the irritating audio bits from video and also enable you to add any soundtrack to it. Simply follow our post to learn about the best app to remove audio from video.
- Part 1. Top 8 apps to remove audio from video recommended
- Part 2. How to remove audio from video easily by Wondershare UniConverter?
- Part 3. Tips&tricks on how to mute video
- Part 4. Bottom line
Part 1. Top 8 apps to remove audio from video recommended
One could quickly get tangled trying to identify the ultimate app to remove sound from the video as there are so many platforms that claim to be the best at their job. Here, we have mentioned the eight top services that effortlessly allow users to extract sound from a video.
- 1. Mute Video
- 2. Video to MP3
- 3. Lexis Audio Editor
- 4. Video Sound Editor
- 5. VivaVideo
- 6. Replace Add Audio to Video
- 7. Audio Extractor
- 8. AudioLab
1. Mute Video
Mute Video is an out-and-out application to extract or delete audio from a video. The app allows you to trim video files as well. Additionally, you can export the silent video to any social media site, including Facebook, Instagram, and even Gmail.

Pros
- It is hugely straightforward to use.
Cons
- Too many annoying ads.
- A limited number of editing features.
- Video quality could get reduced after editing.
2. Video to MP3
If you are looking for an intuitive app that lets you extract sound from video and even change the audio file format, then Video to MP3 app is the one for you. It enables you to manage the audio metadata and bit rate. These options are not available with most apps that offer to remove sound from video.

Pros
- Recommended for beginners.
Cons
- The app only lets you convert the file to MP3 and AAC.
- Not many options are available to perform video editing.
- It is very slow!
3. Lexis Audio Editor
Only a handful of apps offer the background noise reduction feature, and Lexis Audio Editor is one. The user-friendly layout lets you remove audio from video, apply the fade-in/out function, and even change the audio tempo/speed.
Additionally, it supports all the popular audio and video file formats, including FLAC, WMA, M4A, MP3, MP4, and 3GP. You can also trim the video with the app.

Pros
- The trial version offers all features of the pro version.
Cons
- It only lets you edit a single track at a time.
- The app doesn't offer any shortcut keys.
- You can not merge files in the timeline.
4. Video Sound Editor
From letting you mix audio, muting the video, or add a new soundtrack to the video, Video Sound Editor is a must-have app. You can mute not just the entire clip but also specific parts of it. The platform offers super-fast processing speed. Moreover, you can access the built-in player to preview the whole editing process.

Pros
- It is entirely free!
Cons
- The app only supports a handful of formats.
- There are too many ad pop-ups before you access the editing interface.
- The app causes trouble editing videos with a larger size.
5. VivaVideo
When editing videos on smaller devices, such as Android or iOS smartphones, only a few offer comprehensive services like VivaVideo. The widespread application provides users with multi-layer editing and adds/extract sound.
It is easy to use and lets you export the edited video in HD and 4K resolution. It also enables you to manage the playback speed and entire volume of the video.

.
Pros
- It is highly reliable and recommended for newbie video editors.
Cons
- You can export 1080p or 4K video with the free version.
- It only offers a 3-day trial.
- There are too many push notifications when you edit a video.
6. Replace Add Audio to Video
It is an app with a clean and straightforward user interface, which supports every popular file format and mutes annoying background sounds instantly. Additionally, you can replace the soundtrack with a new audio file.
The free app also lets you change the volume of the audio. Moreover, you can enable the repeat audio stream option if the duration of the video is larger than the added audio file.

Pros
- It uses FFmpeg!
Cons
- Not many options to edit the video.
- You can not preview the edited clip.
- There is no landscape mode.
7. Audio Extractor
Audio Extractor lets you mute the video, but you can easily extract music and add new audio to the video. The app layout is simple and supports every audio format in the book.
Moreover, you can enable the video loop option if there is a difference between audio and video duration. It also allows you to preview the video once you finish the editing process.

Pros
- It is super fast!
Cons
- The “Can't play video, audio codec not supported” error occurs frequently.
- It sometimes crashes.
- There is a never-ending loop of ads before you export the video.
8. AudioLab
This app offers a comprehensive set of audio editing features like no other application. The layout is exquisite and simple to use. The professional editor also provides the instant preview option to check the changes to video in real-time.
You can apply audio trimming, mix multiple soundtracks, and mute existing tunes from a video with AudioLab. The stand-out function is the noise suppressor, which cancels out unwanted background sound.

Pros
- It offers landscape mode.
Cons
- The file size increases when you convert the file to the WAV format.
- You will find ads at every corner of the interface with the free version.
- The pro version is costly!
Part 2. How to remove audio from video easily by Wondershare UniConverter?
![]()
You can resort to the UniConverter by Wondershare to remove audio from video. The user-friendly software offers processing speed which outruns pretty much every editor. The tool provides the means to extract sound from the video as well.
Additionally, you can convert the video into an audio file without any quality loss. The program also lets you compress larger media files, making them suitable for low-end devices, such as smartphones.
Some additional features of the Wondershare UniConverter are as follows:
Wondershare UniConverter - Best Video Converter for Mac/Windows
-
The tool lets you control the volume of video based on the human voice, stereo, and background.
-
You can make add or merge a new audio file with the existing one with the UniConverter.
-
It also offers the playback utility to check the changes made to the video in real-time!
-
It keeps the output video quality as better as the original without any loss.
Here is how you can mute video using the UniConverter on your desktop:
Step 1 Upload the video to Wondershare UniConverter
Click on the tool's icon to run it on your system. From the Video Converter section, hit the + or Add button to import the video you wish to edit using the UniConverter.
![]()
Step 2 Remove audio from video
Head toward the Advanced Audio Codec tab, and select No Audio Track from the list.

Step 3 Save the muted video
Select the new destination for the video by clicking on File Location before pressing Convert to finalize the audio removal process. The software will notify you within a few minutes.

After following the steps mentioned above, you will understand how simple the overall procedure of removing audio from video is when using the UniConverter!
Part 3. Tips&tricks on how to mute video
Here, we have stated some handy tips that you can apply to become an expert at removing sound from video.
Q1: How do I remove audio from video on Windows/Mac?
Ans: You can access the UniConverter on your Windows or Mac system and apply the audio removal tool to mute the video completely.
Q2: How can I mute video on my iPhone?
Ans: Wondershare offers the Media.io to mute videos on all versions of the iPhone. Simply access the Mute Video tool of the Media.io from the browser and upload the video. The service will automatically remove the audio from the clip.
Q3: How do I remove sound from video on Android?
Ans: Similarly to iPhone, you can mute video on Android as well. Simply access the Media.io's Mute Video section using any web browser, upload the video, and leave the rest to the online platform.
Bonus Tip: How to remove background noise from video with Wondershare UniConverter
Step 1: Upload your video.
Enable the UniConverter and go to the Video Editor tab, and then click the Audio button to upload your video.

Step 2: Remove background noise.
Select the Remove Background Noise and the noise of your video will be removed. You can also adjust the volume, the human voice, and the stereo of your video.
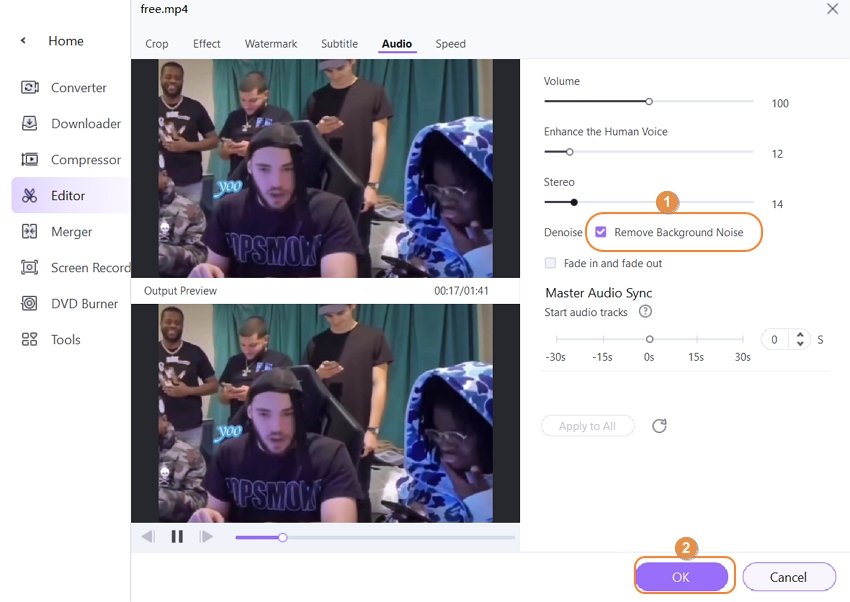
Step 3: Save the finished video.
Click Save to start removing noise from your video. The processed video can be found in the Finished tab.
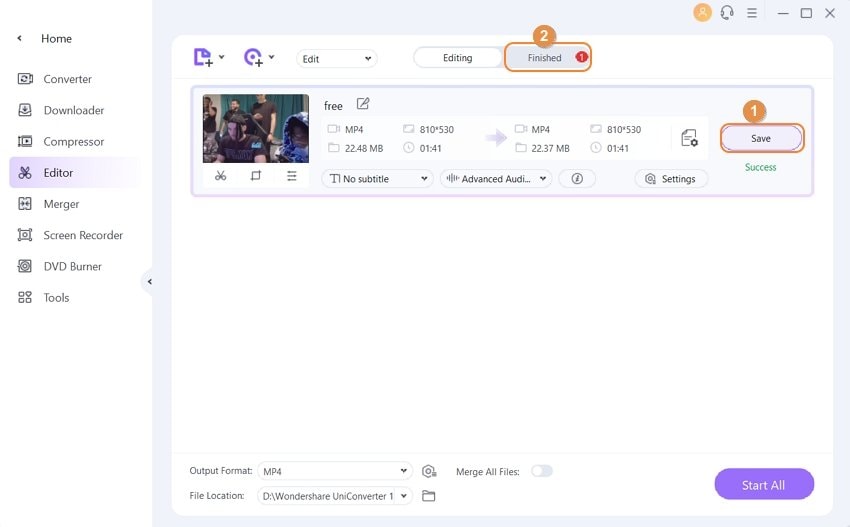
Part 4. Bottom line
Now you know which mute video app to select to remove the audio from video effortlessly. Each service possesses unique attributes, but the little room to edit videos and the limited features will leave you wanting more. It is why the best choice is to use the UniConverter on your desktop and remove the sound from video in a more responsive environment.
 Remove background noise with one click.
Remove background noise with one click.




Christine Smith
chief Editor