Mute video
- Mute Video Tips+
-
- 1. Remove audio from video tutorial
- 2. Remove sound from MP4
- 5. How to mute a video on WhatsApp
- 6. How to mute video on Instagram
- 7. Resolution for Facebook muted your video
- 8. Mute video app: Top 8 apps to remove audio from video 2021
- 9. Remove audio from video online free: Top 5 tools Recommended
- 10. How to remove audio from video in KineMaster Tutorial
- 11. How to remove audio from video and mute video call on Messenger?
- 12. How to mute a clip in Premiere Pro easily in 2021
- 13. How to mute videos on TikTok/Zoom easily?
- 14. Top 10 video editor to remove sound easily in 2021
All Topic
- AI Tools Tips
- DVD Users
- Social Media Users
- Camera Users
- Photography
- Creative Design
- Movie Users
- Travelling Fans
- Educational Users
- More Solutions
- Holidays
- Game Lovers
- Other Tips
Easily remove audio from video in KineMaster with a step-by-step guide
by Christine Smith • 2025-01-13 09:24:30 • Proven solutions
"How to remove audio from video in KineMaster? I wanted to remove additional sound from my video on my phone. However, I do not know how to mute audio inKineMaster. Is there any tutorial available I can follow to complete said activity quickly?"
When you shoot raw footage outdoors, it is bound to have excessive background noise that could disrupt the video viewing experience. However, you can use tools like Kinemaster to remove audio from video, which will make the video look much better. Here, we'll share the guide on how to mute video sound in KineMaster.
- Part 1. How to remove audio from video in KineMaster?
- Part 2. Alternative to remove audio from video recommended
- Part 3. Tips and tricks for muting the audio
- Part 4. Summary
Part 1. How to remove audio from video in KineMaster?
If you wish to remove audio from video using your Android or iOS device, then it is vital to access a consistent and user-friendly app to complete the task. Kinemaster is an excellent choice due to the number of functions it offers, in addition to an easy-going interface with landscape mode.

The application can export videos in 4K resolution at up to 60FPS. Additionally, the service lets you play as many as 9 videos at a time in any format. There are various blending modes available on Kinemaster as well. You can not only adjust the volume of the video but also mute it entirely.
The method to mute audio in KineMaster is as follows:
Step 1 Run KineMaster and import the video.
After installing the app on your iOS/Android phone, open it, and tap on Create New button to access the device's video gallery.

Step 2 Remove the audio from the video with Kinemaster.
After adding the video to the app interface, tap on the Speaker icon and mute the video's volume.

Step 3 Export the muted video to your device.
Tap on the export tab on the top-right corner of the interface. From there, select the resolution and frame rate for the video. You can also adjust the video's quality here. Lastly, press Save to add the edited video back to your Android or iOS device.
Limitations of using KineMaster to muting the audio.
Muting the sound of the audio is convenient with Kinemaster. However, there are some restrictions that you have to go through during the editing process on the app. We will discuss each inconvenience in this section of the article.
- It can not mute a specific part of a video.
Kinemaster only lets you adjust the volume of the entire video. If you wish to mute a particular part of the clip, there is no facility provided by the app.
- Congested the room to edit videos.
When you try to edit videos with Kinemaster on a smartphone, you will always crave additional room to complete the task efficiently. However, it is not possible with Kinemaster due to the limited screen space available.
- Limited features with the free version.
You can not edit videos with a more considerable duration for free using Kinemaster. For that, you need to purchase the application, which is not a pocket-friendly endeavor.
Part 2. Alternative to remove audio from video recommended
There is no better alternative to Kinemaster than the UniConverter by Wondershare, which also offers ample room to edit and mute the videos freely. The software is accessible on every modern version of MS Windows and Apple macOS X.
You can also add new audio to the video once you have extracted the original soundtrack. Moreover, you can convert the video to any format you prefer as the UniConverter is compatible with over 1000 file types. You can also compress media files to make them suitable for your Android or iOS device.
Follow the list below to find out what more features the UniConverter has to offer!
Wondershare UniConverter - Best Video Converter for Mac/Windows
-
You can turn the video's volume up, down, or entirely off.
-
The tool lets you make the audio stereo.
-
It enables you to remove background noise based on attributes such as human voice.
-
It keeps the output video quality as better as the original without any loss.
Other features include adding text to video, merging multiple media files into one, and screen recording.
Download/install the Wondershare UniConverter and apply the steps listed below to remove audio from video:
Step 1 Insert the video to Wondershare UniConverter.
Launch the software and click on the + button to import the video to the platform from your computer. You can also use the drag/drop technique to upload the file.
![]()
Step 2 Remove the audio.
Underneath the Settings gear icon, click on the Advanced Audio Codec section. You will see a drop-down menu. From there, check the No Audio Track button, and move on to the next step.

Step 3 Convert and save the Video.
Select the new file format and destination of the video. To finish, hit Convert for the process to begin. The software will send you an audio notification once the audio is removed from the video.
![]()
Bonus Tip: How to remove background noise from video with Wondershare UniConverter
Step 1: Upload your video.
Enable the UniConverter and go to the Video Editor tab, and then click the Audio button to upload your video.

Step 2: Remove background noise.
Select the Remove Background Noise and the noise of your video will be removed. You can also adjust the volume, the human voice, and the stereo of your video.
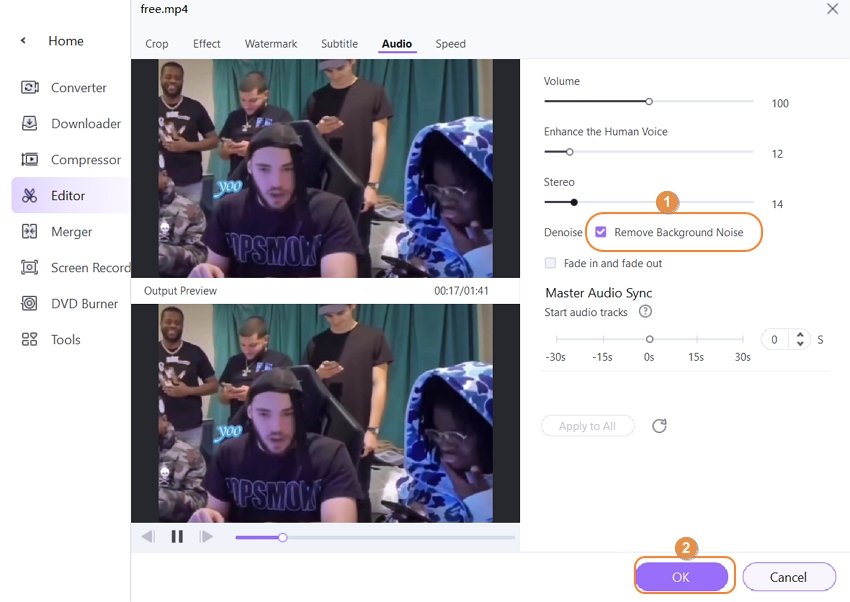
Step 3: Save the finished video.
Click Save to start removing noise from your video. The processed video can be found in the Finished tab.
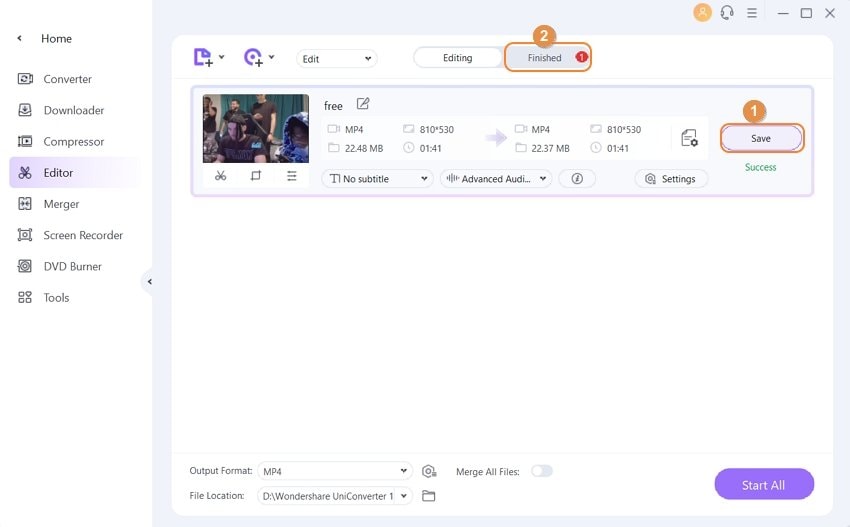
Part 3. Tips and tricks for muting the audio
Some additional tips related to muting audio from the video are as follows:
Q1: How do I remove audio from video on YouTube?
Ans: The UniConverter lets you import videos directly from Youtube to the web interface. Go through the following guide to learn the procedure.
- Access the UniConverter on your desktop and click on the Downloader feature.
- Hit the +/Add button and paste the URL of the video.
- Once the video is uploaded, click on the Advanced Audio Code tab to mute the video.
- Select the new File Location, and click on Convert to start the muting process.
- The UniConverter will notify you upon finishing the file conversion. That's it!
Q2: How to remove noise from video no watermark?
Ans: Most platforms plant their watermark when you use their service to remove noise from video. However, it is not the case with the UniConverter. You can access the Mute Video tool of the Wondershare UniConverter and remove the noise immediately before downloading it back to your device or Google Drive/Dropbox account.
Q3: How to mute video on Instagram?
Ans: While posting a video on Instagram, the social media platform allows you to mute the clip completely. However, once you have published the video on Instagram, there is no instant way to mute it.
Still, you can download the footage before deleting it and upload it on the UniConverter to remove the audio. Once you have muted the video, upload the video to Instagram again.
Part 4: Summary
This article has stated how to remove audio from video in KineMaster. You only have to follow the guide to become an expert at using the smartphone app and managing the video's sound settings. We have also shared what type of limitations you could face while using KineMaster.
If you wish to avoid the apparent inconvenience of editing videos with KineMaster, then we suggest opting for Wondershare UniConverter. The platform not only offers better features but it will save valuable time.
 Remove background noise with one click.
Remove background noise with one click.



Christine Smith
chief Editor