Mute video
- Mute Video Tips+
-
- 1. Remove audio from video tutorial
- 2. Remove sound from MP4
- 5. How to mute a video on WhatsApp
- 6. How to mute video on Instagram
- 7. Resolution for Facebook muted your video
- 8. Mute video app: Top 8 apps to remove audio from video 2021
- 9. Remove audio from video online free: Top 5 tools Recommended
- 10. How to remove audio from video in KineMaster Tutorial
- 11. How to remove audio from video and mute video call on Messenger?
- 12. How to mute a clip in Premiere Pro easily in 2021
- 13. How to mute videos on TikTok/Zoom easily?
- 14. Top 10 video editor to remove sound easily in 2021
All Topic
- AI Tools Tips
- DVD Users
- Social Media Users
- Camera Users
- Photography
- Creative Design
- Movie Users
- Travelling Fans
- Educational Users
- More Solutions
- Holidays
- Game Lovers
- Other Tips
Facebook muted my video: What is the reason and how do I solve it?
by Christine Smith • 2025-01-13 09:24:30 • Proven solutions
"Facebook muted the video that I had posted a few hours earlier. What seems to be the reason behind the sudden action? Is there any way to bring the video back to its original form when the mute Facebook video problem occurs?"
Social media platforms such as Facebook or Instagram can mute your video at any time, especially when there are unavoidable issues! Here, we will share what might prompt Facebook to mute your video clip. Moreover, you will also know how to prevent the mute Facebook video matter from happening again.
- Part 1. Why is my video on Facebook partially muted?
- Part 2. What can I do when Facebook muted my video?
- Part 3. [Tutorial ]How to mute Facebook videos?
- Part 4. How to mute video before posting it to Facebook?
- Part 5. Conclusion
Part 1. Why is my video on Facebook partially muted?

Facebook lets you post videos on the platform for both commercial and personal purposes. However, it could immediately mute the clip's audio if it doesn't follow the community guidelines. The aggressive algorithms of Facebook identify the problems with the video and partially mute the specific segment.
Here are some reasons why your video could be muted on Facebook.
1. Facebook algorithms prevent the usage of copyrighted music
Doubtless, when you insert music into a video, it adds significant dimensions to the footage. However, if you wish to post the clip on social media sites, such as Facebook, ensure that you haven't added copyrighted music to it in any shape or form. It is because the site protects the exclusive rights of the artist who has created the music.
Suppose the video violates copyright infringement laws, or you do not have the right to share it publicly. In that case, the robust algorithms of Facebook will either mute the video partially or remove it entirely from the platform.
2. Someone reported the video to Facebook.
There is a possibility that you can successfully bypass the strict surveillance of Facebook's algorithms. However, the video could quickly come under the radar if someone reports to Facebook that it violates copyright laws. It could lead to the video being partially muted.
Part 2. What can I do when Facebook mutes my video?

Facebook will disclose the reasons why they have muted your video. Moreover, it will issue a warning or a notice if the algorithm feels that your video violates copyright infringement laws.
Here are the different scenarios that you could face once you post the video on Facebook. We will also share how you can remedy the circumstances to avoid the clip from getting muted.
1.You can receive a warning before posting your video on Facebook
Once you upload the video on your Facebook page or group, the platform will issue an immediate warning if they think you have posted copyrighted content. You will receive the following notice:
“Your video was not posted because it may contain music, audio, or video that belongs to someone else. Post this video if you feel this is a mistake, and you have the right to use all of the content in your video. Delete this video if you don't have the right to use all its content.”
If you think you haven't violated any laws, head to the dialogue box and press Post Video to publish the video on Facebook to share amongst other users.
2. When Facebook partially removes the music from the video.
If Facebook lets you post the video on its site, it doesn't mean that you are out of the water. The platform can still detect copyrighted music or sound effect inside the clip. If that happens, Facebook will partially mute the disputed audio and send you the following message:
“Restore Audio if you feel this is a mistake and you have the right to use this content. Your video will be posted without any muted segments.”
Under such a scenario, if you still feel that Facebook is mistaken, you can click on the Restore Audio tab to enable the full music or sound in the original video.
3. When Facebook blocks the entire video.
Such a situation rarely occurs on Facebook. However, Facebook can remove the published video from the platform and provide you with information on why the action was taken.
The report will contain the name of the music's original owner, email address, description of the copyrighted soundtrack, report number, and the full description of the removed video.
When such an instance occurs, you can dispute the claim with complete information on the music and the platform's link where it was taken using your Facebook account. If your claim is correct, Facebook will post the content in its original place.
Part 3. [Tutorial ]How to mute Facebook videos?
Facebook Watch lets you view videos by simply scrolling through the platform. Moreover, you can mute the videos if you wish to avoid listening to any audio for whatever reason. The steps to mute Facebook videos are as follows:

- Launch the Facebook application on your device, and press the “F” icon on the top-right.
- Select Settings & Privacy from the menu. Hit Settings when you will see a drop-down menu.

- Scroll down and select Media and Contact to access the sound settings.
- Under the Autoplay option, enable the Video Start with Sound option.
- That's it!
Part 4. How to mute a video before posting it to Facebook?
![]()
You can easily mute the copyrighted music and add a soundtrack with no issues using the Wondershare UniConverter. The platform is accessible on Windows and macOS. The software offers an intuitive platform that lets you access any function you want with just a single click.
Whether you are a beginner or an expert, you will be able to complete the audio muting task within a few minutes. Moreover, it doesn't matter what the format of the Facebook video is as the editor is compatible with well over 1,000 file types.
Here are some vital utilities of the all-purpose UniConverter video editor:
Wondershare UniConverter - Best Video Converter for Mac/Windows
-
You can easily remove background noise from a video.
-
It lets you adjust the audio volume instantly.
-
The tool allows you to add new audio to a video once you mute the existing one.
-
It keeps the output video quality as better as the original without any loss.
Please check out the steps listed below to learn how to mute Facebook videos using the UniConverter:
Step 1 Launch the Wondershare UniConverter/Import video.

The first step is downloading and installing the UniConverter on your desktop. After the installation process, run the tool. Under the Converter section, click on the + Files button to add the video to the interface. You can also drag/drop the file to the editor.
Step 2 Remove audio from the video.

After you have uploaded the Facebook/Instagram video, click on the Advanced Audio Codec settings, and select No Audio Track from the drop-down menu. You can also press Add to integrate new music with the video.
Step 3 Convert the video.

Go to the bottom half of the interface and click on the File Location button, which will let you select the new destination for the converted video. Once you are satisfied with the settings and new folder, click on Convert for the process to conclude. The processed video can be found in the Finished tab.
It will only take a few seconds before you can access the muted video from the chosen folder. You can now post the clip to your Facebook or Instagram page.
See how little amount of time and effort is needed to mute a video with the Wondershare UniConverter!
Bonus Tip: How to remove background noise from video with Wondershare UniConverter
Step 1: Upload your video.
Enable the UniConverter, go to the Editor tab, and click the Audio button to upload your video.

Step 2: Remove background noise.
Select Remove Background Noise and the noise of your video will be removed. You can also adjust the volume, the human voice, and the stereo of your video.
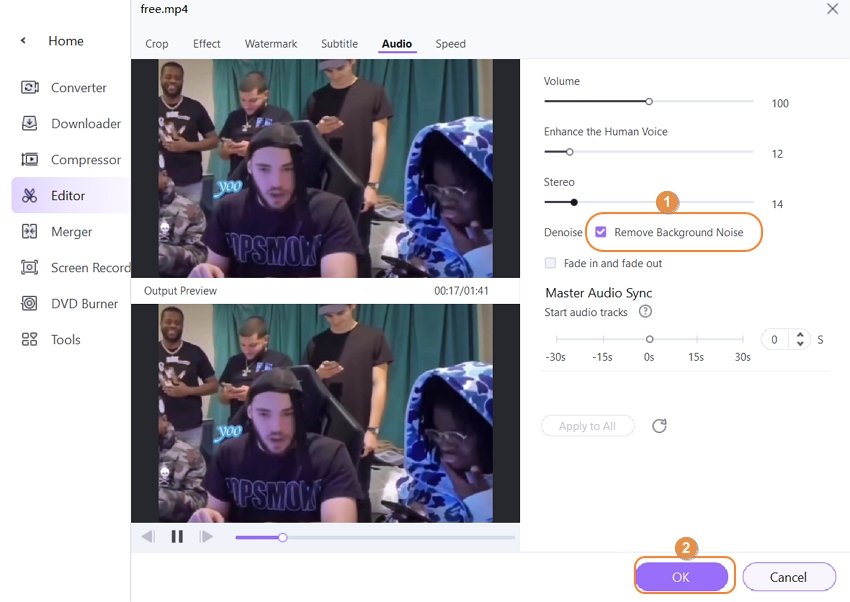
Step 3: Save the finished video.
Click Save to start removing noise from your video. The processed video can be found in the Finished tab.
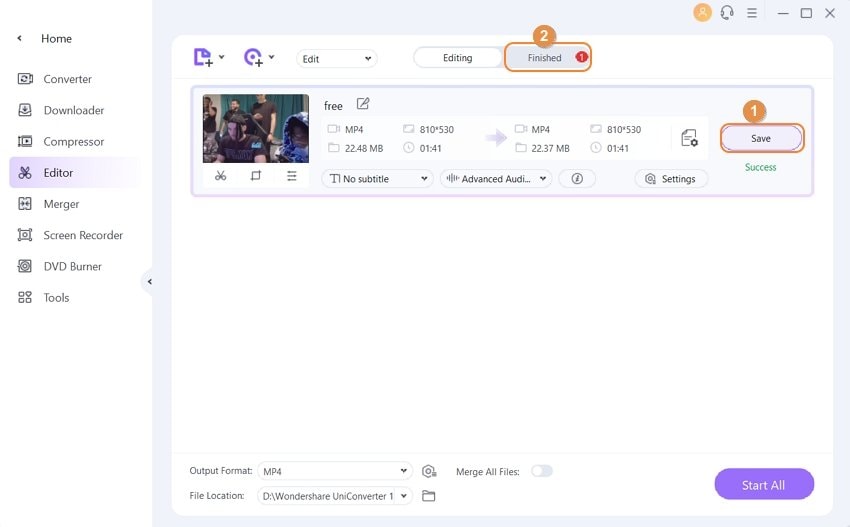
Part 5. Conclusion
Many users unknowingly post copyrighted content on platforms like Facebook and Instagram. It will immediately result in the video getting muted by the robust and accurate Facebook algorithms.
Still, if you ever encounter such a problem, now you know what causes it and how to tackle it based on different scenarios. We have also shared how you can automatically view muted videos under the Facebook platform. Besides, We show steps on how to mute Facebook videos using reliable software. You will know how amazing Wondershare UniConverter is if you try it for free.
 Remove background noise with one click.
Remove background noise with one click.


Christine Smith
chief Editor