Mute video
- Mute Video Tips+
-
- 1. Remove audio from video tutorial
- 2. Remove sound from MP4
- 5. How to mute a video on WhatsApp
- 6. How to mute video on Instagram
- 7. Resolution for Facebook muted your video
- 8. Mute video app: Top 8 apps to remove audio from video 2021
- 9. Remove audio from video online free: Top 5 tools Recommended
- 10. How to remove audio from video in KineMaster Tutorial
- 11. How to remove audio from video and mute video call on Messenger?
- 12. How to mute a clip in Premiere Pro easily in 2021
- 13. How to mute videos on TikTok/Zoom easily?
- 14. Top 10 video editor to remove sound easily in 2021
All Topic
- AI Tools Tips
- DVD Users
- Social Media Users
- Camera Users
- Photography
- Creative Design
- Movie Users
- Travelling Fans
- Educational Users
- More Solutions
- Holidays
- Game Lovers
- Other Tips
How to mute a video on WhatsApp tutorial in 2025
by Christine Smith • 2025-01-13 09:24:30 • Proven solutions
Have you ever wondered how to mute WhatsApp video call or status videos? For a long time, WhatsApp users have been unable to mute their videos before sharing their contacts or status. But that's now in the past after WhatsApp announced recently that Android users will now have the option to mute videos before sharing. So, this article will introduce you to a step-by-step guide on how to mute a video on WhatsApp before sharing. You'll also learn how to silence WhatsApp video calls effortlessly. Let's learn!
- Part 1. How to mute a video on WhatsApp before adding it as status?
- Part 2. The best mute WhatsApp video alternative - Wondershare UniConverter
- Part 3. Part 3: Tips & tricks of muting WhatsApp video
Part 1: How to mute a video on WhatsApp before adding it as status?
This section will teach you how to mute video sound in WhatsApp status with some simple steps. But before that, make sure your WhatsApp app is up to date to enjoy this brand-new feature. Also, this feature is only available on Android, with the company yet to release information about iOS availability. Another thing, Android users can use the Mute Video function on Status mode or individual chats. Here are the steps:
Step 1. Launch the updated WhatsApp app on your Android smartphone or tablet.
Step 2. Click the Status tab and then tap the green Camera icon to launch your local camera and local media files. If you want to record a live video, hold down the round Record button and then release it after taking enough content. Alternatively, you can browse for a local video clip to share.
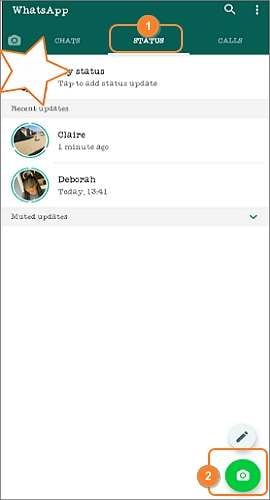
Step 3. Next, locate the Audio icon below the video timeline at the top and click it to mute the video sound.

Step 4. As expected, WhatsApp allows you to customize the video with texts, filters, emojis, and drawings. After adding enough customization effects, click the green Send button to share your video as status. That's it!

Part 2: The best mute WhatsApp video alternative - Wondershare UniConverter
![]()
There is no denying that muting a video directly on WhatsApp is convenient. But what if you want to edit and silence the video firstly before sharing? Or, you may like to instantly share a muted video with any of your contacts using WhatsApp Web on Mac or Windows computers? In that case, use Wondershare UniConverter to mute your videos losslessly before sharing to WhatsApp. With this all-in-one desktop utility tool, you can mute and convert any video format, including FLV, VOB, MOV, WebM, MTS, and so much more. You can also retouch your videos by trimming, cutting, rotating, rearranging, cropping, and so much more.
Why choose Wondershare UniConverter Mute Video tool
Wondershare UniConverter - Best Video Converter for Mac/Windows
-
Reduce or mute the video sound by merely moving the volume slider to the left.
-
Adjust other audio settings like the human voice, stereo, and cut background noise.
-
The best solution for muting a WhatsApp video call on Mac OS X10.9+ & Win 10/8/7.
Below is how to mute videos on WhatsApp Status or contacts using Wondershare UniConverter:
Step 1 Upload the video you want to mute.
First of all, install and run Wondershare UniConverter on your PC. After that, press the Video Editor tab before choosing the Audio function. Your local media library will launch immediately, where you can browse and select a video to edit and mute.
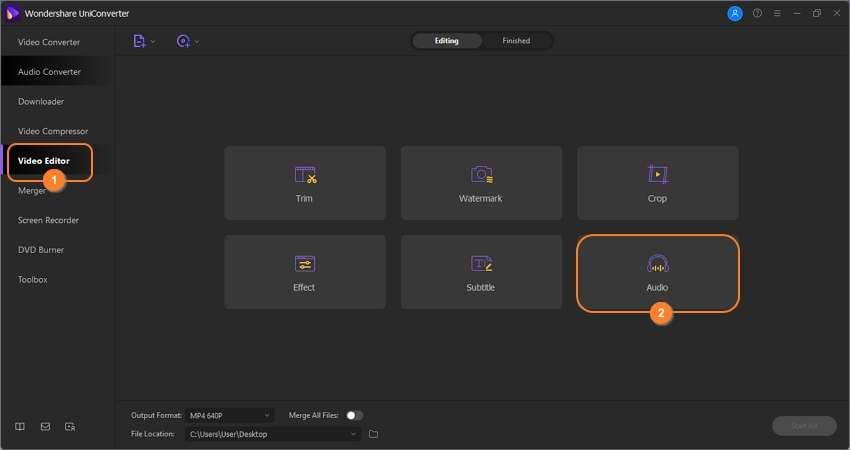
Step 2 Mute the video sound.
After the Audio function launches successfully, you'll see multiple functions to help you edit the video's audio. To mute it, drag the volume slider to the left until you reach the “0” sound level. In addition, you can apply a similar process to adjust the audio stereo and human voice. Furthermore, check the Background Noise checkbox to remove any ambient noise from your video.

Step 3 Edit your video further (optional).
Sometimes, it's good to ensure that your video is entertaining enough to get enough WhatsApp status views. Fortunately, UniConverter allows you to crop, rotate, flip, add watermarks, apply filters, and adjust video effects. You can also trim the video with precision in case it's too long.

Step 4 Convert and save your muted video.
Are you satisfied with the edited video? If so, click the Output Format button and choose MP4 under the Video tab. Remember, UniConverter allows you to export MP4 videos in resolutions up to 4K. Now select a folder path on File Location and then complete muting and converting the video by clicking Start All. Share and enjoy!

Part 3: Tips & tricks of muting WhatsApp video
Sometimes, WhatsApp video calls can be a pain in the foot. That might be video calls from stalkers who got your number by mistake, or you're just not in the mood or right place to receive video calls. In that case, it's vital to learn how to mute video call in WhatsApp. Below is how to do it on Android or iOS:
*How do I mute WhatsApp video call on iPhone quickly?
Firstly, you can mute a WhatsApp call on iPhone by silencing it like you would with regular calls. To do that, press one of the volume buttons on your smartphone, and the phone will ring in silent mode. However, you might want to mute calls entirely if the caller is persistent. Follow these steps:
Step 1. Launch WhatsApp on your iPhone and then click the Settings button at the bottom.
Step 2. From the options available, click Notifications before clicking the In-App Notifications button.
Step 3. Next, disable the Sound toggle to mute WhatsApp video calls. You can also disable vibrations.
Step 4. Finally, click the back arrow to enjoy some peace.
*How can I mute a WhatsApp video call on Android?
Unlike iPhone users, Android users can mute WhatsApp video calls separately without interfering with other in-app notifications. it is critical if you only want to focus on message notifications. Apply these easy steps:
Step 1. Run WhatsApp on your Android phone and then click the Ellipsis (three dots) icon at the top-right corner.
Step 2. Next, click the Settings option and then tap Notifications.

Step 3. Scroll down the screen until you see the Calls section and then click Ringtone.
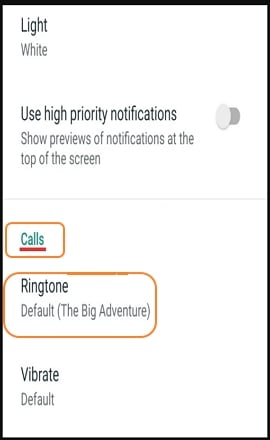
Step 4. You'll see a list of WhatsApp ringtones presented to you. Choose None.
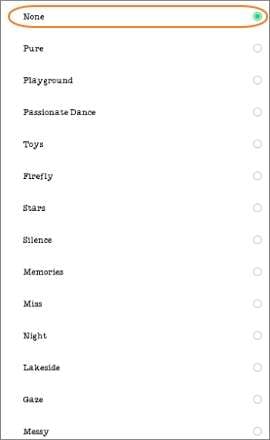
Step 5. Do you want to mute call vibrations during WhatsApp calls? Well, navigate back to the Notifications window, click Vibrate, and then tap Off. That is it! You can now enjoy silent WhatsApp video calls.
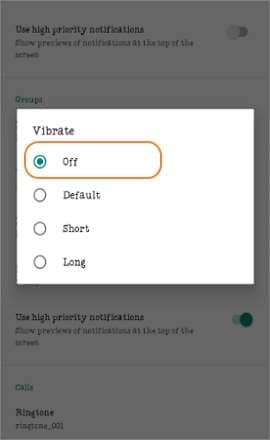
Conclusion
Up to this point, I'm confident you now know how to mute a WhatsApp video call without breaking a sweat. Just apply the steps mentioned in the third section above to mute video calls on iOS and Android. As discussed, you can also remove audio from videos using WhatsApp's inbuilt Mute Video feature. But most importantly, use Wondershare UniConverter to mute and edit videos professionally before sharing on WhatsApp.
 Remove background noise with one click.
Remove background noise with one click.


Christine Smith
chief Editor