iPhone Tips
How to Rotate a Video on iPhone with Simple Clicks
by Christine Smith • 2025-01-13 14:34:07 • Proven solutions
We may often come across the moment when we realize the video has been shot portrait mode instead of landscape. Fortunately, you can correct this digital faux by using popular apps made for the purpose. So, today, we will introduce some best known free as well as paid apps that lead to iPhone rotate a video. Let us begin with a renowned free app to understand how to rotate a video on iPhone in easy steps.
- Part 1. How to Rotate Video on the iPhone with a Free App
- Part 2. How to Use iMovie to Rotate iPhone Video on Mac
- Part 3. Simple and Easy Steps to Rotate iPhone Video You Must Know
- Part 4. How to Rotate iPhone Video Online
- Part 5. A Comparison Table between iMovie and Wondershare Uniconverter
Part 1. How to Rotate Video on the iPhone with a Free App
Let’s start by using a free app made to rotate wrongly oriented videos. So, our best recommendation to rotate video iPhone app free goes to Kapwing (https://apps.apple.com/us/app/kapwing/id1023649875). Kapwing is a free and a better option for all your video editing functions where you can rotate videos online. It has features such as high-tech editing software without any fees or app downloads.
Furthermore, it is easy to use on the computer, tablet, and phone so that you can edit videos even on the go. With Kapwing, you can rotate images, videos, and GIFs easily. It uses a straightforward and elegant interface for the same as you have to upload or paste the URL of any video, image, or GIF, which you want to get rotated. The app says it can rotate in sideways and upside down. Along with turning upside down, you can also mirror/rotate video and download the extended mp4. Consider the following steps to rotate the video on the iPhone with an app like Kapwing.
Step 1: Upload video.
First of all, you need to upload the video on Kapwing rotate app, which you can do either from camera roll or import video from YouTube or other similar sites. You can do the same for turning GIFs and images.
Step 2: Use the rotate tool.
Use the rotate tool of Kapwing to mirror, rotate, or trim your video as desired. To do it, press the left arrow and turn it counter-clockwise. Use the right arrow to switch it clockwise. Flip the video with a mirror tool over the center vertical axis. And, click ‘Trim Video’ if you want to split or cut the video in sections.

As you do the process, it will show a preview of the same. You will get to know in advance how the output media, i.e., the rotated video looks.
For more control on the video’s rotation angle, use Kapwing’s Studio, where you can conveniently tilt the video in free form on the digital canvas.

Step 3: Download video.
Finally, once the video rotation process is over, tap on Create to process the rotated file. After you’re over with video rotation, share its link or copy URL, or you can even download the rotated video on your camera roll.
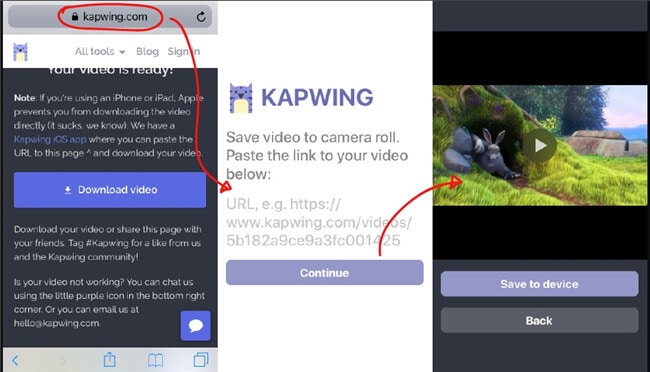
Part 2. How to Use iMovie to Rotate iPhone Video on Mac
One such specific video editing software made by Apple Inc. for iOS and macOS is iMovie. You can use it to edit those special memories and moments and further share them with family, friends, or even a client. The application uses a simple interface and supports 4k video resolution. As it’s a free, useful, and effective tool, so you can give it a try and follow the simple steps given below. In case you are using an iPhone 4, 4s, or 5, you have to pay for the software.
Step 1: Select the video clip.
After the installation of iMovie software is complete, proceed with selecting the video clip in the Timeline tab at the bottom. Then, it will get highlighted in yellow color.
Step 2: Tap scissors.
Scissors refer to the Crop button where you need to click. It is also present in the toolbar at the bottom interface.
Step 3: Rotate the clip.
iMovie iOS rotate video clip in the viewer option using thumb and index finger. To do this, move the white circular arrow to change the direction of the video. Use the same steps to flip video vertically and rotate it until the clip is upside down.
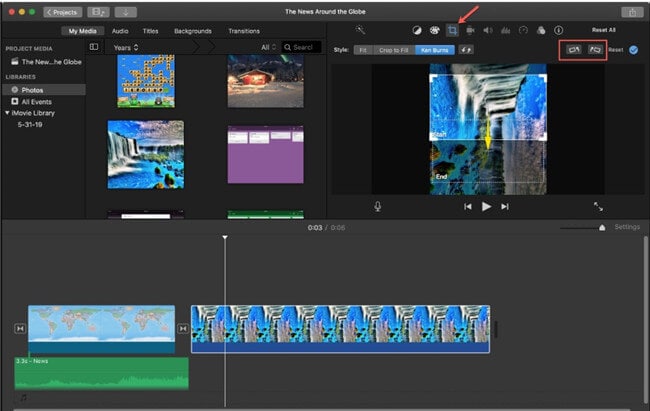
Part 3. Simple and Easy Steps to Rotate iPhone Video You Must Know
We are now introducing a paid but the most demanding app to rotate video on iPhone. It is an all-in-one software called Wondershare UniConverter (originally Wondershare Video Converter Ultimate), which supports more than thousands of formats for its primary function of video conversion. The program features an impressive user interface with an array of editing tools such as rotating and trimming. While editing, etc., you will get many buttons displayed on screen for ease of use.
Wondershare UniConverter - Your Complete iPhone Video Toolbox
- Convert iPhone video to VOB (DVD-Video ), AVI, MKV, MOV, and 1000+ other formats.
- Burn iPhone video to DVD to play with your DVD player at 90X fastest speed.
- Optimized conversion presets for iDVD, iMovie, Final.
- Edit iPhone videos with advanced video editing function like trimming, cropping, adding watermark, subtitles, rotating, etc.
- Download videos from YouTube and other 1000+ video sharing sites.
- Supported OS: Windows 10/8/7/XP/Vista, macOS 11 Big Sur, 10.15 (Catalina), 10.14, 10.13, 10.12, 10.11, 10.10, 10.9, 10.8, 10.7, 10.6
Video Tutorial: Wondershare UniConverter - Rotate Video
The steps given below will let you know the exact simple process for an iPhone rotates a video.
Step 1 Launch the software.
Visit the official website of Wondershare UniConverter and tap the Download button. Complete all the installation formalities and finally install the software on your computer.
Step 2 Import video.
Now, import the video file you want to rotate. You can either drag and drop the file or click the  button to upload it if you wish to add multiple video files at once.
button to upload it if you wish to add multiple video files at once.

Step 3 Rotate video.
As you upload the video, three editing icons you show up. Select the second Crop icon and enter the Crop window. It will offer you different options like Rotation, Original Size, Crop Area Size, and Aspect Ratio. Just check the above Rotation tab and see the four different rotation functions provided. The first option lets you rotate the video 90 degrees clockwise and continuously. So, here you can rotate 90 degrees, 180 degrees, 270 degrees, and no change. Rotate video 90 degrees anticlockwise and continuous in the second option. It is an anti-direction, so opposite of the first option. Flip the video horizontally or upside down in the third category. And flip the video vertically and left to right in the fourth option.
To save all the changes, click OK and select the output format from the tab Output Format.

Part 4. How to Rotate iPhone Video Online
This section will show how to rotate iPhone videos with a precise online tool called Media.io. It is a free, intuitive, and easy to use online video editor explicitly made for the need on the go. So, do not worry about any of the issues you face while using other insecure online tools. It just uses three simple steps to edit a whole video in a few minutes.
Step 1: Add a video.
Open their primary interface. Right in front of you, drag and drop, and the Add file window will open. Hit it to add the video file you want to rotate.
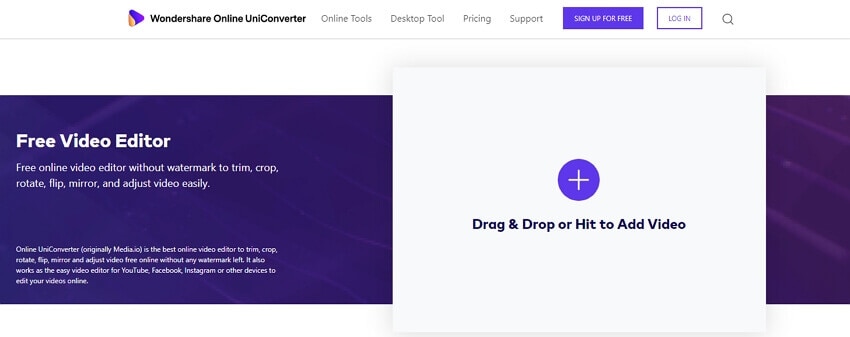
Step 2: Rotate the video.
In the second step, hit the rotate icon to rotate videos clockwise or anticlockwise by 90 or 180 degrees.
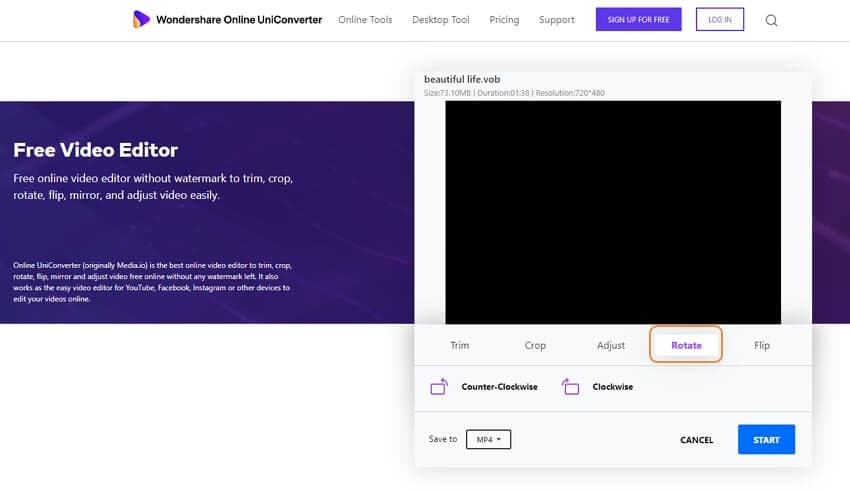
Step 3: Select output format.
You need to select the output format in the last step. Then, save all the changes.
Part 5. A Comparison Table between iMovie and Wondershare UniConverter
| Features/Software | iMovie | Wondershare UniConverter |
|---|---|---|
| Support Platform | It supports macOS and iOS devices. | It supports Windows and Mac. |
| Interface | You get six core functions, such as the project pane, the toolbar, the event library, the viewer pane, the small pane, and the event browser pane. | It consists of nine element features: the image converter, GIF maker, screen recorder, fix media metadata, video compress, cast to TV, VR Converter, CD Ripper, and CD Burner. |
| Pricing | Users of the iPhone 4, 4s, 5, and other latest versions have to pay for the software. | You can enjoy their free trial version and then use the paid version with a suitable pricing plan. |
| Rotate video | You need to rotate the white arrow to rotate the whole video on the left or right. | It offers four options to rotate the video. |
Conclusion
You probably have been thinking about how easy it is to rotate the video on the iPhone app in three to four simple steps with the best apps or software available in the market currently. Enjoy the process and choose the software wisely as you may need other functions as well to meet your future demands.


Christine Smith
chief Editor