iPhone Tips
How to Fix No Sound on iPhone Video Issue
by Christine Smith • 2025-08-08 15:51:27 • Proven solutions
iPhone is a high-quality device that comes with great advantages, including high-security protocols. For instance, Apple provides multiple updates to fix bugs and issues while ensuring users use the right login details to access information. Therefore, you will expect that even small issues like sound or volume are streamlined and working perfectly. Unfortunately, you may still find no sound on iPhone video or iPhone video sound not working and hence may ask, “Why is there no sound on my iPhone videos?” This means that the video shows the motion pictures, but produces no sound at all. This article has multiple troubleshooting ideas to solve this problem.

The following are troubleshooting solutions that can fix iPhone no sound on videos:
- Check the iPhone volume.
The first issue that iPhone users often overlooked with iPhone video without sound could be that the iPhone volume has been set to the minimum. So, checking iPhone volume means confirming whether this is the case. It involves unlocking your iPhone first and then clicking the Upper Volume button to adjust the volume to a higher level. This should happen when the application playing the video is open.
Additionally, you should check whether the iPhone Loud/Silent side switch is set on silent or not. The button is situated on the left side. If you see an orange line, the iPhone is in silent mode, and so you must switch it up to activate the ring mode. After these and still, videos have no sound on iPhone, proceed to the next solution.

- Remove the iPhone case.
Some iPhone cases have some flaws whereby they cover or block the speakers. Therefore, removing the case can help you solve your question “Why do my iPhone videos have no sound?” Simply check whether the microphone has been covered by the iPhone cover or case. After removing the cover, play a video; if the sound plays, your problem is solved. If the video no sound on the iPhone problem persists, try the next solution.

- Disable Bluetooth.
I have had no sound on my iPhone videos in the past because I had connected my phone to my home theatre. This could also be your case, and your iPhone could be connected to a headset, stereo, or other devices. By disabling Bluetooth, you will terminate any existing connections that are causing your iPhone to be silent. Confirm if you have solved the problem by playing a video with audio after the disconnection.

- Examine mic’s performance with a voice memo.
If the iPhone microphone is dysfunctional, it could also lead to iPhone video sound not working. Therefore, you should perform a simple analysis to determine functionality status. In the Voice Memo, record a small voice recording and listen. If the memo is audible, then the problem could be the application playing the video. On the other hand, lack of audibility means that the microphone has hardware issues, or the iOS functionality has problems.

- Confirm that the speaker works.
Another way to confirm that speakers work is through the settings. So, go to the Settings, access Sounds, and then move the Ringer and Alerts slider down to the minimum and up to the maximum severally. If no sound is produced, the speaker might have a problem and requires service from the Apple Support. If you hear sound but still experience no sound on the iPhone video, use the following solutions.

- Check on the sound settings.
You may have enabled theDo Not Disturb function, and hence videos have no sound on iPhone. Make this confirmation by checking the sound settings. Go to Settings and check on the Do Not Disturb function. If it is enabled, disable it and then test for sound. If no sound is heard or if the function is disabled and still face video no sound on the iPhone, the problem is bigger.

- Test sound using an application.
You can try looking for the issue causing iPhone video sound not working through another app. So, open an application that has sound effects or music. Adjust the volume using the Volume functions and check of sound. If the results are still negative, proceed with the next option.
- Use your headphones.
Having come this far, you cannot give up on solving the iPhone video with no sound problem. So, plug your headphones into your iPhone and play the video. If the sound is heard via headphones, the problem could be the speakers. So, disconnect the headphones and clean the device’s headset port, since sound could be blocked by debris or dust. Use a sharp but small needle to clean it gently. Other tools that can help in cleaning include a dust blower, which gets dust out of charging port as well as speaker holes. A dry and clean toothbrush can also be useful in removing debris and dirt.

- Reboot iPhone.
The majority of iPhone problems, including iPhone 6, no sound on videos, can be solved by rebooting the device. This solution has worked effectively before because sometimes the operating system becomes overwhelmed and requires a restart. To reboot your iPhone, place your fingers on the Wake/Sleep button, then press and hold. The slider will show up after about two seconds, so drag it to turn off the iPhone. Turn on iPhone by repeating the same procedure.
- Use YouTube.
YouTube is a video playing app that can help with solving no sound on the iPhone issue. Launch the YouTube application and play a video. Turn the volume up to the maximum using the respective Volume buttons. Switch to the Camera app, record a video, and try listening to the sound. If none is heard use the following solution
- Reset the settings.
Resetting the settings also helps with multiple iPhone problems. Therefore, it is worth discovering if it can fix iPhone videos without sound. The process involves resetting the settings back to factory defaults. It is a safe method because no data or apps will be deleted. Here are the steps;
- Go to the Settings. SelectGeneraland then chooses Reset.
- Tap on Reset all settings option on the reset screen.
- You must enter the passcode when requested.
- Then confirm your actions in the pop-up by selecting Reset All Settings.
You may also reset to factory settings with the help of iTunes, just to seek better results. Use the following steps to proceed;
- Charge your iPhone fully.
- Connect it to stable and reliable Wi-Fi, a step that is crucial to prevent the iPhone from being stuck in recovery mode.
- Using a suitable USB connection, make an iPhone to computer connection. The computer should recognize the iPhone.
- On the summary tab of the computer, click on Restore. Provide confirmation of this action by clicking Restore.
- As soon as restoring is complete, proceed to set up the iPhone as a new phone.
Proceed to test if the sound on the iPhone video is working.
- Select another Camera application.
iPhone users that have experienced no sound on iPhone video claimed that at times the built-in Camera app is the problem. This conclusion came about after choosing another camera app, and sound resumed and worked perfectly. So, go to App Store and look for another app like MoviePro, then test video sound.
- Update iOS.
Software glitches are known to cause multiple issues like iPhone video without sound, which explains the importance of updating your iPhone’s iOS. If your iPhone is operating under an outdated operating system, here is how to update OS.
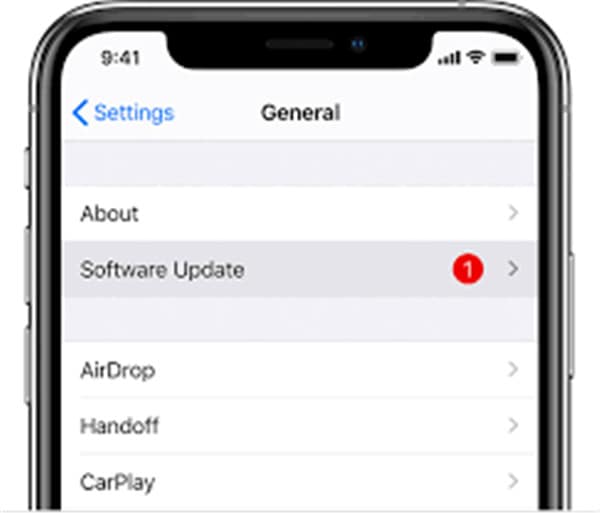
- Charge your iPhone fully or connect it to the source of power.
- Connect iPhone to a reliable and stable Wi-Fi network. Go to Settings and tap on General.
- Select Software Update. Tap on Download and then select Install.
- Erase iPhone content and settings
If upgrading the iPhone operating system does not help with no sound on the iPhone video, maybe it needs a new start. This involves erasing all the iPhone content as well as settings to set it up as a new device. However, this process leads to loss of data. Before starting, ensure that you back up all your information. When done, erase iPhone content and settings with the following steps:
- Go and tap on Settings and then proceed to General.
- Select the Reset function
- Choose Erase All Content and Settings.
- You will be required to enter your passcode to authorize this action. Do it and then confirm your action by tapping on Er5ase iPhone.
- Set up the device as if it is new.
Conclusion
All the above solutions are capable of solving the no sound on the iPhone video issue. However, in case none of these works, Apple Customer Support is always available to help, so make contact. You can also visit the nearest Apple Store for assistance since it could be a technical issue.
Wondershare UniConverter - Your Complete iPhone Video Toolbox
- Convert videos to iPhone 11/Xs/X/8/7 Plus/7, MP4 to VOB (DVD-Video ), AVI, MKV, MOV, and 1000+ other formats.
- Burn iPhone videos to DVD disk to play with your DVD player at 90X fastest speed.
- Optimized conversion presets for iDVD, iMovie, Final.
- Edit videos with advanced video editing functions like trimming, cropping, adding watermarks, subtitles, etc.
- Download videos from YouTube and other 1000+ video sharing sites.
- Supported OS: Windows 10/8/7/XP/Vista, macOS 11 Big Sur, 10.15 (Catalina), 10.14, 10.13, 10.12, 10.11, 10.10, 10.9, 10.8, 10.7, 10.6




Christine Smith
chief Editor