iPhone Tips
Mac Doesn't Recognize iPhone? How to Fix?
by Christine Smith • 2025-01-13 14:34:07 • Proven solutions
You have just connected your iPhone to Mac via a USB cable, but nothing happens! What do you do? iPhone is a crucial element of day to day endeavors. It has got all the necessary tools that can run a business. With its email application, iMessage, text, and fast internet access capabilities, a user can communicate well with employees or even coworkers.
Hence, it can be a huge setback when Mac doesn't recognize the iPhone. This is a common problem that many users face. In this article, you will get to the genesis of Macbook not recognizing iPhone, and how the problem can be fixed.
- Part 1. Why Doesn't Mac Recognize iPhone
- Part 2. How to Fix if Mac Won't Recognize iPhone
- Part 3. How to Import Video to iPhone without iTunes
Part 1. Why Doesn't Mac Recognize iPhone
There are several reasons why Mac won't recognize the iPhone. One of the reasons is when you have connected your iPhone to the Mac device, but then the computer goes to sleep. When the device is off, the USB ports will also be taken to sleep. And so when the device is powered on again, then the ports will still be off due to different reasons. This issue can be fixed easily by restarting your computer until it senses the iPhone yet.
Another hardware issue that can be the cause of the iPhone not recognized on Mac is when the USB ports have debris and dust particles. The debris or dust may hinder communication between the iPhone and Mac. Hence, such ports must be cleaned first and later check to see if the communications have been reinstated back to normal.

Though chances are slim, you should also check the USB cable itself. It may have malfunctioned and hence not providing proper communication between your iPhone and Mac. To be sure, look for another cable and try connecting them in different ports of your computer. Suppose the connection work, the cause of the problem will be the cable. However, if this does not work, the cause of the malfunction will be on the software.
Part 2. How to Fix if Mac Won't Recognize iPhone
*Software update: this is one of the top solutions to 'Why doesn't my Mac recognize my iPhone' inquiry. You see, if your Mac device has got an iTunes software that has not yet been updated, then it will be difficult for the iPhone device to recognize it, especially when the iPhone device is new. This issue can be solved by updating both iOS and iTunes, and it is simple to do so.

Go to the Apple menu bar and click on iTunes. A new with a couple of options will appear. Select 'Check for Updates'. You will be shown if any changes shall be required. However, ensure that you first disconnect your iPhone the computer. Restart your device once the software update is finished.
* Ensure you confirmed that you trusted Mac computer: There is a pop-up window titles' Trust this computer?' that is shown just after connecting the iPhone to Mac via a USB cable. By confirming that you indeed trust the device through pressing on the 'Trust' button, you will be permitting that device to connect with iPhone via iTunes.
If you pressed Don't Trust, either accidentally, or because of other reasons, follow to click on: Settings > General > Reset > Reset Location & Privacy. It will take your computer back to default, and hence when you will try connecting it again, the 'Do You Trust This Computer?' message will be shown. Click on 'Trust.'
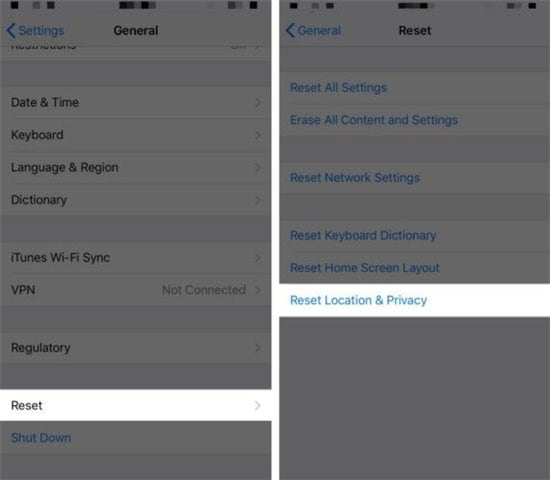
* Confirm Apple Identification: here is another common cause that results in many users conclude 'My Mac doesn't recognize my iPhone.' When you purchase content such as a music video, it won't be easy to sync when the device is not connected to the appropriate Apple ID. Click on the 'Store' option in the menu bar, followed by 'Authorize this computer' when the phone has not been authorized with your account. Later, sign in with the correct Apple ID credentials. 'Sign in' if you had already signed up. And you had signed up, check to see that it is with the correct account.
* Reinstalling iTunes: When you have tried through all the above options and failed, then it is time to reinstall iTunes. Follow through the following steps to do so: Open your Mac device and go to 'Finder.' Go to the 'Application Folder' and right-click on 'iTunes.' Select the 'Get Infor' option. There will be a padlock-shaped icon at the bottom right side of the interface. Enter the admin password if asked to. In 'Everyone,' which is under the 'Sharing and Permission' section, changes it 'Read & Write' and close the window when done.

Part 3. How to Import Video to iPhone without iTunes
Wondershare UniConverter has proved to be a handy tool for importing files like videos. Though its primary function is video conversion as it lets users transfer files to and fro thousands of formats, it can be used to import videos on iPhone. Being a leading and powerful desktop application, it performs tasks with ease, delivering quality outputs. Below are steps you can use to import videos to iPhones using this software.
 Wondershare UniConverter - Best iPhone Video Toolbox
Wondershare UniConverter - Best iPhone Video Toolbox

- Convert iPhone videos to 1,000+ formats, including AVI, MKV, MOV, MP4, etc.
- Convert videos to optimized preset for almost all of the devices.
- 90X faster conversion speed.
- Edit iPhone videos with trimming, cropping, merging, adding subtitles, and more.
- Burn iPhone video to playable DVD with attractive free DVD template.
- Versatile toolbox includes fixing video metadata, GIF maker, and screen recorder.
- Supported OS: Windows 10/8/7/XP/Vista, macOS 11 Big Sur, 10.15 (Catalina), 10.14, 10.13, 10.12, 10.11, 10.10, 10.9, 10.8, 10.7, 10.6.
Video Tutorial: Wondershare UniConverter - Transfer video to iOS on Windows, similar steps on Mac
Step 1 Download and install the Wondershare UniConverter program.
Launch the application and opt for the Transfer option under the Toolbox section. Connect the iPhone to your computer via a USB cable. The Apple iPhone drivers necessary to connect the two devices will be started immediately.

Step 2 Add videos to transfer.
After clicking on the Transfer tab, go to the  option. You will be taken to the internal storage of your device. Select the videos that you want to import and upload them to the program.
option. You will be taken to the internal storage of your device. Select the videos that you want to import and upload them to the program.

Step 3 Finish the transfer process.
You will be taken to a new interface after following through the steps above. Click on Transfer if it's a single file you're transferring, and click on the Transfer All button if the files are a batch.

Conclusion
There are different reasons why Mac doesn't recognize iPhone. In most cases, they can be solved easily by users by following the earlier discussion steps. Wondershare UniConverter is a powerful application that provides a solution that helps you transfer videos to iPhone without using iTunes.

Christine Smith
chief Editor