iPhone Tips
How to Transfer GoPro Videos to iPhone in Simple Ways
by Christine Smith • 2025-01-13 14:34:07 • Proven solutions
Bloggers worldwide use GoPro cameras to record some of the most breathtaking and awesome videos for their audience. They often search for things like transferring GoPro videos to iPhone or some other device to enhance their content further and edit it according to their preference. Apart from that, they also search about how to download GoPro videos to the iPhone for free. There are a lot of specialized tools that can help you to do so without any issue. If you are also looking for the fastest way to transfer GoPro videos to iPhone, keep reading, and all your doubts and queries will be clear by the end.
- Part 1. How to Transfer GoPro Videos to iPhone with Wondershare UniConverter
- Part 2. How to Download GoPro Videos to iPhone with iTunes
AniSmall for iOS
in one click without losing quality.

Part 1. How to Transfer GoPro Videos to iPhone with Wondershare UniConverter
If you have been looking at transferring GoPro videos to iPhone, nothing can be better than using Wondershare UniConverter (originally Wondershare Video Converter Ultimate). This tool offers a wide range of functionality, including file transfer, CD/DVD burning, editing of images, videos, and tons of useful features. Wondershare UniConverter provides the fastest way to transfer GoPro videos to iPhone with absolutely no loss to the file's quality. The user interface is clean and simple, making its usage a lot more convenient for users with different skill sets. The following guide will help you understand how to download GoPro videos to iPhone by using Wondershare UniConverter.
 Wondershare UniConverter - Best GoPro Video Editor and Converter Mac/Windows (Catalina Included)
Wondershare UniConverter - Best GoPro Video Editor and Converter Mac/Windows (Catalina Included)

- Transfer GoPro videos from computer to iPhone, iPad, and other devices directly and vice versa.
- Customize GoPro 4K videos by changing resolution, bit rate, encoder, frame rate, etc.
- Edit GoPro videos with trimming, cropping, rotating, adding subtitles, and more others.
- Optimized presets for almost all devices, like iPhone, iPad, Huawei phone, etc.
- 90X faster conversion speed than common converters with unique APEXTRANS technology.
- Burn GoPro videos to DVD or Blu-ray disc with free DVD menu templates.
- Versatile toolbox: Add video metadata, GIF maker, video compressor, and screen recorder.
- Supported OS: Windows 10/8/7/XP/Vista, macOS 11 Big Sur, 10.15 (Catalina), 10.14, 10.13, 10.12, 10.11, 10.10, 10.9, 10.8, 10.7, 10.6.
Video Tutorial: Wondershare UniConverter - Transfer GoPro Videos to iPhone
Step 1 Transfer the videos to Your computer and Connect Your iPhone.
Transfer all the videos that you want in your iPhone to your computer and launch Wondershare UniConverter. Now, click on the Transfer option on the home screen. Now use your USB cable to connect your iPhone to the computer. Once you do it, the application will automatically start installing the required drivers to connect your iPhone. Keep following the prompts that appear on your screen until you can see your phone's lock screen.

Step 2 Unlock Your iPhone to Access Your iPhone Screen.
Now, enter the password to unlock your device. Upon unlocking, you will see a pop-up, asking you to trust the application or deny access. Click on Trust, and your device will be connected. Now, you will be able to access your iPhone screen on the computer.
Step 3 Select the Videos that You Want to Transfer.
Now, locate the videos you want on your iPhone, and by using the add files option, select the videos to start the transfer. Click the “+Add Files” button from the top left side of the interface. You can directly select all the videos at once as Wondershare UniConverter has support for that functionality.

Step 4 Transfer the Videos to Your iPhone.
Once all the above steps are done, you will get the following screen. Now, click on the Transfer button to initiate the process. You can check the progress of the transfer on the screen and transfer multiple files at a time. You will notice that every video can either be individually transferred one by one or even transfer the files all at once using the Transfer All option.

Part 2. How to Download GoPro Videos to iPhone with iTunes
If you are searching for ways to download GoPro videos to the iPhone using iTunes, you can follow the steps given below.
To download GoPro videos to iPhone using iTunes, first, you need to download the GoPro videos to your computer. After downloading the videos to the computer, you can follow the steps below to transfer them to the iPhone with iTunes.
Step 1: Launch iTunes and connect your device to the desktop.
Open iTunes and by using an authentic data cable, connect and pair your iPhone to your desktop. Now, go to the summary option and click on manually manage audio and video options and apply them.
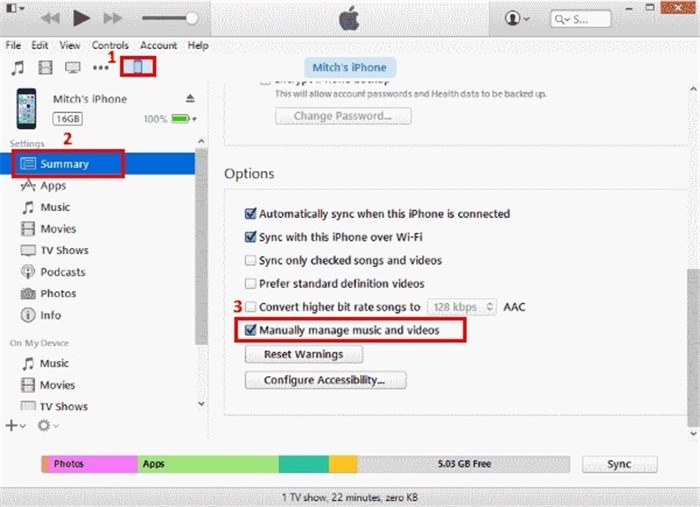
Step 2: Visit the file option.
On the screen, you will be able to see the file option. Click on that, and select add a file to the library option, or add a folder to the library depending on your preference. This will show a pop-up using which you will have to select the files or folders you want to add to the library.

Step 3: Sync both devices.
Now, go to the section where your phone will be shown. Click on the Movies option, enable Sync, select the files you want to be synced, and click on the Apply button. Now, all the files there will be synced to your iTunes account and will be accessible there.

Conclusion
A lot of people use GoPro devices to record videos for their blogs. People who aren’t much familiar with the transfer methods often search for things like how to transfer GoPro videos to iPhone. For such people, many tools and methods can help them accomplish the task. Wondershare UniConverter is one of the fastest ways to transfer GoPro videos to the iPhone. It also has many other features that elevate the user experience and usability to a new level. You can also use iTunes if you want. However, that might be a bit slower and complex. It merely up to your preference.


Christine Smith
chief Editor