iPhone Tips
How to Trim or Cut a Video on iPhone in 6 Ways
by Christine Smith • 2025-01-13 14:34:07 • Proven solutions
Do you want to learn how to trim a video on iPhone? Editing a video is essential and necessary to generally all people from mobile devise users to Windows and Mac computer users. To obtain short video clips from long video files, trimming the video is the only tool for such a job. Trimming a video determines the length of a video and sets out the beginning and the endpoint of the video. With the correct video editing tool, it is possible to eliminate an unwanted middle section of a video and still merge the remaining video portions. There are numerous video editing tools that are top-rated, best, and efficient in trimming any video, and they include iMovie, FilmoraGo, and Wondershare UniConverter.
- Part 1. How to Trim a Video on iPhone with FilmoraGo
- Part 2. How to Trim/Cut iPhone Videos with Wondershare UniConverter on Windows/Mac
- Part 3. How to Cut a video on iPhone with iMovie
- Part 4. How to Cut Video in iPhone with 4 Free Apps
Part 1. How to Trim a Video on iPhone with FilmoraGo
FilmoraGois an iPhone video editing tool that has numerous and fantastic features that enable the user to create and edit videos efficiently. This program is supported by both android and iOS devices, found in the application store. FilmoraGo is free; however, it offers in-app purchases to unlock certain video editing features. Using the images and video clips on your iPhone device, this video editing tool can be used to create video and even spice it up with filters, subtitles, and music. Unlike many other video editing tools, FilmoraGo has a sharing feature that enables the user to share the edited video on any social media platform. These fantastic features of FilmoraGo are the ones that have made it popular and even to be used by various professionals such as a journalist.
Here’s how to cut out parts of a video on iPhone using FilmoraGo:
Step 1: Search for the FilmoraGo application and download it from the app store.
Step 2: Tap on Create New Video tab and choose on the video clip you wish to edit.

Step 3: To open up the different editing tools on the program interface, click on the Menu button tab. Choose the video you wish to edit from the various sources. FilmoraGo allows you to select the video file from any source: iPhone library or any social media.
Step 4: FilmoraGo app will offer you with the trimming option immediately after selecting the intended video. Position the two sliders on the FilmoraGo trimming interface to the exact place you wish to trim the video.
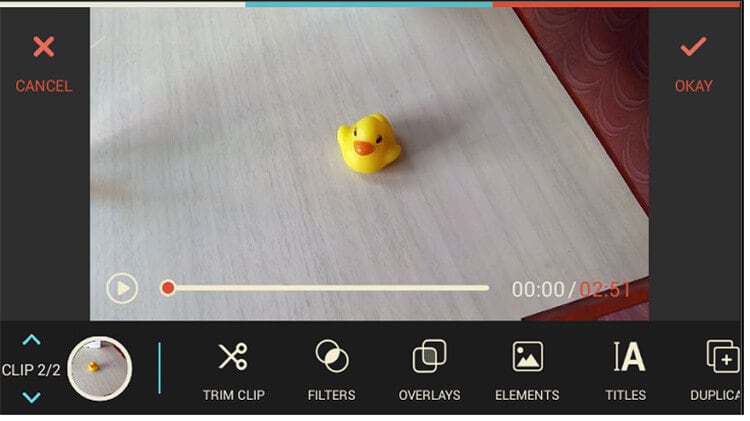
Step 5: Preview your trimmed video and tap on the Okay tab from the Menu button on the right side of the main screen.
Part 2. How to Trim/Cut iPhone Videos with Wondershare UniConverter on Windows/Mac
Wondershare UniConverter (originally Wondershare Video Converter Ultimate) has an amazing video editor feature that is incorporated in the app and allows the user to eliminate undesirable portions of the video by trimming them, removing unnecessary parts of the video by cropping, and also merging video clips. Other than editing video, Wondershare UniConverter is also an efficient tool in importing videos from a Mac computer to an iPhone. This program has a simple and exceptional interface that has all the main functions presented as simple icons on the program window. The guide on how to use Wondershare UniConverter is easy to follow up right from downloading and installation to the editing of the video using the program.
 Wondershare UniConverter - Best Video Converter and Cutter for Windows / Mac (Catalina Included)
Wondershare UniConverter - Best Video Converter and Cutter for Windows / Mac (Catalina Included)

- Edit videos with advanced video editing functions like trimming, cropping, adding watermarks, subtitles, etc.
- Cut the unwanted segments of iPhone videos by even frames.
- Merge and join iPhone videos together with one click.
- Directly convert iPhone videos to VOB (DVD-Video ), AVI, MKV, MOV, and other 1000 formats.
- Burn iPhone videos to DVD disk or Blu-ray disc to play with your DVD player.
- Download videos from YouTube and other 10,000+ video sharing sites.
- Supported OS: Windows 10/8/7/XP/Vista, macOS 11 Big Sur, 10.15 (Catalina), 10.14, 10.13, 10.12, 10.11, 10.10, 10.9, 10.8, 10.7, 10.6
Video Tutorial: How to Trim/Merge iPhone Video Using Wondershare UniConverter
Step 1 Install Wondershare UniConverter and add iPhone videos.
Launch the program to begin editing the video. To add the video to be edited, click on the  button under the Converter segment. Three editing icons for cropping, adding effects, and trimming video are displayed just below the video.
button under the Converter segment. Three editing icons for cropping, adding effects, and trimming video are displayed just below the video.

Step 2 Start to trim video for iPhone.
Tap on the Trim button, and a trimming window will immediately appear. Set the time you intend to trim the video. Choose the part of the trimmed video to eliminate and tap on the Cut button. Hit on the OK button to carry on. Click on the Merge All Segments to pool together the remaining segments of the video.

Step 3 Hit on the dropdown icon and choose the appropriate format of the edited video.
In this case, select Device and Apple. After choosing your preferred resolution, tap on the Start All button.

Part 3. How to Cut a video on iPhone with iMovie
Apple organization has developed another free video editing tool that has various built-in and powerful video editor features. iPhone devices have a preinstalled iMovie app, but in cases where it is absent from the iPhone, it can be downloaded free from the Application store. iMovie has eight different themes that are complete with corresponding soundtrack, labels, and transitions. If not content with the program’s soundtrack, the user can compose or instead add in music from the iPhone music library. iMovie also has incorporated scores and graphics that aid the user in making different video trailer styles, and these features make the application to be an iPhone user best video editing tool.
How do you trim a video on iPhone using iMovie? Follow these steps:
Step 1: Look for the iMovie application from the App Store and download it. Launch the iMovie app on the iPhone device and hit on the Project tab.
Step 2: Click on the addition sign(+) on the iMovie interface and select on Movie. Please search for the video clip you intend to trim and select it. Click on the Create Movie tab that appears at the foot of the screen.

Step 3: At the bottom, there’s a trimming section; click on it. It will unveil Pinch to zoom video. You can use your fingers to drag the yellow trimming bars that appear at the beginning and the end of the video to shorten the length and time of the video clip. Then hit on “Done.”

Part 4. How to Cut Video in iPhone with 4 Free Apps
It is obvious and clear that most people would go for applications and programs that offer them the services they need and at no cost at all. Some of the iPhone device video editing tools that enable trimming of the videos are free and include applications such as Video Crop, Video Editor Free, and Crop Video Square Free. These programs do not have subscription or premium fee; however, this does not mean that they don’t offer the best and amazing video editing features found on the paid out apps. In addition to trimming the video clips, these applications are also capable of cropping the video and adding effects such as soundtracks, filters, and themes.
- Quik
Quik has a cool video editing feature and will help any iPhone user to choose the most awesome moments of the video clip and create an impeccable video with soundtracks on the background. Quik can remove unwanted parts of the video clips by cropping them, add text and effects such as video transitions. Cut or trimming tool is also available on the Quik app interface and aid in determining the length of the video by shortening it, whether by removing video clip from the beginning, end, or middle of the video.

This program also has various templates that are in-built, and each template has its graphic and soundtrack that the iPhone would use and save time on using every editing tool. Quik is completely free and available from the application store.
- Splice>
Splice is a product of GoPro, and it is an incredible video editing tool for iPhone devices. Splice is easy to download from the app store, and you can be editing videos like a pro in just a few minutes. This program also has various video transitions to use and can even upload video clips directly from social media platforms such as Instagram and Facebook.

Splice has a number of video editing tools like cropping video clips, adding a filter, titles, setting pace of the video, and most of all, trim and cut off unwanted portions of the video. It wouldn’t be fare enough to leave out that Splice has a couple of built-in music from different genres, such as reggae, pop, and much more.
- Crop Video Square Free App
This program allows you to crop and edit your iPhone videos quickly and with ease. Crop Video Square Free App has a simple interface with video editing icons displayed on it. The user and choose the best aspect ratio they intend to use on the video and some of which are set by default on the program’s interface. This application is also best for trimming videos and does so by eliminating different portions of the video clipping and merging the remaining parts of the video to form one complete video clip. In addition to these amazing features, Crop Video Square Free App if free and available from the application store.
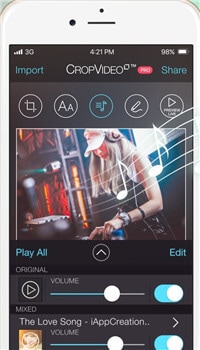
- Cameo
If you want to edit, splice, and trim video on iPhone, you should try out Cameo. It is an app that allows you to easily and effectively trim your videos. It’s completely free and comes with excellent and easy to use features, for instance, filters, soundtracks, themes, to mention a few. It is compatible with iOS. However, a number of customizable features are missing.

Conclusion
Trimming a video is an essential tool for a great number of industries, such as movie filming and journalism industry. Trimming a video makes sure that the start of the video is appealing and that it attracts the attention of the audience. In addition to cropping videos, these video editing tools have numerous editing features such as cropping videos, adding themes, soundtracks, and subtitles. Tools, such as Wondershare UniConverter, help to crop, trim, and share the edited videos on social media. It saves you time since you don’t have to go back to the office to edit the videos. Use any of these tools to learn how to make cute video edits on iPhone.

Christine Smith
chief Editor