Video Converters
A Full Guide on How to Crop a Video on iMovie in Windows/Mac
by Kayla Morrison • 2025-01-13 14:34:07 • Proven solutions
iMovie is definitely the best freeware any Apple device user can get for creating and editing movies. It requires no skill level whatsoever to use as the interface is self-explanatory. But despite its many video editing features, do you know how to crop a video on iMovie? If not, don’t worry because this iMovie crop video article will show you not one but several methods on how to do it. Read on!
- Part 1. Steps to Crop Videos on iPhone with iMovie
- Part 2. How to Use iMovie Crop Videos on Mac
- Part 3. How to Crop Videos Easily on Windows
- Part 4. How to Crop in iMovie Online Free
Part 1. Steps to Crop Videos on iPhone with iMovie
Before we dive right into the step by step process, it's important to note that iPhone's iMovie doesn't technically offer a cropping feature. Luckily, the Pinch and Zoom features should help you out. So if you have iPhone videos, here is how to crop in iMovie effortlessly:
Step 1: Launch iMovie and then click the Projects > + or the plus sign.
Step 2: Next, choose the Movie and then select a video before tapping the Create Movie.
Step 3: Click the trimming section below the window and then tap the Pinch to zoom button.
Step 4: Use your fingers to crop your videos in or out until you’re satisfied.
Step 5: Tap the Done button and then preview your video. You can now edit, save, or even share with friends or family.

Part 2. How to Use iMovie Crop Videos on Mac
In this tutorial part, we'll discuss how to crop a video on iMovie in Mac computers. We'll use iMovie 10 in this case.
Step 1: Open your iMovie project and then drop your video footage on the timeline.
Step 2: Now tap the Crop button right above the preview window to open the three crop video styles. In this regard, choose the Crop to Fill option to launch the adjustable frame around your clip.
Step 3: Play with the cropping frame until you're satisfied with the result. To finish off, click the Apply Crop Adjustment.
Part 3. How to Crop Videos Easily on Windows
Windows users might probably be wondering what to do to crop their videos effectively. Well, wonder no more because the Wondershare UniConverter is your one-stop solution. I find it even better than iMovie because it’s easy-to-use and offers a plethora of editing tools. Here you can crop, trim, flip, add subtitles, etc. What’s more, users can convert between all standard video formats such as VOB, MKV, DV, MP4, AVI, AVCHD, etc. And of course, Wondershare UniConverter is supported on two of the most popular OS, Mac and Windows.
Wondershare UniConverter - Best Video Editor
- Support a built-in editor for cutting, trimming, adding subtitles, and many other file editing tasks.
- Convert movies files to optimized preset for almost all devices.
- Download videos from popular sites like YouTube, Dailymotion, Vevo, etc.
- Support 90X faster conversion speed than any conventional converter.
- Edit, enhance & personalize your videos file.
- Download/record videos from YouTube and other 10,000 video sharing sites.
- Versatile toolbox combines video metadata, GIF maker, video compressor, and screen recorder.
- Supported OS: Windows 10/8/7, macOS 11 Big Sur, 10.15, 10.14, 10.13, 10.12, 10.11, 10.10, 10.9, 10.8, 10.7, 10.6.
Follow these steps to crop your videos easily.
Step 1 Import your videos.
Launch the program and then on the Converter tab, click the +Add Files to import files/folder from the local disc, camcorders, or any other connected device. A more straightforward method is locating your video files and then dragging then to the program's home window.
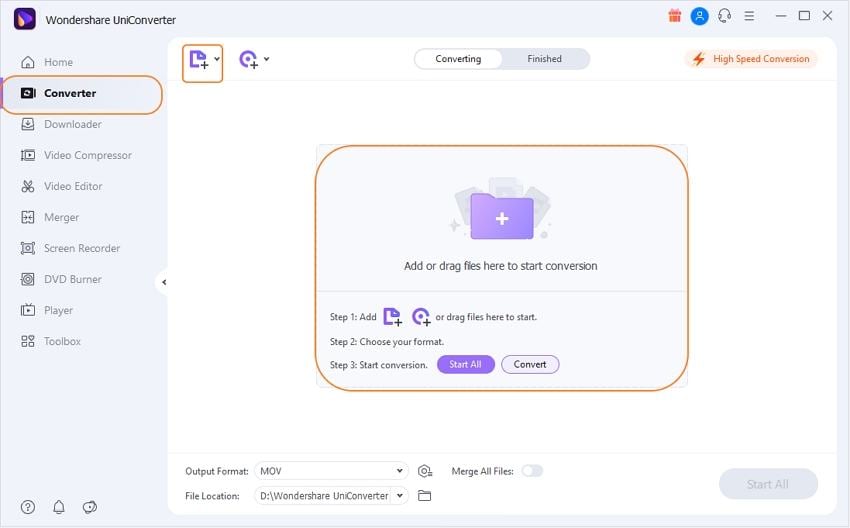
Step 2 Crop your videos.
Next, click the Crop icon below your video thumbnail and manually enter your crop size under the Crop Area Size section. A more natural way is by playing with the cropping frame on the first preview screen until you reach your desired point. Change the aspect ratio of your video under the Aspect Ratio drop-down button and then move to the next step.

Step 3 Save your changes.
Now click the Output button below the window and set a folder destination. I recommend the Desktop because it’s easier to find. Lastly, hit the Start All and Wondershare UniConverter will begin saving your cropped videos. You can now burn them to CD/DVD or transfer them to another device.

Part 4. How to Crop in iMovie Online Free
In this modern generation, it's possible to do anything provided you have a browser and a stable internet connection. One of the things that you can easily do over the internet is converting and editing videos. Here, I'll introduce you to some excellent video cropping services that are free-to-use and efficient. However, don't start jubilating because most of these free platforms have limited upload size and other limitations, as we'll see.
1. Clideo
If you don't have the patience and budget to install a powerful professional app to crop your videos, use Clideo. It’s a free site that’s easy to use and works on iOS, Android, Mac, and Windows browsers. Here, you can import any video format and then crop it to suit your needs or even delete unnecessary parts. Even better, Clideo offers preset for Facebook, YouTube, Instagram Stories, and Feed. Other additional editing tools include video merger, video maker, video resizer, meme maker, etc. And yes, Clideo is an ad-free site making it safe to use.
Pros:
- Support the most common video formats.
- Offer lots of editing tools.
Cons:
- Max upload size is 500MB.
- Can’t crop videos offline.
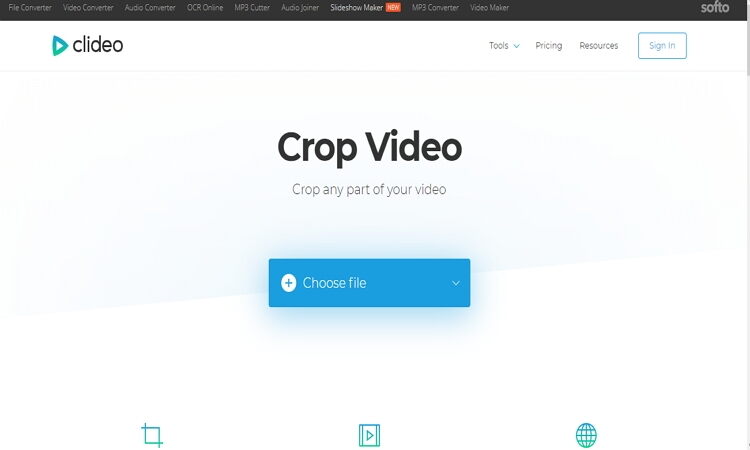
2. Kapwing
Another excellent video cropping site is Kapwing, which is also ad-free and easy-to-use. You can crop any video to post on Facebook, Instagram, or Twitter with a few mouse clicks. You can even add videos from the internet to crop by merely pasting the URL link. Other editing tools on Kapwing include a video trimmer, resizer, meme generator, subtitle adder, etc. However, the free tier offers up to a meager 500MB upload size.
Pros:
- You don’t need to install anything.
- Fast and easy-to-use.
Cons:
- Limited upload size.
- Can't crop offline.

3. Video Crop
Video Crop is arguably the most straightforward program to use in this article. That's because its interface is self-explanatory and minus-any disturbing Google ads. With some three simple steps, you can easily crop videos on either your smartphone or desktop. Moreover, you can add video clips from OneDrive, Google Drive, and Dropbox. Other online tools available here include a video stabilizer, rotator, and slicer.
Pros:
- Pretty simple to use.
- No annoying ads on the UI.
Cons:
- Limited editing tools.
- Small upload size.


Kayla Morrison
staff Editor