Video Converters
Best 5 Video Size Converter: How to Reduce Video Size Free and Online
by Christine Smith • 2025-08-08 15:51:27 • Proven solutions
With a large number of movies, videos, music files, pictures, documents, and other content on your PC, there is always a space struggling situation. To avoid deleting your favorite videos, and also create some additional space, reducing video size is the best option. Moreover, reduced-sized videos are quick and easy to share over different platforms and sources. To help you in this process, a number of video size converter tools online or free are available.
- Part 1. Best Video Converter to Lower Size Without Losing Quality on Windows/Mac
- Part 2. Most Recommended Video Size Converter Online
- Part 3. Top 3 Free Video Size Converters for Windows/Mac
AniSmall for Desktop
losing quality.
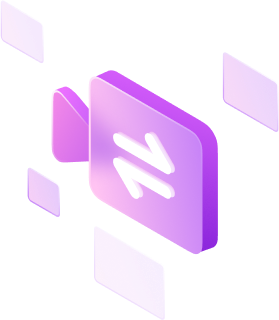
Part 1. Best Video Converter to Lower Size Without Losing Quality on Windows/Mac
The most important thing to be considered while reducing file size is not to compromise on its quality, and here Wondershare UniConverter (originally Wondershare Video Converter Ultimate) proves to be the best program. Using this program you can reduce and compress the size of your video while maintaining its quality. The software works with all popular versions of Windows and Mac and supports over 1,000 file formats. The files added to the program can be compressed and reduced by changing its resolution, bit rate, and frame rate. There is also an option to directly reduce the file quality smaller having default parameters. For audio files, the number of channels, encoder, bit rate, and sample rate can also be changed as needed.
 Wondershare UniConverter - Your Complete Video Toolbox for Windows/Mac
Wondershare UniConverter - Your Complete Video Toolbox for Windows/Mac

- Video size converter to compress video size as you like.
- Convert videos to any format with video size customized easily and quickly.
- Support 1,000+ video formats including MP4/MOV/MKV/AVI/WMV to convert without any pressure.
- Best video converter for Apple TV, Samsung TV, LG TV, Sony TV, etc.
- Edit videos before converting with features of trimming, cropping, adding watermark, subtitles, etc.
- Transfer videos from PC/Mac to iOS/Android devices via a USB cable.
- Download videos by pasting URL from YouTube and other 10,000+ video sharing sites.
- Burn videos to DVD with free menu templates and make customization.
- Toolbox with additional functions like VR Convert, GIF Maker, Fix Media Metadata, and more.
- Supported OS: Windows NT4/2000/2003/XP/Vista/7/8, and Windows 10 (32 bit & 64 bit), Mac OS 10.15 (Catalina), 10.14, 10.13, 10.12, 10.11, 10.10, 10.9, 10.8, 10.7, 10.6.
Video Tutorial to Compress Videos with Wondershare UniConverter:
Steps to Convert and Reduce Video Size Using Wondershare Video Size Converter:
Step 1 Open and Add Files to Wondershare Video Size Converter
Launch Wondershare video size converter on your PC/Mac system. Click +Add Files button on your Converter tab, a file browser will open. Add video files you want to convert from the system, and they will appear as thumbnails on the program.
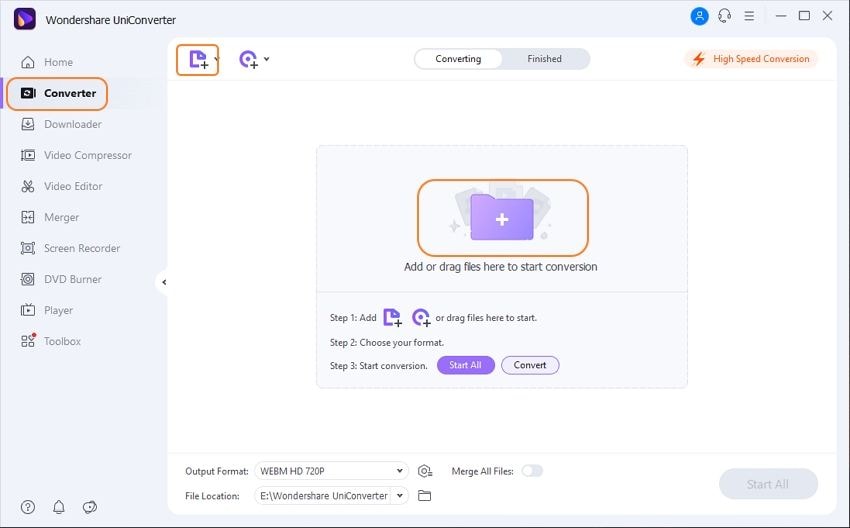
Step 2 Choose Output Format and Compress Video Size
At the bottom of the interface, click on the drop-down arrow next to the Output Format option to open the drop-down menu. From the Video list, select the desired output format and the resolution. Click on the edit icon next to the selected resolution that will open a new window.
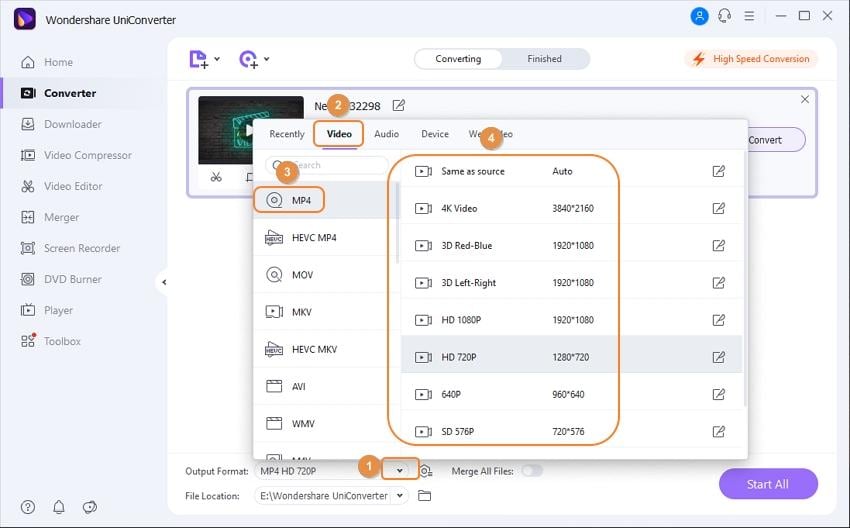
To reduce the added video size, you can either choose Small Size under the Quality options or change manually change the frame rate, bit rate, and resolution of the file. Click Create to confirm the changes.
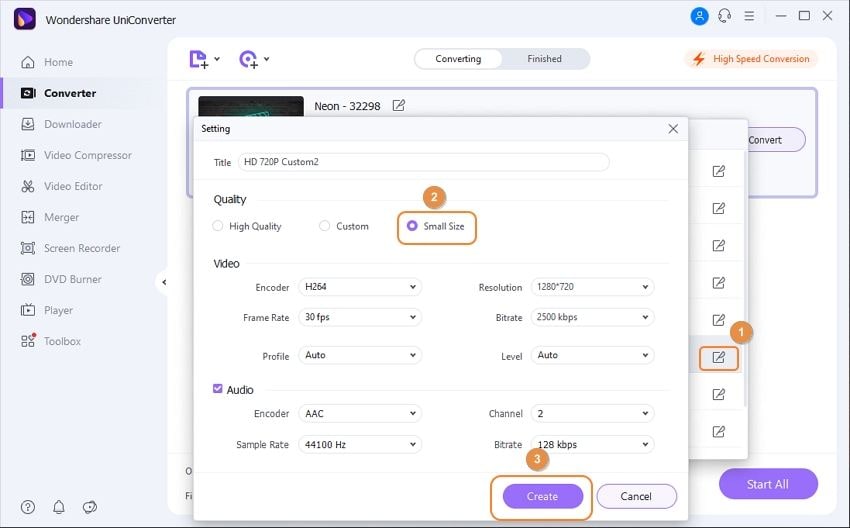
Step 3 Convert and Compress Video Size
Choose the system folder to save the converted file at the File Location tab. Click on the Start All button to start converting and compressing process, your video will be converted with compressed size after a few minutes.
Part 2. Most Recommended Video Size Converter Online
There are a number of video size converter online tools available as well. These online video size converters need no software download to your PC/Mac and work on the browser. One such popularly used tool is Video Smaller. The program allows reducing file size without altering the quality and the supported input formats include MP4, AVI, MOV, and MPEG. Maximum 500MB of files can be added to the program for conversion and compression and after the process, the files are removed from the tool. You can opt to scale or not scale the files and there is also an option to remove the audio files from the video files.
Steps to Use Video Smaller for File Compression:
Step 1: On your browser open http://www.videosmaller.com/. Click on the Browse button to add the supported video file from your PC.
Step 2: Choose from the options for Low compression level or if you want to scale the size as per your requirements. There is also an option to remove audio from the video file.
Step 3: Click on the Upload Video button that will start compressing the video to a smaller size.
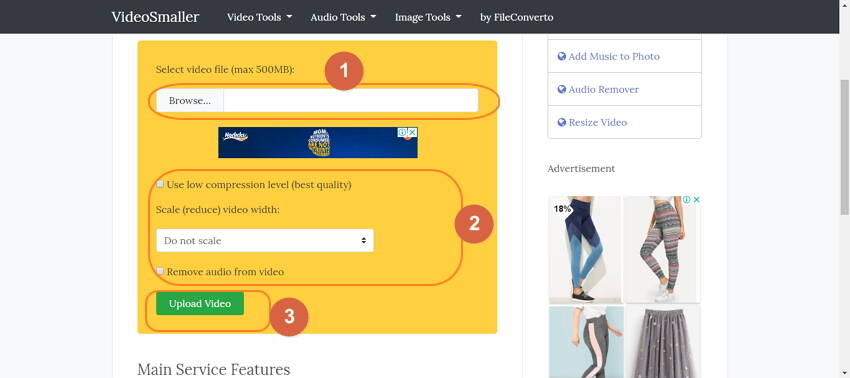
Pros:
- No need for software download and registration.
- Simple interface for easy conversion.
- Lossless quality compression.
Cons:
- Supports a limited format for conversion.
- Only a 500MB file can be compressed.
- Dependent on network connectivity and speed.
Part 3. Top 3 Free Video Size Converters for Windows/Mac
A number of free to use desktop program supporting Windows and Mac system are available. These free video size converters once installed on your system facilitate file conversion where ever and whenever needed.
1. Wondershare Free Video Converter
This desktop software is free to use and is compatible with Windows and Mac systems. Using the program you can compress your files to a smaller size by changing its frame rate, bit rate, and resolution. There is also an option to choose the quality of the added video to a small size. The files are converted with lossless quality but come with a watermark. In addition to work as a video converter to lower size, the program also supports an array of editing features like crop, trim, cut, rotating, and others.
Steps to Convert Video Size using Wondershare Free Video Converter:
The file compression steps using this free software are similar to that of Wondershare UniConverter as mentioned in Part 1 of this article. The only difference is that the free tool converted files come with a watermark.
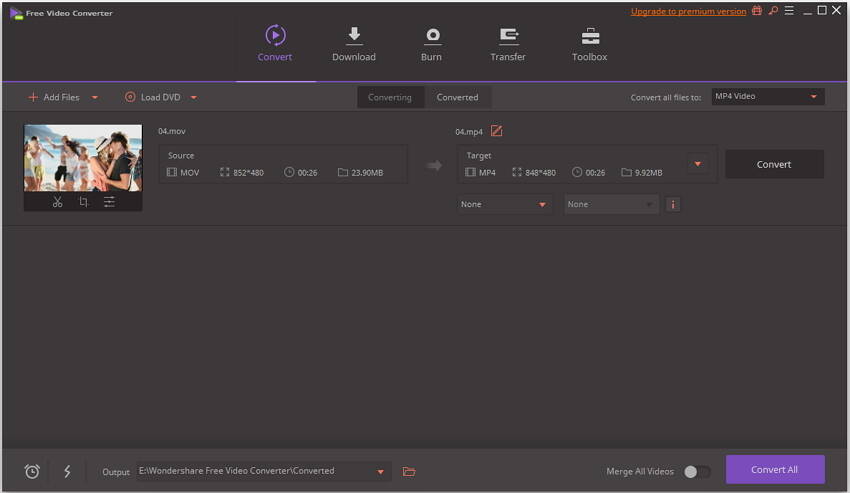
Pros:
- Supports lossless quality file conversion.
- Size can be changed by editing the parameters or choosing the default options.
- Comes with an array of additional features.
Cons:
- Converted and compressed files come with a watermark.
2. Windows Movie Maker
For a Windows PC user, Windows Movie Maker proves to be a decent tool to compress and change the size of the video. Using this method supported video formats can be compressed as needed. For the files not supported by the program, you first need to convert it. A number of video editing features are also supported by the tool like trimming, adding music, splitting, transitions, and others. The size of the video can be altered by changing its height, width, frame rate, and the bit rate.
Steps to Use Windows Movie Maker as Video Size Reducer
Step 1: Download, install, and open Windows Movie Maker software on your PC. Click on Add video and photos tab to browse local videos for which size need to be changed. If needed you can edit the video and save it with Save Movie File option from the File menu.
Step 2: Once the file is saved, click Save movie > Create custom setting. A new pop-up Create Custom Setting window will open. Change the bit rate, frame rate, and other parameters to reduce the file size.
Step 3: Once all settings are done, give a name to the new settings you have done and click on Save to confirm.
Step 4: Next, move to Save Movie option and click on the file that you named in the Custom Settings. Save the video in the MP4 format. Finally, hit the Save button to start the video compression process.
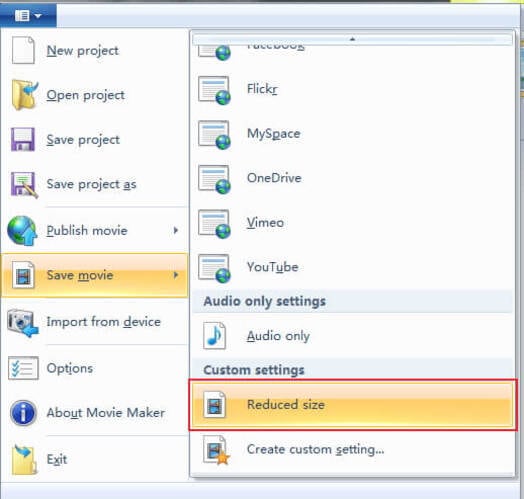
Pros:
- Simple process for file compression.
- A free method with an array of editing features.
Cons:
- Limited file format support for conversion.
- Works only with the Windows system.
3. iMovie
iMovie is a video editing software by Apple for iOS device users. The app facilitates changing the size of the video by editing its frame at a designated size. The option for size change is not supported for all types of video formats. A settings button will be present for all the files which are supported for the feature. The file size can also be reduced by exporting and re-importing the video clip.
Steps to reduce file size using iMovie free video size converter:
Step 1: Open iMovie on your Mac and open the video project that you want to compress. In the top menu bar click on the Share option to open the Share menu.
Step 2: In the Save as dialog box, enter a title for the exported video. Next, click on the icon of the blue arrow to move to the location where the exported will be saved. Choose the destination folder.
Step 3: Next, click on the File Format box and then choose the format for the export file. Hit the Settings option and select the key Frame field. In order to reduce the file size, increase the keyframe rate of the video. Alternatively, you can also open the drop-down menu at Compression Type and choose from the given options.
Step 4: Click on the Size button and select from the options available. Finally, hit on the Save button to confirm the settings and export the video with the new size.
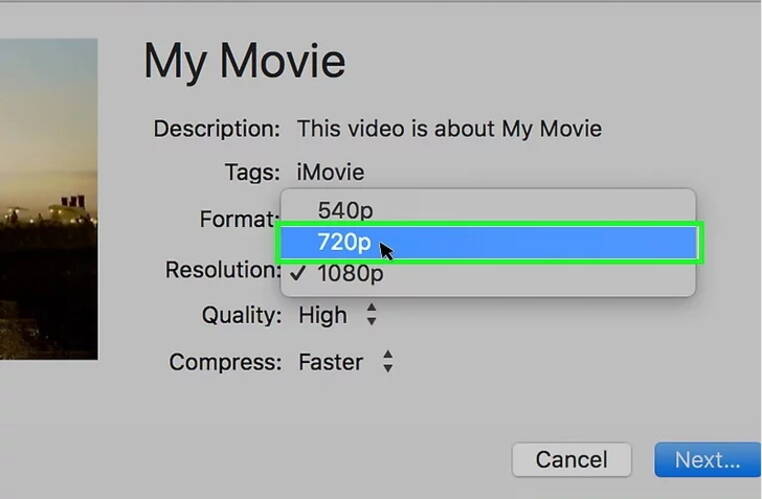
Pros:
- Option to reduce the file size by changing the frame rate and other parameters.
- Support video editing options.
Cons:
- Works only with the Mac system.
- A limited number of file formats are supported for reducing file size.
Conclusion: A number of video converter reduce size solutions are listed above for Windows and Mac systems. Though each of these methods has its pros and cons, Wondershare UniConverter is the best choice for fast speed conversion without compromising on the quality.




Christine Smith
chief Editor