4K Video
- 1. Convert 4K Videos+
-
- 1.1 Convert 1080p to 720p
- 1.2 Convert 4K to 1080p
- 1.3 Convert Videos to HD 1080p
- 1.4 4K vs 1080p
- 1.5 Convert Videos to MP4 HD
- 1.6 4K Online Video Converter
- 1.7 4K Video Converter Apk
- 1.8 Top 4K Video Converters
- 1.9 Convert 4K Tamil Movies
- 1.10 Convert 4K Hindi Movies
- 1.11 4K Video Songs Converter
- 1.12 4K to MP3 Converter
- 1.13 4K Movies Converter
- 2. Tips & Tricks for 4K Conversion+
All Topic
- AI Tools Tips
- DVD Users
- Social Media Users
- Camera Users
- Photography
- Creative Design
- Movie Users
- Travelling Fans
- Educational Users
- More Solutions
- Holidays and Commemoration
- Game Lovers
- Other Tips
Best 4K Video Converter: How to Convert 4K Videos to 1080p in 2025
by Christine Smith • 2025-08-08 15:55:13 • Proven solutions
Just as with still digital photography, there has been a massive increase in image quality over the years when it comes to video. Now we can enjoy movies and shoot our own videos in beautiful, high-resolution 4K, taking the view experience to a whole new level. There are numerous 4K video formats to choose from, including MKV and MP4, and you may find that you're not able to playback a certain video on your computer or device. This is when you might need a 4K video converter! Converting between 4K formats is not something that many programs can handle, but some video converters can preserve 4K quality while converting between formats, or you can convert 4K to 1080p.
(Click to know more about convert video to hd 1080p details)
- Part 1. Which Is Better 4K or 1080p
- Part 2. How to Convert 4K Videos to 1080p Easily
- Part 3. 4K to 1080p Converter Online
- Part 4. How to Upscale 1080p to 4k in Premiere Pro
- Part 5. Bonus Features to Edit 4K Videos on Windows/Mac
Part 1. Which Is Better 4K or 1080p
4K video is the next step in video quality from 1080p. It is used on Blu-ray discs and, on supported displays, gives a dramatically better picture than DVDs. There are different resolutions for 4K, but all have a horizontal resolution of around 4,000 pixels -- hence the name 4K. Four times the resolution of 1080p high definition video, it should come as no surprise that 4K video file can be huge. If you've shot some footage on your iPhone, for example, you may well have a gigantic 4K , which is far too large to share with anyone; the same goes for dashcam footage if you have opted for high-quality recording.
By reducing the resolution and tweaking settings, you can reduce the size of 4K video files to make them easier to share and easier to play on a wider range of devices. For example, older computers will struggle to play super high-quality 4K files. If you want to watch a 4K video you have recorded on an older computer or television that does not support 4K, you can convert it to 1080p or 720p to retain a high definition experience, but one that offers greater compatibility.

There is no exact answer about which one is better between 4K and 1080p, just choose the different resolutions for different devices and uses. So, an easy-to-use 4K to 1080p video converter will be needed in your daily life, which can help you convert videos between 4K formats and 1080p formats within simple steps.
Part 2. How to Convert 4K Videos to 1080p Easily
Using the power of Wondershare UniConverter (originally Wondershare Video Converter Ultimate), you can not only convert 4K videos but also edit them. Also, the software lets you download videos from streaming sites, compress videos to make them smaller -- very handy if you're dealing with a particularly massive video file -- add text and audio, and burn videos to disc so they can be played back on a DVD or Blu-ray player. So, let's dive in and find out now only what Wondershare UniConverter can do, but how easy it is to use.
Wondershare UniConverter - Convert 4K Videos to 1080p
-
Convert 4K videos to 1080p, 720p, 480p, and more other resolution easily on Windows/Mac.
-
Support 1000+ video formats, including MP4, MKV, MOV, AVI, FLV, etc.
-
Convert 4K videos to optimized preset for almost all devices, like iPhone, iPad, Huawei phone, etc.
-
Support 120X faster conversion speed than common converters with unique APEXTRANS technology.
-
Edit videos with trimming, cropping, adding watermark, editing subtitles, etc.
-
Burn and customize videos to your DVD or Blu-ray disc with free menu templates.
-
Download or record videos from YouTube and other 10,000+ video sharing sites.
-
Versatile toolbox: Add video metadata, GIF maker, cast video to TV, video compressor, and screen recorder.
-
Supported OS: Windows 10/8/7/XP/Vista, Mac OS 10.15 (Catalina), 10.14, 10.13, 10.12, 10.11, 10.10, 10.9, 10.8, 10.7, 10.6.
Best 4K Video Converter: How to Convert 4K Videos to 1080p in 2022
Steps to Convert Videos from 4K to 1080p Without Losing Quality
- Add 4K Videos You Need to Convert
- Choose Output Format and 1080p Resolution
- Convert 4K Videos to 1080p Easily.
Step 1 Add 4K Videos You Need to Convert.
Launch Wondershare UniConverter and make sure you are in the Converter section. There are numerous ways you can proceed from here, including importing videos directly from a DVD or working with IFO or ISO image files. However, most of the time, you're likely to want to take a video file -- such as an MP4 file -- load it into the software and then save it in a different format.
You can drag and drop a video directly, or you can also click the Add Files button in the toolbar to browse through the contents of your hard drive. Once a video has been loaded and briefly analyzed, you'll see a summary of information about it, including its format, resolution, size, and length.
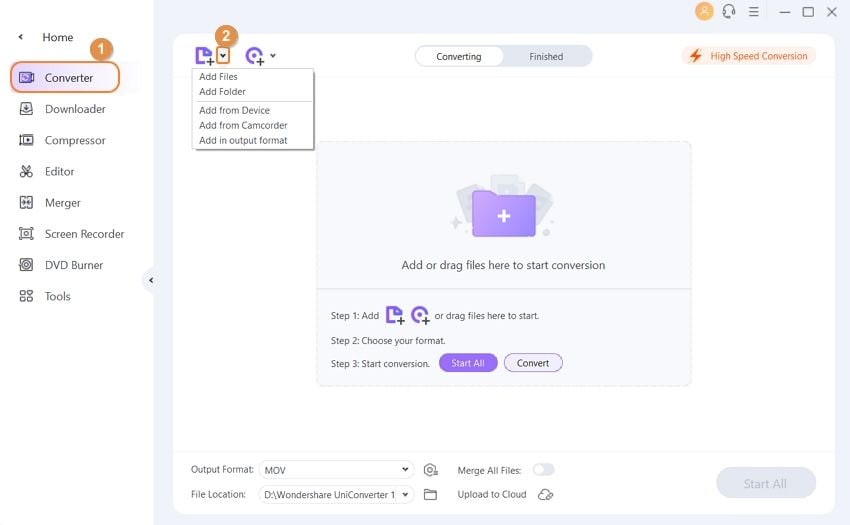
Step 2 Choose Output Format and 1080p Resolution
To the bottom of the Wondershare UniConverter window, click the drop-down menu labeled Output Format, and then select the format you would like to convert the selected video into. There are some 4K, HD, and standard resolution formats to choose from, and you can choose the one which best suits your needs according to what you want to do with the resulting file.
When you select an output format, you will be informed of the size of the file created, which may help determine which you use.

Step 3 Convert 4K Videos to 1080p Easily.
If you would like to tweak settings a little, allowing you to balance video quality and file size, you can click the Settings button. You can adjust the bitrate at which the converted video will be encoded until you are happy with the file size; click Save when you're done.
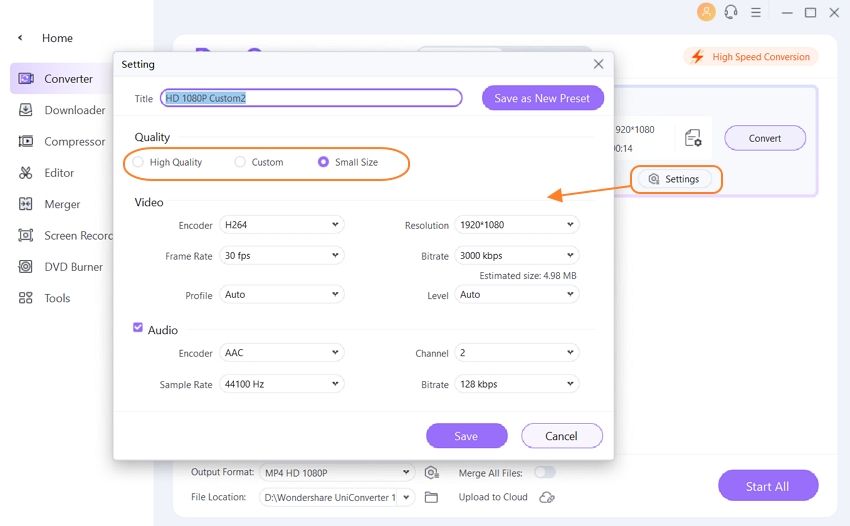
The final step is to simply click the Start All button and sit back and wait while the software works its magic. How long you will have to wait will depend on many factors, including the size and quality of the video you are working with and your computer's speed.

Wondershare UniConverter includes an option that can be enabled to help speed up the process of converting between video formats. Called simply High Speed Conversion, you can click the High Speed Conversion at the program window's top right corner to enable it. From now on, you should find that the conversion process is quicker.
Part 3. 4K to 1080p Converter Online
To turn 4K to 1080p, try using this online converter called HDconvert.com. It is one of the top converters which can be used for free also within limits. Its primary interface is straightforward and assists with every feature on the dashboard itself. The program also claims 30 times faster conversion. You can upload any file size without limit and use their features to resize the video into different formats.
Steps to Convert 4K videos to 1080p Online
Step 1: Upload Selected Files. Enter the official site and click the red Select Files button to upload the 4K video you want to convert into 1080p.
Step 2: Choose Output Format and Edit. Now, select the output format and quality of the chosen video at 1080p. You can also make advanced settings such as bitrate, audio and video codec, crop, rotate, and setting up notification before the conversion process.
Step 3: Begin Converting Files. Finally, after making the desired settings, click on Start Converting.

Part 4. How to Upscale 1080p to 4k in Premiere Pro
Premier Pro is another lightweight tool if you want a 4K to 1080p converter. Premiere Pro uses a secure algorithm, which includes specific details. However, you need to learn a little bit about the settings and follow the steps given below to convert 1080p to 4K.
Steps to Upscale Videos from 1080p to 4K Using Premiere Pro
Step 1: Create a new project on Premiere Pro. Start by creating a new project on Premiere Pro or open your previous project, if any, available. Then, select File > New > Sequence and open up the sequence presets. As you want to upscale, select the 4K HD preset, as shown below.
Step 2: Set frame size. In the menu bar, select Edit > Preferences > Media > Default Media Scaling > Set to frame size > Scale to frame size.
Step 3: Import videos. In this step, use the drag and drop feature to import videos into the timeline. It can be of any format less than 4K as you want to upscale it to 4K. Then, zoom in to check for any artifacts such as noises. You can apply the mask of unsharp of you want a sharp image.
Step 4: Export video. Lastly, head to the sequence, check your edited footage and ultimately export it in the preferred format.

Part 5. Bonus Features to Edit 4K Videos on Windows/Mac
Many people are worried about the prospect of editing videos. There is a perception that video editing software is complicated or expensive, but this need not be the case at all. You may have had a bad experience with poor quality free video editors -- not all 4K video editors are equal. Some free programs can be problematic, and you're also likely to find that they lack essential features. Wondershare UniConverter neatly balances powerful video editing tools with ease of use, and all at a price that is not going to break the bank. You can even try it out free of charge to check that it does everything you need! As a bonus, it's available for both Windows and macOS, so it doesn't matter if you're a Microsoft or an Apple fan.
So far, we have covered the process of converting videos from one format to another, but you may also want to edit a video. Wondershare UniConverter includes accessible video editing options that can trim away unwanted footage, crop the size of a video, and apply special effects.
Bonus Feature 1: How to Cut and Trim 4K Videos
Having loaded a video into the program, look beneath the preview thumbnail, and you will see three buttons. The first -- the scissors -- lets you cut unwanted sections from your video clip's beginning or end. Just move the start and the endpoints as required and hit the OK button.

Bonus Feature 2: Crop Unwanted Parts of 4K Videos
The second button -- the cropping square -- gives you the chance to change the framing of a video and rotate. This is extremely handy if you have recorded something on a cellphone, and it is in the wrong orientation.
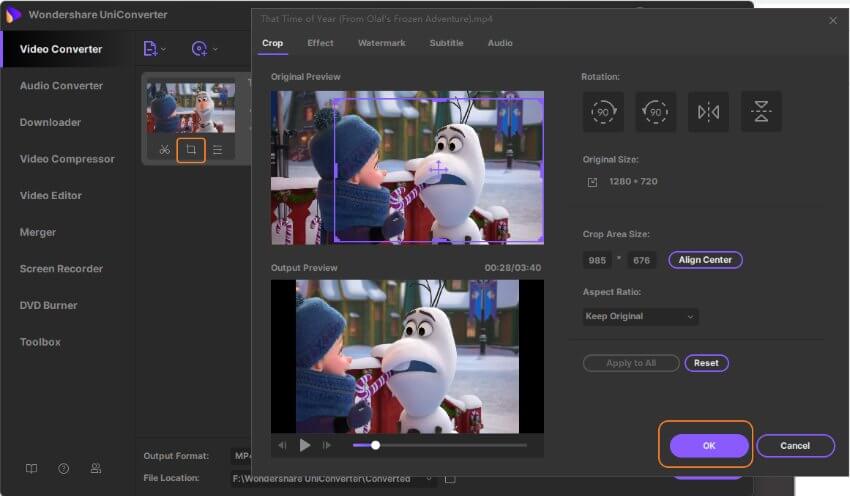
Bonus Feature 3: Add Subtitle/Watermark/Effect to 4K Videos
The final button -- which depicts a series of sliders -- provides access to some options. On the Effect tab, you can tweak color settings to get the best possible picture and apply a range of special effects to give your video a unique look. Working through the Watermark, Subtitle, and Audio tabs, you can also protect your footage with an identifying watermark, add subtitles, and add background music. This is where you can really start to experience and create something highly personal and professional.
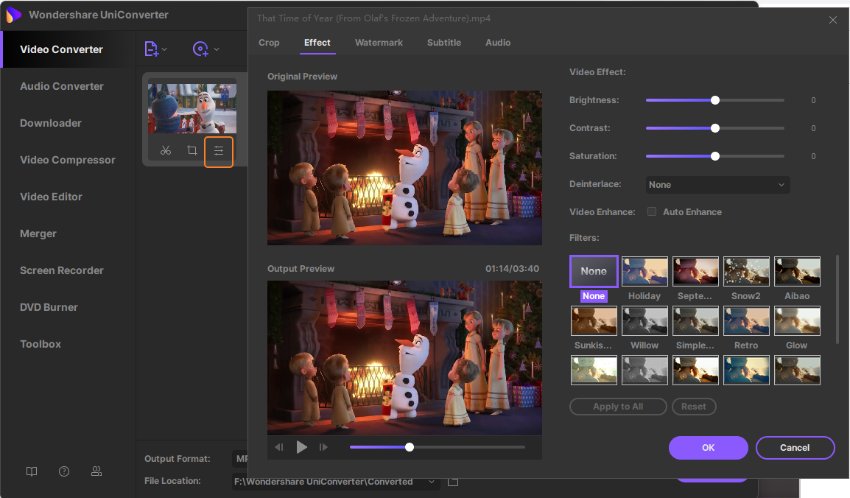
 Convert 4K videos to 1080p, 720p, 480p, and more other video resolution.
Convert 4K videos to 1080p, 720p, 480p, and more other video resolution.




Christine Smith
chief Editor