Subtitles
Top 2 Methods to Add Subtitles to a Movie
by Kayla Morrison • 2025-01-13 14:34:07 • Proven solutions
Watching videos on YouTube without getting confused due to the availability of subtitles or closed captions in your language is a beautiful experience. People from all around the world visit YouTube page with different needs and requirement and up to excellent extent availability of subtitles increase the interest of a user. Let’s see what makes a user look for and add subtitles to a YouTube video:
- Watching a video with its subtitles enhances understanding and visual experience.
- It understands an unknown language will no more difficulty with YouTube video tutorials with subsequent subtitles.
- Provide a platform for online learners.
- If accent or tone is unfamiliar to you, reading subtitles makes you watch the video with ease.
- The availability of Subtitles or Closed captions helps a video uploader in increasing user traffic and SEO ranking.
Due to the reasons mentioned above, make it imperative to add subtitles to a YouTube video. Thus, it is always wise to understand the process about how to add subtitles to YouTube videos.
- Part 1. Add Subtitles to YouTube Video with Wondershare Subtitle Tool [2 ways]
- Part 2. Add Captions to YouTube Video with YouTube Video Manager
- Part 3. Upload Subtitle to Your YouTube Video
- Part 4. Use Subtitle add-ons to Add YouTube Subtitle Online
- Part 5. Using YouTube Automatic Captioning
Part 1. Add Subtitles to YouTube Video with Wondershare Subtitle Tool [2 ways]
Method 1. Import existed subtitle file into Movie or Download subtitle file from internet
Method 2. Create subtitle file by yourself
Method 1. Import existed subtitle file into Movie or Download subtitle file from internet
After downloading that smashing YouTube video, it's best to add in custom subtitles to make it more interesting to watch. With Wondershare Subtitle Tool, users can add local subtitle files such as SRT, TXT, SSA, STL, and more. In addition to that, the Wondershare Subtitle Tool can edit subtitle text, font, font color, positioning, and opacity. And lest I forget, it can edit videos further by converting, cropping, rotating, trimming, etc.
 Wondershare UniConverter (originally Wondershare Video Converter Ultimate)
Wondershare UniConverter (originally Wondershare Video Converter Ultimate)
Your Complete Video Toolbox
- Add, download, and edit subtitles with an all-in-one embedded subtitle tool.
- Convert to 1000+ formats, like AVI, MKV, MOV, MP4, etc.
- Edit, enhance & personalize your video files
- Stream your videos from Windows or Mac to other devices, including Chromecast, Roku, Apple TV, Xbox 360, or PS3
- Supported OS: Windows 10/8/7/XP/Vista, Mac OS 10.15 (Catalina), 10.14, 10.13, 10.12, 10.11, 10.10, 10.9, 10.8, 10.7, 10.6
Step 1 Add the YouTube video without a subtitle.
Download, install, and run Wondershare Subtitle Tool, then click the Tools tab. From the AI Lab list, click the Subtitle Editor to open local storage and add the YouTube video. The subtitle editing window will launch automatically with your playing YouTube video.
![]()
Step 2 Load a subtitle file to your video.
Unfortunately, most YouTube videos don't come with embedded subtitles. But luckily, Wondershare Subtitle Tool lets you add thousands of online subtitles to your video.
To do that, click the subtitle Search icon on the bottom-left corner, and the subtitle page will automatically launch on your default web browser.
![]()
After downloading a subtitle file, click the Import Subtitles, tap Add, and then import the downloaded file from local storage.
![]()
Step 3 Edit your downloaded subtitle file (Optional).
To make your subtitles more attractive, it's best to edit them professionally. With Wondershare Subtitle Tool, you can edit the subtitle text and duration effortlessly. To do that, select a specific subtitle track below the preview screen, then edit the subtitle text and time in the upper-right corner. Then, proceed to edit the font type, font color, outline width, subtitle position, and opacity. Finally, click the Apply All, tap the Yes, then press the OK to confirm your changes.
![]()
Step 4 Export your video file.
Choose desired file destination and then click the Export option to save the well edited video. Wondershare UniConverter will do the rest. Enjoy!
![]()
Seeing work done within a time frame without making any extra efforts is always delightful. The same experience you will get once all your subtitle adding process gets completed by Wondershare tool in no time, which might bring a smile on your face.
Method 2. Create subtitle file by yourself
Wondershare UniConverter is an excellent tool for putting subtitles in a movie. The Subtitle Editor function of the software allows adding subtitles to videos in several different ways. Below explained are the methods.
#1 Manual create subtitle
Using the software, you can create subtitles and add these to your movies and videos manually. The program gives you option to add multiple subtitles and select the timings at which they have to be added. The option for customization is also there where you can choose the font, color, width, opacity, position and other factors for placing the subtitles.

#2 Import subtitle file and customize it
Another option to add subtitles to your movies using Wondershare UniConverter is by importing them from your local system. If you have already downloaded the subtitles on your local system, you can easily import them using the tool. The added subtitles can also be customized where you can change the font, color, opacity, and other factors as needed.
![]()
# 3 Generate auto-subtitles for your videos
The Auto-Subtitle feature of the software will let you search and add the subtitles automatically. You can even select the font, color, position, opacity, and width for these auto generated captions as needed.

# 4 Turn text to subtitles
The Wondershare UniConverter also gives you the option where you can simply add the text and it is converted into a subtitle for the video. Multiple text files can be added as needed and like all other functions you can even customize and choose the font, width, and other parameters.
Part 2. Add Captions to YouTube Video with YouTube Video Manager
The next method that you can apply to add cc/subtitle to YouTube video will cover YouTube Video Manager. The process is quite useful in understanding how to add English subtitles to YouTube videos.
Step 1. Start with Signing to YouTube account > visit My Channel > Open VIDEO MANAGER.

Step 2. Over the chosen video, go to the Edit drop-down menu and click on Subtitles and CC.
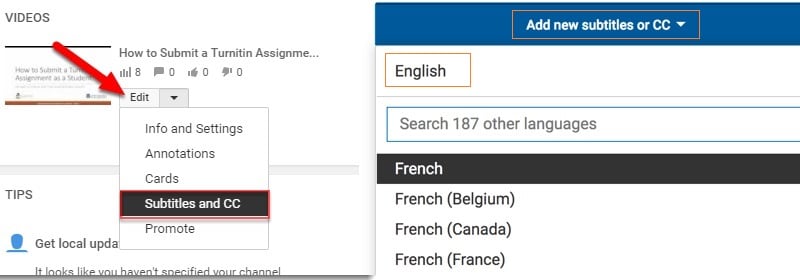
Then choose to Add New Subtitles or CC > select language > Create new subtitles or CC.
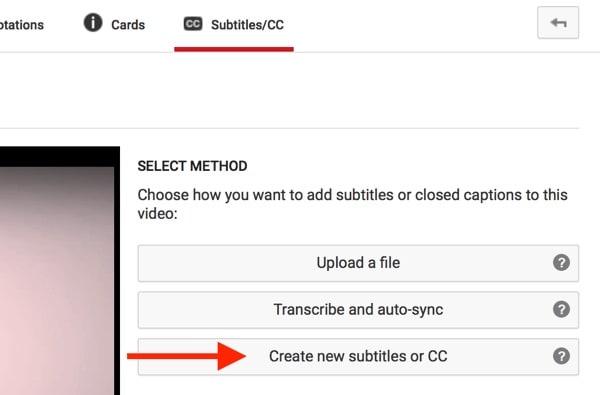
Tips: You can use the video's play and pause button to select when you want to add the subtitles.
Step 3. To Enter the text, you need to click on + sign next to text area > add the text > You can adjust to set the length of the Subtitle using the Subtitle Bar present at either side of the Textbox.
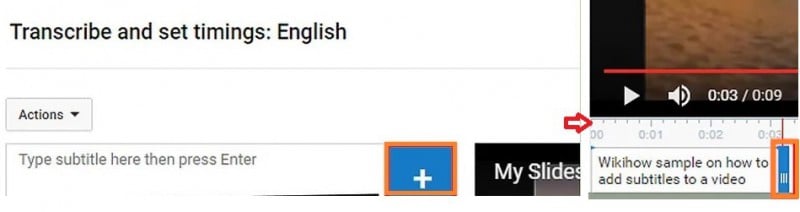
Step 4. After done with all editing, publish it to upload the YouTube subtitles with the video.

This way, you can add subtitles to a video on YouTube by following the method explained above.
Part 3. Upload Subtitle to Your YouTube Video
Now, we will tell you the process by which a Text Editor helps you add a cc to YouTube videos and make you understand how to add a cc to YouTube videos. Below is the step-by-step guide for your quick reference.
- Open the text editor.
- Create your subtitle, such as Subtitle Number (e.g., 1), Time Stamp (e.g., 01:20:05:00), reflecting one hour, 20 min, 5 seconds, and Text, sample text for a song. Check the image below to view the complete sample format.

- Then open the file menu to save as > file name with SRT extension > Save as all files type > Encoding as UTF-8 > Then click the Save button.

- Now you need to open YouTube Page > Visit My channel > Choose Video Manager > Then select Subtitles and CC >and click on Add new subtitles and CC.

- Next, you need to choose to Upload a File option > Then select the Subtitle File (Subtitle Notepad created and saved by your end) > Press Upload.

Also, you can make necessary changes by dragging the subtitle bar> and finally publish that. Now you know how to turn on cc on YouTube.
Part 4. Use Subtitle add-ons to Add YouTube Subtitle Online
If you are looking out an online alternative instead of the traditional way to know how to add captions to YouTube, then the answer is in this part. Just read to know how to add subtitles to YouTube videos online easily.
Step 1. Select Video to Add Subtitle
First, visit https://substital.com/; you need to select the video at the search bar (For Chrome or Firefox users) to add subtitles to YouTube videos online.

Step 2. Search Subtitles to Choose
Now you need to search the Subtitles and select the required one.
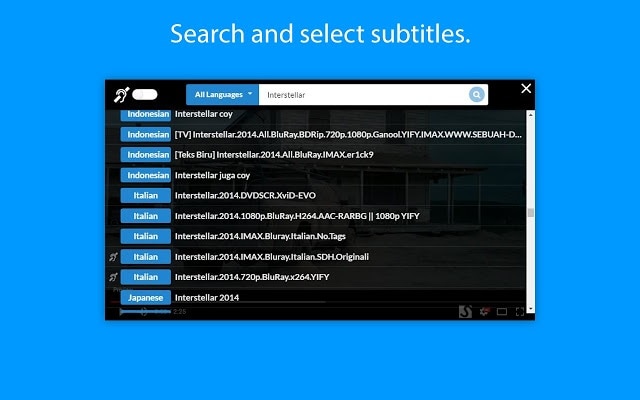
Step 3. Adjust Preferences
You can adjust the preference for the subtitles such as font color, background, size, etc.

This way, you can go about how to add closed captioning to YouTube videos.
Part 5. Using YouTube Automatic Captioning
If worried about the mismatch of time and speech wordings, then follow the following steps to know how to turn off/on subtitles on YouTube automatically.
Step 1. Login to the account >; Open My Channel > Visit Video Manager (List of Videos appear) > next to the selected video whose Subtitle you wish to add, visit Edit > Subtitles and CC > Add New Subtitles or CC > Then choose Transcribe and Auto Sync.

Step 2. Doing so will appear the text area next to the video > define language (Say English) > In the text area, you need to type word by word as is given in the audio of selected video > after that, press Set timings, which will set the timings of the speech as per the video automatically > finally Publish it.

Conclusion
By now, you know how to add subtitles to YouTube videos, so log in to YouTube to apply this method to other videos too.
Being a user, it becomes easy to understand a video of foreign accents or language due to subtitles' availability. Besides that, it adds much value to a video for a video channel owner in gaining user traffic to its channel. So, it is essential to add captions to YouTube videos, using the best method will help you a lot. Most of the plans for adding subtitles to YouTube videos have their prime motive limited to adding subtitles only. Still, if you go with Wondershare, your application area will reach much beyond several varied features. So waiting for what, go, and have the best tool.


Kayla Morrison
staff Editor