Subtitles
How to Turn On/Off Subtitles Easily on Netflix/Hulu/SamsungTV/Apple TV
by Christine Smith • 2025-01-13 14:34:07 • Proven solutions
If you are watching a video or a movie in any foreign language then subtitles play a major role to understand the content. Moreover, these captions are also important for viewers who have a hearing problem. On the flip-side, a lot of people do not prefer getting the subtitles on the video as they find them to be a distraction. So while watching videos on your Netflix, Samsung TV, Apple TV, Hulu, and other accounts, you may need to turn on/off subtitles to get a better watching experience. This article will introduce a full guide to switch on subtitles on different devices.
- Part 1. How to Turn On/Off Subtitles on Netflix (Samsung TV and Apple TV Included)
- Part 2. How to Turn On/Off Subtitles on Hulu (Mobile and TV Devices Included)
- Part 3. How to Turn On/Off Subtitles on Sky TV
- Part 4. How to Turn On/Off Subtitles on Samsung TV
- Part 5. How to Turn On/Off Subtitles on Apple TV
- Part 6. Easy Steps to Add and Edit Subtitles to Videos for Playing
Part 1. How to Turn On/Off Subtitles on Netflix (Samsung TV and Apple TV Included)
Netflix is gaining popularity owing to its huge video content including movies and videos in several genre and languages, original series, and other content in high quality. Netflix streaming services can be enjoyed on an array of devices including smartphones, Apple TV, Samsung TV, Computers, and others. A large number of video content on Netflix allows you to enable as well as disable the subtitles and the captions option as required. Alternate audio options for these videos are also available.

How to turn off subtitles on Netflix/ how to get subtitles on Netflix
Depending on the device, the subtitles can be turned ON and OFF on Netflix in different steps. Listed below are the steps related to Apple TV 4 and Apple TV 4K.
How to turn on subtitles on Netflix on Apple TV
Step 1: On your Apple TV, launch the Netflix app.
Step 2: Choose the TV show, video, or the movie for which you want the subtitles.
Step 3: While the video is being played, on your Apple TV 4 remote swipe down the touch pad.
Step 4: Choose to switch on the subtitle option and the preferred audio. (Here you can also choose to keep the subtitle off if needed).

Info
Try UniConverter for Free - Best Subtitle Maker and Editor for Mac/Windows
Part 2. How to Turn On/Off Subtitles on Hulu (Mobile and TV Devices Included)
Hulu is another popular streaming service that offers early access to all the popular series from several traditional networks to its viewers. The site has a collection of content for kids as well as adults in several genres along with movies and series. Captions on Hulu can be enabled or disabled as needed on different devices on which you are using the streaming service.

How to turn off subtitles on Hulu on mobile devices
Step 1: Launch the Hulu app on your mobile device and play the video content.
Step 2: While the video is playing hit on the gear wheel icon and playback options will appear.
Step 3: Next, under the Subtitles & Audio section choose to turn off the subtitles (you can also choose to turn them ON as needed). You can also select the language is options available.
The settings on the mobile phones for captions will vary depending on the profile as the subtitles are the user preference on the mobile phones and not the household or the device one.
The steps above can also be used if you are looking at how to turn on subtitles on Hulu on TV devices.

Info
Try UniConverter for Free - Best Subtitle Maker and Editor for Mac/Windows
Part 3. How to Turn On/Off Subtitles on Sky TV
Sky Q is the flagship brand of Sky TV that allows its viewers to enjoy a variety of video content in different languages and types. Over the Sky + boxes, enhanced elements are offered by the service. Several Sky Q hardware devices are available with different options among which you can choose the one that best suits your requirements. The subtitles for Sky TV content can be enabled as well as disabled as needed.
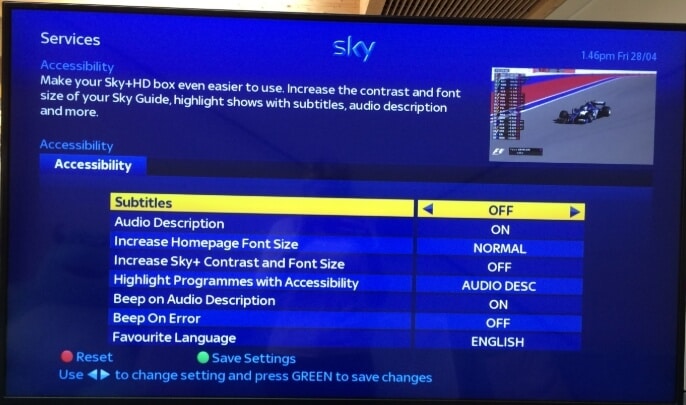
How to get subtitles on Sky
If your Sky TV video content has subtitles in it, S will be shown. The subtitles can be enabled or disabled while watching the TV or through the Home Screen as well.
How to turn off subtitles on Sky while watching TV
Step 1: On your Sky Q remote click on the ? sign that will open the accessibility options.
Step 2: Choose the Settings option and here you can select Off or On to disable or enable the subtitles as required.
How to turn off subtitles on Sky Q through Home Screen
Step 1: On your Sky Q remote click on the Home and then choose the Settings option.
Step 2: Choose Accessibility and then Subtitles options. Here you can choose to tune your subtitles off or on.

Info
Try UniConverter for Free - Best Subtitle Maker and Editor for Mac/Windows
Part 4. How to Turn On/Off Subtitles on Samsung TV
On your Samsung TV, videos with captions and subtitles can be turned off and on as needed. These captions help to understand the dialogues better and also a great way for people with hearing difficulties to enjoy the videos. The steps for enabling and disabling subtitles on different Samsung TV models are more or less the same.

Steps on how to turn on subtitles on Samsung TV
Step 1: Switch on your Samsung TV and then using the remote, press the Menu button.
Step 2: From the General menu, click on the Accessibility option.
Step 3: At the top of the screen, toggle on the Closed Captions option.
Step 4: Next, you can also adjust the size, color, and the type of caption using the Caption Mode.
In some of the older models of the Samsung TVs sets or in a few regions, below steps may work.
Step 1: Choose the Menu from your Samsung TV remote after switching on the television set.
Step 2: Next, choose Setup and then the preferences option.
Step 3: Choose the Caption option and then click on the OK button.
Step 4: If there are options to adjust the captions, you can do the same as well.
If you are looking for steps on how to turn off subtitles on Samsung tv, you just need to toggle off the option at the Closed Captions in method 1 above. In method 2, you just need to use the OFF option instead of ON.

Info
Try UniConverter for Free - Best Subtitle Maker and Editor for Mac/Windows
Part 5. How to Turn On/Off Subtitles on Apple TV
Apple TV supports standard subtitles as well as Subtitles for the Deaf and Hard of Hearing ( SDH), irrespective of the service used on the TV set. The steps for enabling and disabling the subtitles are almost similar on all the versions of the Apple TV. The looks of the subtitles can also be customized as needed on Apple TV.
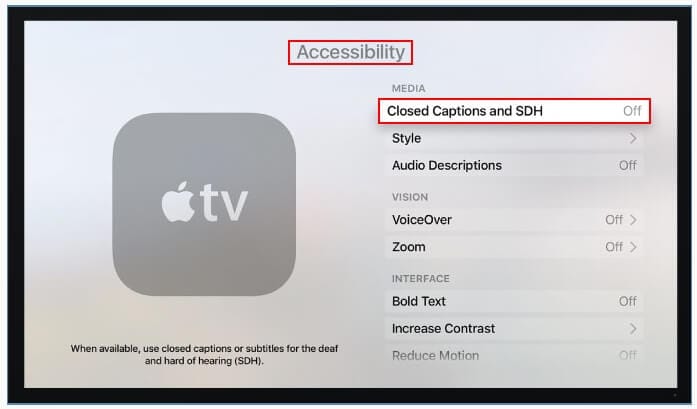
Steps on how to turn on subtitles on Apple TV
Step 1: Choose the Settings icon from the home screen of your Apple TV.
Step 2: Choose General > Accessibility > Subtitles and Captioning.
Step 3: Next, turn ON Closed Captions + SDH option.
To turn off the subtitles, you can switch OFF the toggle at Closed Captions and SDH option.
During the video playback, you can turn your subtitles on and off by pressing the touch surface of your Siri remote for 3 times. The subtitles and captions can be customized by selecting the following options from the Settings icon on the home screen of your Apple TV set.
General > Accessibility > Subtitles and Captioning > Style
Next, you can customize the subtitles from the available options.
Part 6. Easy Steps to Add and Edit Subtitles to Videos for Playing
If you have videos for which you wish to add or edit the subtitles, we recommend Wondershare UniConverter as professional and the best software. The program allows searching for the subtitles online or adding them manually from your system. Subtitle editing is also supported by the software where you can change its font, color, size, and style. Outline color and width can also be selected as needed. The software also allows choosing the subtitle transparency as well as its placement on the video.
Working as a complete video tool-box, Wondershare UniConverter supports several other functions including video format conversion, recording, download, editing, transfer, DVD burning, and others. Compatible with Windows and Mac, the software features batch processing and results in lossless quality files.

Tips
Wondershare UniConverter allows you to synchronize subtitles with movies, move to How to edit and add subtitles to your videos easily >.
Wondershare UniConverter - Your Complete Video Toolbox
- Support 1000+ formats like AVI, MKV, MOV, MP4, and more others for conversion.
- Add subtitles to videos easily for playing on TV and more devices.
- Customize video subtitles with changing font, color, position, size, and other parameters.
- Edit videos with trimming, cropping, merging, adding watermarks, applying effects, etc.
- Download/record videos from video sharing sites.
- 30X faster converting speed than any other common video converters.
- Versatile toolbox combines fix video metadata, GIF maker, video compressor, and screen recorder.
- Supported OS: Windows 10/8/7/XP/Vista, macOS 11 Big Sur, 10.15 (Catalina), 10.14, 10.13, 10.12, 10.11, 10.10, 10.9, 10.8, 10.7, 10.6.
Steps on how to add subtitles to video using Wondershare UniConverter
Step 1 Import video to Wondershare UniConverter.
Launch Wondershare UniConverter, go to the Video Editor category from the navigation bar in the left, click the Subtitle from the right window, and select and import the video you want to add the subtitles to.

Step 2 Add subtitles to the video.
On the pop up window, click the Subtitle field present at the upper-right corner to import the subtitles file with *.srt extension to the program. Alternatively, you can also click the Search Subtitles to type your own captions or search for them online respectively.
Step 3 Adjust subtitles and manage preferences.
After adding, you can change the font face, its size, color, and other formatting attributes like bold, italics, and underlining from the Font section. Optionally, use the Transparency slider to define the opacity of the text, and pick any of your preferred Position buttons to set its position on the window during the playback. Next, click the OK to save the changes.
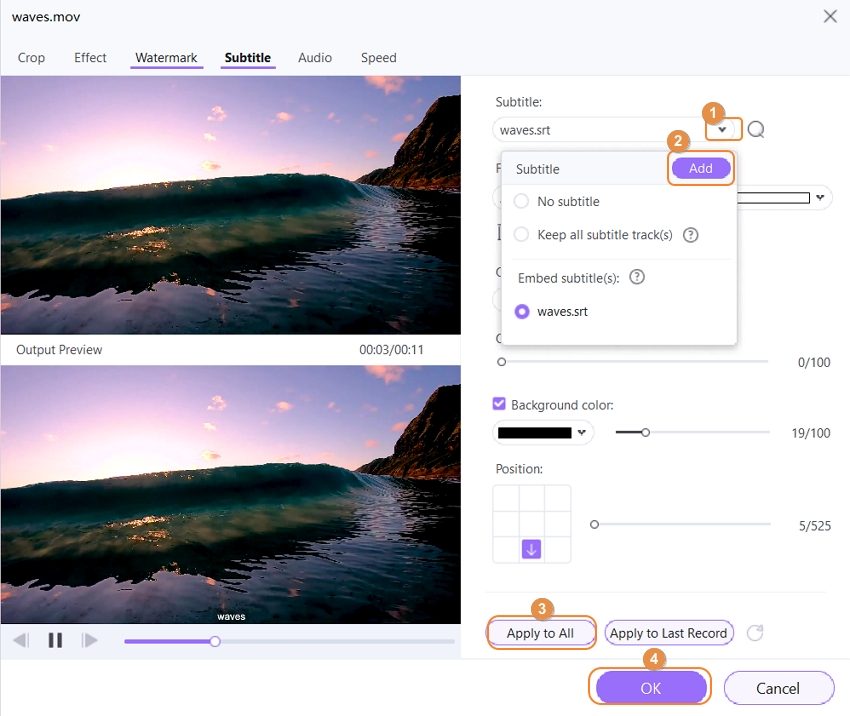
Step 4 Define output preferences and add the subtitles.
Use the Output Format menu to define a format for the produced video. Set a destination folder in the File Location field. Click the Save from the right of the imported media to add the subtitles to the video.
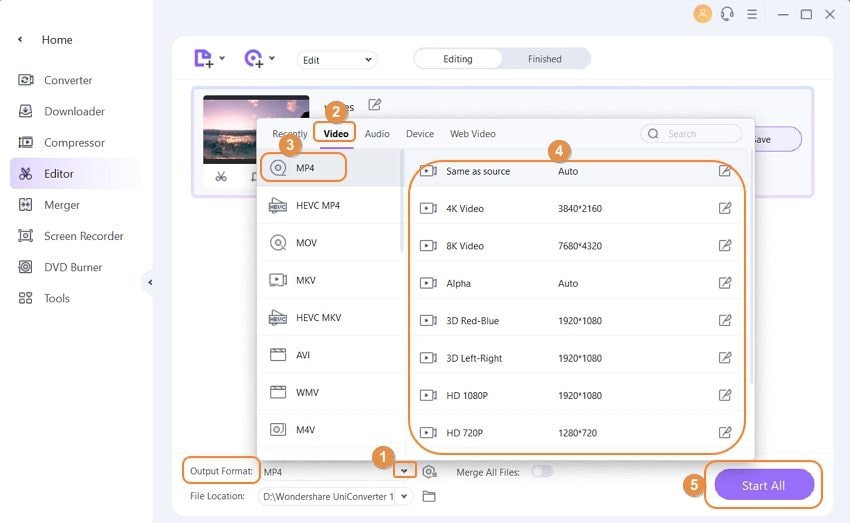

Tips
If you have MTS file, here is a step-by-step tutorial of how to convert MTS to MOV. Just move to How to Convert MTS to MOV on Windows/Mac Easily >> to learn more.


Christine Smith
chief Editor