MP4 Tips & Tricks
- TRY IT FREE TRY IT FREE
- 1. Edit MP4+
- 2. Play MP4 on Different Devices +
- 3. Best MP4 Converters/Editors +
-
- 3.2 MP4 Converter without Watermark
- 3.3 Online MP4 Converter
- 3.4 Best MP4 Converter for Mac
- 3.5 Free MP4 Converters for Windows
- 3.6 Full Guide for MP4 Converters
- 3.8 2D to 3D MP4 Converter
- 3.9 MP4 Cutters
- 3.10 MP4 Trimmers
- 3.11 MP4 Encoders
- 3.12 Top GIF to MP4 Converters
- 3.13 Best MP4 to GIF Converters
- 3.14 Best JPG to MP4 Converters
- 4. Other MP4 Tips +
All Topic
- AI Tools Tips
- DVD Users
- Social Media Users
- Camera Users
- Photography
- Creative Design
- Movie Users
- Travelling Fans
- Educational Users
- More Solutions
- Holidays
- Game Lovers
- Other Tips
Easy Steps to Extract Subtitles from MP4 Quickly in 2025
by Christine Smith • 2025-01-13 09:24:30 • Proven solutions
"How do I remove hardcoded subtitles from an MP4 video?"
You may have the same question when watching movies, and if you're searching for an easy solution, you're on the right page. Subtitles are the captions displayed under the videos that are used for translating the dialogues and narratives. There are two types of video subtitles - hard subtitles and soft subtitles. The hard subtitles are the ones that are embedded within the video as the part of the picture, while the soft subtitles are an independent stream and not embedded within the video. Hardcoded subtitles are difficult to remove while the soft ones can be easily turned off when needed. Though captions help in the translation of videos, they are annoying as well as cover the screen and affect the overall video watching experience.
Regardless of the reason, here you will learn about some of the most efficient tools and methods to extract subtitles from MP4 or remove them from the films if you are not much fond of them. After reading this, you will be surprised to know how easy and convenient it is to get rid of or pull the video clips' captions.
- Part 1. How to Remove Subtitle from MP4 (Soft Subtitles)
- Part 2. Other 4 Subtitle Extractors for MP4
- Part 3. Bonus Tips about Subtitles and MP4
Part 1. How to Extract Subtitles from MP4
Soft Subtitles are the external subtitles that are not embedded within the video. These types of subtitles are easy to remove or extract but need a good program for the same. Wondershare UniConverter (originally Wondershare Video Converter Ultimate) is one such desktop software that facilitates to remove subtitles from MP4. The software is available for Windows and Mac versions and allows removing subtitles from a wide range of video formats, including MP4, MKV, FLV, and others. It is also professional software with a complete video toolbox that facilitates high-quality video editing, including the crop, cut, subtitle, and other functions. The process of removing subtitles from videos is super fast and involves a few simple steps.
Wondershare UniConverter - Best Subtitle Editor for Windows/Mac (Catalina Included)
-
Extract subtitles from MP4, MKV, and other video formats easily
-
Add subtitles to videos with customized font, color, position, and more
-
120X faster conversion speed than other standard converters
-
Edit MP4 videos with Trim, Crop, Apply Effects, Add Watermark, etc.
-
Burn video to playable DVD with an attractive free DVD template
-
Download or record videos from 10,000+ video sharing sites
-
Versatile toolbox includes fixing video metadata, GIF maker, video compressor, and screen recorder
-
Supported OS: Windows 10/8/7/XP/Vista, macOS 11 Big Sur, 10.15 (Catalina), 10.14, 10.13, 10.12, 10.11, 10.10, 10.9, 10.8, 10.7
Steps to extract subtitles from MP4 using Wondershare UniConverter
Step 1 Open Wondershare Subtitle Extractor and import the MP4 file.
Launch Wondershare UniConverter on your PC/Mac. Click the +Add Files from the Converter tab to browse and add MP4 videos having subtitles.
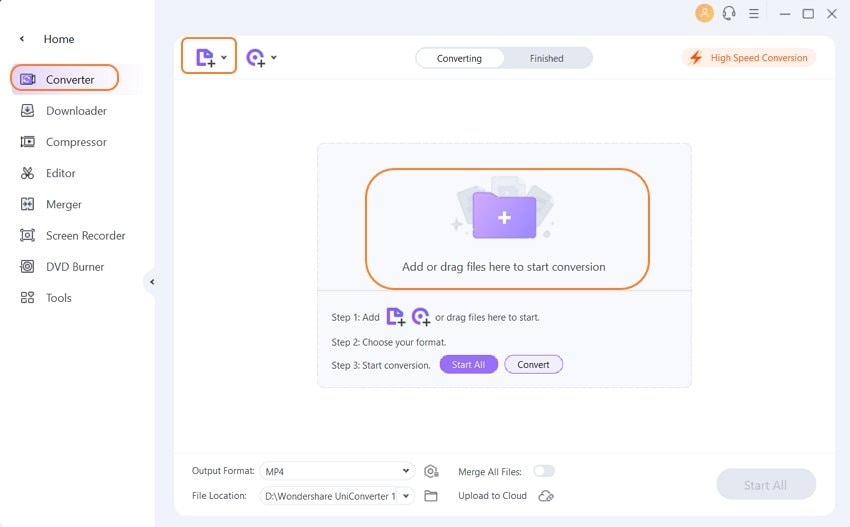
Step 2 Extract subtitles from MP4.
Click on the Subtitle icon at the Target tab, and a new pop-up window will open, click the drop-down menu and select the Export subtitle(s).

Step 3 Convert to save changes.
At the File Location tab, choose the PC location where you want to save the converted file. Click the Start All to start the process of editing and to save MP4 videos without subtitles.

Part 2. Other 4 Subtitle Extractors for MP4
In addition to what is discussed in the previous sections, there are many programs that are capable enough to extract subtitles from MP4 videos. Such apps are equally efficient, and with simple UI, help you remove the captions with the least efforts and almost no intervention. A couple of these applications along with the step-by-step instructions on how to use them, are given below:
1. MacX Video Converter
MacX Video Converter, as the name suggests, it an efficient video conversion tool that also lets you add or remove subtitles if the media clip has any. However, unfortunately, the software doesn't let you pull those closed-captions out from your MP4 container and save them as a separate *.SRT file. The process of disabling subtitles from an MP4 video is explained below:
Step 1: Select an MP4 Video
Launch on your Mac or Windows 10 computer, click +Video from the left of the standard toolbar at the top, and select and double-click the clip you want to disable the subtitles on.
Step 2: Pick an Output Profile
Select the General Profiles category from the left pane of the Output Profile window, select your preferred profile from the right, and click OK from the bottom-right corner.
Step 3: Disable Subtitles
Click and expand the Subtitles
drop-down list present next to the thumbnail of the imported video, select Subtitle Disabled and click RUN from the lower-right corner of the interface to remove subtitles from MP4.
Pros
● It allows a convenient method to disable subtitles.
Cons
● Cannot extract subtitles from MP4 files as separate files.
● It is a paid app.

2. WonderFox HD Video Converter Factory Pro
The software, in real means, is an ultimate factory that lets you convert offline and online videos, record your computer screen, create GIF files, generate ringtones, make split-screen videos, and prepare videos out of photos. Another important feature that is worth mentioning here is a subtitle extractor that allows you to extract MP4 subtitles with ease. You can learn how to extract subtitles from MP4 with WonderFox HD Video Converter Factory Pro by following the instructions given below:
Step 1: Get to the Subtitle Extractor Box
Launch WonderFox HD Video Converter Factory Pro on your PC, click Toolbox from the first interface, and click Subtitle Extractor when on the Toolbox window.
Step 2: Import Video
Click Add Video from the left pane of the Subtitle Extractor box, and import the video you want to extract the subtitles from.
Step 3: Extract Subtitles
Select your preferred subtitles from the Select the subtitles which you want to extract drop-down list, choose your preferred file format from the Extract subtitle as format, and click Extract Subtitles to extract MP4 subtitles.
Pros
● It has simple UI with easy-to-access tools.
Cons
● It is a paid product.

3. VideoProc
An advanced sibling of MacX Video Converter, VideoProc is more robust and offers a couple of additional features. The tool can convert and backup the DVDs, record your computer screen, perform streaming video conversions, and is also capable of converting videos to device-specific format and resolution like for iPhone and Android. The step-by-step guide that follows explains how to extract subtitles from MP4 with VideoProc:
Step 1: Import Video
After installing VideoProc, launch the program, click Video from the main window, click +Video from the standard toolbar at the top, and select and import the video you want to extract the subtitles from.
Step 2: Pick File Format
Click the Toolbox tab from the bottom of the interface, click the right arrow above the tabs to scroll through the available options, and double-click Export Subtitle. Select your preferred subtitles' file format (*.srt or *.ass) from the right side of the Export Subtitle box, and click Done.
Step 3: Extract Subtitles
Back on the main window, click RUN from the bottom-right corner to extract subtitles from MP4.
Pros
● Allows extraction of subtitles in both SRT and ASS formats.
Cons
● The option to extract subtitles is dug deep inside, and it may take some time for the new users to get to the correct window.

4. VLC media player
VLC is a popularly used media player, but in addition to this, it performs a full range of other functions as well. Using VLC, you can remove subtitles from an MP4 file. The following are the steps to extract subtitles from MP4 VLC.
Step 1: Open VLC preferences and hit the All button at the bottom. Select Video > Subtitles/OSD and then uncheck the "Autodetect subtitle files" option. Enable the sub-picture and on-screen display.
Step 2: Right-click the video and move to Video> Subtitle Track> Disable.
Pros
● A complete and universal player that supports almost all media file formats.
Cons
● Unable to extract subtitles, and can only disable them.

Part 3. Bonus Tips about Subtitles and MP4
1. How to Extract Hardcoded Subtitles from MP4?
Hardcoded subtitles are also known as forced or embedded subtitles, and these are already embedded within the videos. These subtitles cannot be removed or changed in any situation. Still, if you want to get rid of the hardcoded subtitles, there is only one way to do is that you need to edit and crop the video part where the subtitle is placed and then save the new video.
2. Can we extract subtitles online?
You are looking for options on how to extract subtitles from MP4 online? You will be disappointed as there is no for the same. You have to use the desktop software, as discussed in the above parts of the article, to extract the subtitles from your videos.
3. Do you know how to add subtitles to MP4?
In many situations, you want to add subtitles to your MP4. Good professional software is needed for the task, and Wondershare UniConverter is just the perfect choice. Using the program, you can add or edit subtitles to your MP4, MKV, AVI, and other video formats and also to digital/DVD movies, music videos as well as TV series. The process is quick and simple.
The Advanced Subtitle Editor in UniConverter 12.6
Steps to put subtitles to MP4 using Wondershare UniConverter:
Step 1 Import an MP4 video to UniConverter.
Select the Toolbox category from the left pane of Wondershare UniConverter, click the Subtitle Editor tile from the top-left corner, and locate and import the source MP4 video you want to add the subtitles to the program.

Step 2 Import the SRT file.
Pause the video preview, click the Add button, and import the subtitles’ SRT file to UniConverter.


Step 3 Customize the captions.
Change the font type to a different one (e.g. Arial, Tahoma, Times New Roman, etc.), set its size and color, and change it from regular to bold, italics, or underline using the options available under the Font section.
The Outline Width drop-down list, and the Transparency slider allows you to set the stroke width and the opacity level of the captions respectively. The buttons under the Position section allow you to specify the location of the subtitles on the screen. Once all set, click the Apply to all to save the changes, and to close the window.

Step 4 Save as a new file.
Choose the desired desktop folder to save the processed video at the File Location tab. Finally, click on the Export button to output your MP4 video file with subtitles.

Conclusion
The process of extracting subtitles from MP4 is extremely simple, and as you might have noticed, there are several tools that can help you with that. However, when it comes to efficiency, level of precision, and the versatility of the available options, Wondershare UniConverter has everything you can possibly think of. For instance, with UniConverter, you can add subtitles, manage their look, position, and transparency level, and can even extort them if need be.
 Remove or add subtitles from MP4, MOV, MKV, and more
Remove or add subtitles from MP4, MOV, MKV, and more


Christine Smith
chief Editor