MP4 Tips & Tricks
- TRY IT FREE TRY IT FREE
- 1. Edit MP4+
- 2. Play MP4 on Different Devices +
- 3. Best MP4 Converters/Editors +
-
- 3.2 MP4 Converter without Watermark
- 3.3 Online MP4 Converter
- 3.4 Best MP4 Converter for Mac
- 3.5 Free MP4 Converters for Windows
- 3.6 Full Guide for MP4 Converters
- 3.8 2D to 3D MP4 Converter
- 3.9 MP4 Cutters
- 3.10 MP4 Trimmers
- 3.11 MP4 Encoders
- 3.12 Top GIF to MP4 Converters
- 3.13 Best MP4 to GIF Converters
- 3.14 Best JPG to MP4 Converters
- 4. Other MP4 Tips +
All Topic
- AI Tools Tips
- DVD Users
- Social Media Users
- Camera Users
- Photography
- Creative Design
- Movie Users
- Travelling Fans
- Educational Users
- More Solutions
- Holidays
- Game Lovers
- Other Tips
MP4 Metadata Editor: How to Add MP4 Metadata for Windows/Mac Easily
by Christine Smith • 2025-01-13 09:24:30 • Proven solutions
Adding Metadata for Windows and Mac requires following a well detailed step by step guidelines. For a newbie, we promote you to use easy to use the software, the “Wondershare UniConverter (originally Wondershare Video Converter Ultimate)”. This is the best software available to help you in successfully adding Metadata for Windows and Mac. The guidelines listed below if well followed will be helpful in achieving this result.
- Part 1. How to add MP4 metadata on Windows and Mac
- Part 2. Using MetaZ on Mac to add metadata
- Part 3. What is metadata?
Part 1. How to add MP4 metadata on Windows and Mac.
Wondershare UniConverter (originally Wondershare Video Converter Ultimate) converts videos between a large numbers of formats and then exports them to any chosen devices. It can also work as a video metadata.
Wondershare UniConverter
-
Add metadata to your viddeos easily
-
Directly convert videos to MP4, AVI, MKV, MOV and 1000+ other formats
-
Edit the video files with trimming, cropping, cutting, merging, adding subtitles, etc.
-
Burn videos to DVD with customized free DVD menu templates
-
Download or record videos from 10,000+ video sharing sites
-
Industry-leading APEXTRANS technology converts videos with zero quality loss or video compression
-
Versatile toolbox combines video metadata editor, GIF maker, video compressor, and screen recorder
Steps on How to Add MP4 Metadata with Wondershare UniConverter (originally Wondershare Video Converter Ultimate):
Through the following step by step instruction ,it will show you how to add Metadata to your MP4 file. There are two solutions for Wondershare UniConverter (originally Wondershare Video Converter Ultimate), you can add MP4 metadata with video conversion or just add metadata directly without any changes, we will mainly introduce the latter.
Step 1 Add MP4 file into the metadata tagger for MP4.
Go to the Toolbox section > Fix Media Metadata to enter the metadata editing window. And click … button to add the MP4 video that you want to edit metadata.
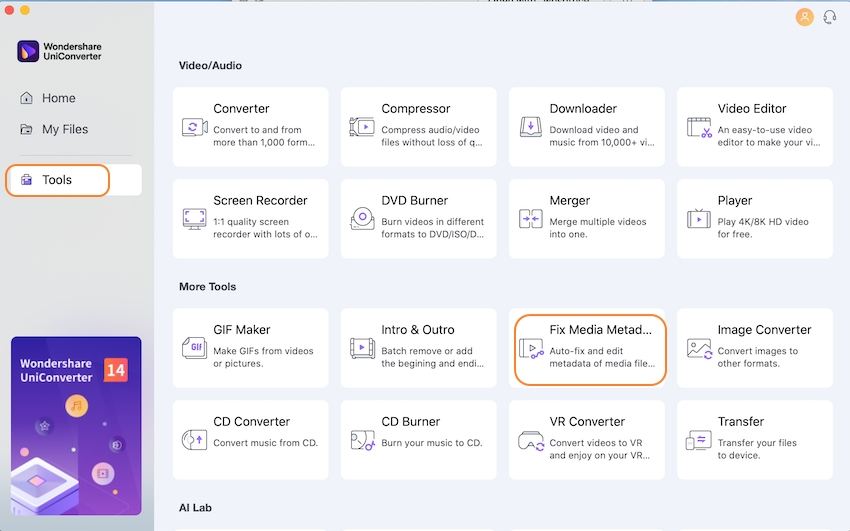
Step 2 Add metadata to MP4.
After you have added the MP4 video, you can click Search button to search the metadata information on the website, if it is not a normal video name, you probably can't search it. Then, you can edit your metadata information manually, such as:
- Video Type
- Movie Name
- Language
- Episode name
- Actors
- Director
- Screen writer
- Tagline
- Description
- Comment
- Cover picture
- Genre
- Rating
- And video definition
All this information you can add as metadata in your MP4 file, it is time to hit the Save button at the bottom of the interface. The metadata video will now be automatically placed in the right place where you add the original file.

Note: Wondershare UniConverter (originally Wondershare Video Converter Ultimate) can add metadata information to other video formats except MP4. Here are the supported formats:
- For Windows version, it supports MP4, MKV, MOV, M4V, AVI and WMV input formats.
- For Mac version, it supports MP4, M4V, MOV, MP3, AIF, FLAC, IT, XM, S3M, MOD, MPC, OGG, OGA, SPX, TTA, WV, M4A, M4R, M4B and M4P input formats.
If you want to add MP4 video metadata while converting the video formats, than you can try another way to add MP4 metadata >.
Part 2. Using MetaZ on Mac to add metadata.
MetaZ only accepts MP4 video format for metadata tagging partly because the AVI and WMV files are not commonly used on Mac. Note that if you have a WMV or AVI file, you have to convert it to MP4 before you can add metadata on it. To add metadata using MetaZ on Mac, the following steps should be followed.
Step 1 Download the Recent Version of MetaZ.
http://mac.softpedia.com/get/Multimedia/MetaZ.shtml
Note: It comes with a zip file which must be unzipped.. .Unzip and install. Once installed, start MetaZ.

Step 2 Add files.
Add files to the right side of MetaZ window as shown above or you can drop the files on the MetaZ icon in the dock. Whichever way, it is easy. Either press “Command +0” to select the files or you drag and drop the files.
Next you click the file that you intend to work on. MetaZ will most likely use the filename as a guess to determine what the title of the movie could be which can be seen on the search box. There, you can make a correction of the title to search for and press enter to begin the search. Using a partial of the title could work as well as long as it is not too generic. Then double click on the best marching title seen under the search box.
At this point, MetaZ will pre-populate the fields with information obtained from the internet using the movieDB or others. Click through and verify the information.

Once you are satisfied with the information, ensure the checkmarks next to the boxes are ticked.
Step 3 Write the metadata.
Finally, to write the metadata to your movie file, you have to click the “write” icon which could take as little as 10 seconds to write.
Note: MetaZ can work with a queue and has the ability to write all movies at once.
Part 3. What is metadata?
Metadata for a movie file like the MP4 is simply the information about the movie stored in a file. It is normally used to describe video information. The information includes the proper title, director and producers, actors, ratings, genre, tag and general description.
 Convert audios/videos to 1,000+ formats, including AVI, MKV, MOV, MP4, etc.
Convert audios/videos to 1,000+ formats, including AVI, MKV, MOV, MP4, etc.


Christine Smith
chief Editor