MP4 Tips & Tricks
- TRY IT FREE TRY IT FREE
- 1. Edit MP4+
- 2. Play MP4 on Different Devices +
- 3. Best MP4 Converters/Editors +
-
- 3.2 MP4 Converter without Watermark
- 3.3 Online MP4 Converter
- 3.4 Best MP4 Converter for Mac
- 3.5 Free MP4 Converters for Windows
- 3.6 Full Guide for MP4 Converters
- 3.8 2D to 3D MP4 Converter
- 3.9 MP4 Cutters
- 3.10 MP4 Trimmers
- 3.11 MP4 Encoders
- 3.12 Top GIF to MP4 Converters
- 3.13 Best MP4 to GIF Converters
- 3.14 Best JPG to MP4 Converters
- 4. Other MP4 Tips +
All Topic
- AI Tools Tips
- DVD Users
- Social Media Users
- Camera Users
- Photography
- Creative Design
- Movie Users
- Travelling Fans
- Educational Users
- More Solutions
- Holidays
- Game Lovers
- Other Tips
[Solved] Can't Import MP3/MP4/AVI to Audacity Audio Editor
by Christine Smith • 2025-01-13 09:24:30 • Proven solutions
Audacity is a known open-source audio editor that works on audio files through features like recording, editing, mixing audio tracks, and others. As Audacity can only work with audio formats, if you have a video file, you need first to extract its audio. The extracted audio can then be imported to Audacity to perform desired functions. So, for working the audio editor, you need to have an Audacity MP4 to MP3 converter to help you convert MP4 to MP3 firstly. Below, part of the article discusses the ways and solutions.
- Part 1. What Is Audacity
- Part 2. How Do You Export and Import Files as MP3
- Part 3. How to Import Video Files MP4/AVI to Audacity Audio Editor
Part 1. What Is Audacity
Audacity has garnered a tremendous response as a popular open-source, multilingual audio editor and recorder software program. It is being used to record and edit sounds that are used for professional purposes. Also, it has been able to gain a large user base as it works free on Windows, Mac OS X, GNU/Linux, and numerous other Operating Systems.
Audacity appeals to a wide range of users due to the facilities it offers with several audio-editing and recording features that help users with their routine and professional tasks. Users can easily find tutorials online that can help them to use the program in an innovative manner. Creating ringtones, mixing stereo tracks, transferring tapes or records to a desktop or peripheral device, or even splitting a track into different segments is made easy with Audacity. Vendors have the luxury to bundle Audacity with their products or sell or distribute Audacity through the General Public License.
Features of Audacity:
- Offer multi-track music recording.
- Podcasting and Radio features are also available in the interface.
- It is used to record speeches, voice-overs, and audition notes.
- It can be used to record Audio from applications.
- Users can also learn foreign languages.
- A perfect interface to create audiobooks.
- Enjoy with Karaoke Breaking Tracks.
- Kids can be helped with enhanced reading techniques.

Part 2. How Do You Export and Import Files as MP3
Audacity, largely being audio-editing software, cannot support the import and export of MP4 files but MP3 files. For the ones who are looking to edit their videos, thus require a different program to import or export their MP4 files into the interface. Users can choose from a wide range of programs online, but it is recommended that you must opt for Wondershare UniConverter (originally Wondershare Video Converter Ultimate) to convert an MP4 file into MP3 format, which can then be used to import and export the file. Wondershare UniConverter (originally Wondershare Video Converter Ultimate) is a renowned software program that is often used for MP4 to MP3 conversions or MP3 to MP4 conversions. Once a file has been exported as MP3 through Audacity, it can then convert to MP4 with Wondershare UniConverter (originally Wondershare Video Converter Ultimate). Steps for the same are discussed later.
MP3 is one of the many supported formats by Audacity. Being compact in size, and compatible with a large number of devices and players, MP3 is always easy to work with. So if you have your favorite MP3 files, you can import them to the audio editor, perform an array of needed functions and then export them back to your PC. Listed below are the detailed steps to export and import files as MP3 to Audacity.
Steps on How to Export and Import Files as MP3:
1. Exporting MP3 Files through Audacity:
Step 1: Once the soundtrack process has been complete, you must click the yellow button on the top of the interface. This makes working options available for you.
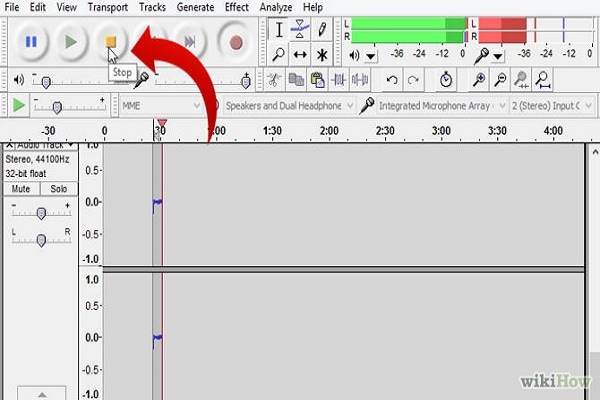
Step 2: Click on File, and from the drop-down menu, choose "Export." Otherwise, you can also press Ctrl+Shift+E and initiate the Export process.

Step 3: A "Save-As" box shall appear, allowing you to save your file with the desired name. Below would be a list of formats to choose from.
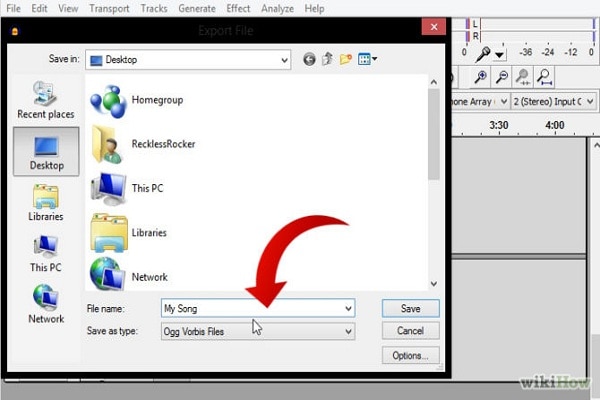
Step 4: Choose MP3 from the list of formats that are made available to you. Click on Save, and your file would be exported as an MP3 file through Audacity.
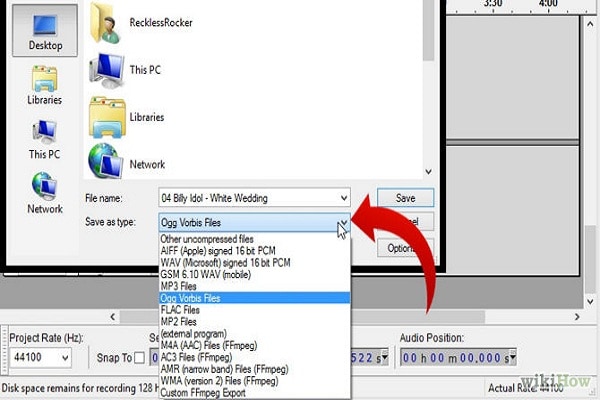
2. Importing files as MP3 through Audacity:
MP3 files happen to be compressed files and Audacity software program has different methodologies to import Compressed and uncompressed files. While importing uncompressed files can be an extensive process for beginners, importing MP3 is relatively easy as it happens to be a compressed file.
When we import a compressed audio file into our project (in this case, MP3), we usually have no choice between "safer" and "faster" - the file's data is always copied into the project.
For informative purposes, we have displayed the importing method for uncompressed files.
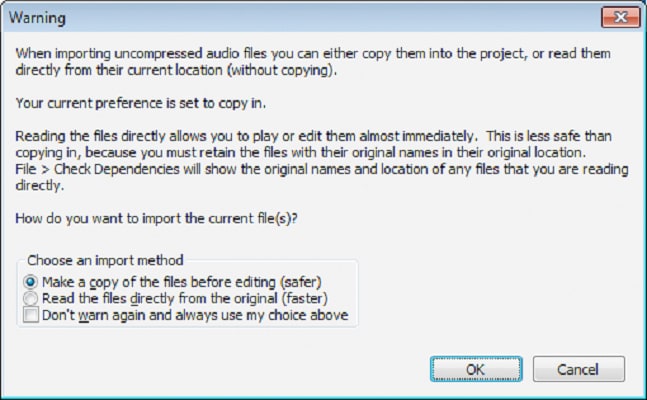
Part 3. How to Import Video Files MP4/AVI to Audacity Audio Editor
We have already discussed above that Audacity is an audio editor and can only work with audio file formats. So, if you try to import MP4, AVI or other video formats to the editor, it will give an error; thus, while working with video formats, you first need to extract its audio and then import the same to the Audacity. Additionally, there is a list of audio formats that are supported by Audacity, so you need to extract your videos in these supported formats only. Audacity supported audio formats include WAV, WMA, AC3, MP3, AIFF, FLAC, AC3, AAC, AMR.
The best video converter to convert videos to Audacity supported formats is Wondershare UniConverter (originally Wondershare Video Converter Ultimate). It supports 1000+ video and audio formats for input and output, and you can convert video to audio files in 30X faster converting speed and high-quality output. Wondershare UniConverter can also be used to edit and compress the video as you need. Free download and install it on your Windows/Mac and follow the steps below to convert videos to audio for Audacity.
Wondershare UniConverter
-
Convert videos to Audacity supported formats at super fast speed and no quality loss
-
Support 1000+ video and audio formats, including MP4, MP3, WAV, WMA, MKV, etc.
-
Edit the video files with trimming, cropping, cutting, merging, adding subtitles, etc.
-
Burn MP4 to DVD with free menu templates and play with your DVD player
-
Download or record videos from 10,000+ video sharing sites
-
Industry-leading APEXTRANS technology converts videos with zero quality loss or video compression
-
Versatile toolbox combines video metadata editor, GIF maker, video compressor, and screen recorder
Steps on how to convert AVI/MKV/FLV/MP4 to Audacity support formats:
Step 1 Open Wondershare UniConverter and load video file(s).
Run this video to audio converter on your PC/Mac after download and installation. Click the Document icon from the Converter tab to browse and add the desired video file to the software interface.

Step 2 Select Audacity supported output format.
Click the Setting icon and select MP3 with an audio resolution from the Audio tab, or other Audacity supported formats you like from the Audio tab.
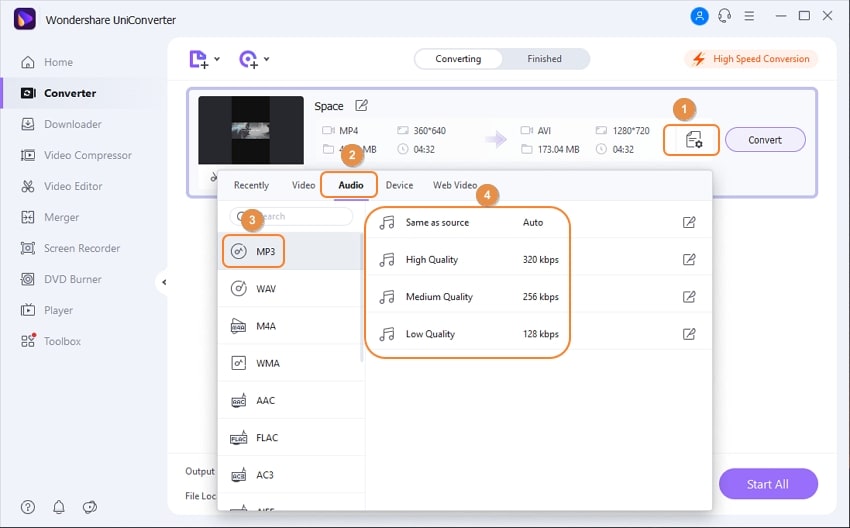
Step 3 Start video to audio conversion.
Select location on your computer where you want to save the converted files by tapping the File Location button. Then click the Convert button to start converting video to MP3 or other Audacity supported formats.

 Convert audios/videos to 1,000+ formats, including AVI, MKV, MOV, MP4, etc.
Convert audios/videos to 1,000+ formats, including AVI, MKV, MOV, MP4, etc.



Christine Smith
chief Editor