MP4 Tips & Tricks
- TRY IT FREE TRY IT FREE
- 1. Edit MP4+
- 2. Play MP4 on Different Devices +
- 3. Best MP4 Converters/Editors +
-
- 3.2 MP4 Converter without Watermark
- 3.3 Online MP4 Converter
- 3.4 Best MP4 Converter for Mac
- 3.5 Free MP4 Converters for Windows
- 3.6 Full Guide for MP4 Converters
- 3.8 2D to 3D MP4 Converter
- 3.9 MP4 Cutters
- 3.10 MP4 Trimmers
- 3.11 MP4 Encoders
- 3.12 Top GIF to MP4 Converters
- 3.13 Best MP4 to GIF Converters
- 3.14 Best JPG to MP4 Converters
- 4. Other MP4 Tips +
All Topic
- AI Tools Tips
- DVD Users
- Social Media Users
- Camera Users
- Photography
- Creative Design
- Movie Users
- Travelling Fans
- Educational Users
- More Solutions
- Holidays
- Game Lovers
- Other Tips
MP4 Compressor: Full Solutions to Compress MP4/MPEG/MPG Video on Windows & Mac
by Christine Smith • 2025-01-13 09:24:30 • Proven solutions
MP4 files (MPEG-4) are the typical standard for any video file, but saving multiple MP4s creates unnecessary bulk on your storage device. This is when learning how to compress MP4 files comes in handy.
An MP4 is a video file format containing video or images, audio data, and sometimes subtitles or other data. They take up space, leaving less room to store other files, and in doing so, slow your computer.
So, how do you make MP4 more manageable? There are a few ways to compress your MP4 videos into more compact files. Here, we’ll take you through several ways to shrink MP4 files on Windows or Mac.
- Part 1. Best MP4 Compressor to Compress MP4 Without Losing Quality on Windows 10/Mac
- Part 2. Recommended MP4 Cutter for Mac to Reduce MP4 Video File (3 Methods Available)
- Part 3. 4 Optional Tools to Compress MP4 Free
- Part 5. Comparison Table of the 5 MP4 Compressors
Part 1. Use a High-End MP4 Compressor to Compress MP4 Videos on Windows/Mac Without Losing Quality
The first and simplest way to compress MP4 files is through the Wondershare UniConverter. This ultra-high-speed converter, compresses 4K, 8K, and HDR files in a flash. Wondershare UniConverter has been the industry standard for more than 17 years.
Steps to Compress MP4 With Wondershare UniConverter on Windows/Mac
If you're a Windows user, you can follow the common method to make video size smaller by customizing your video settings. You need to download and install Wondershare UniConverter firstly and then launch it. Also, Mac users can follow very similar steps too.
Step 1 Add videos to Wondershare MP4 compressor.
Launch the video compressor and add the files you wish to convert by clicking the + button. You can also drag and drop files directly into the converter.
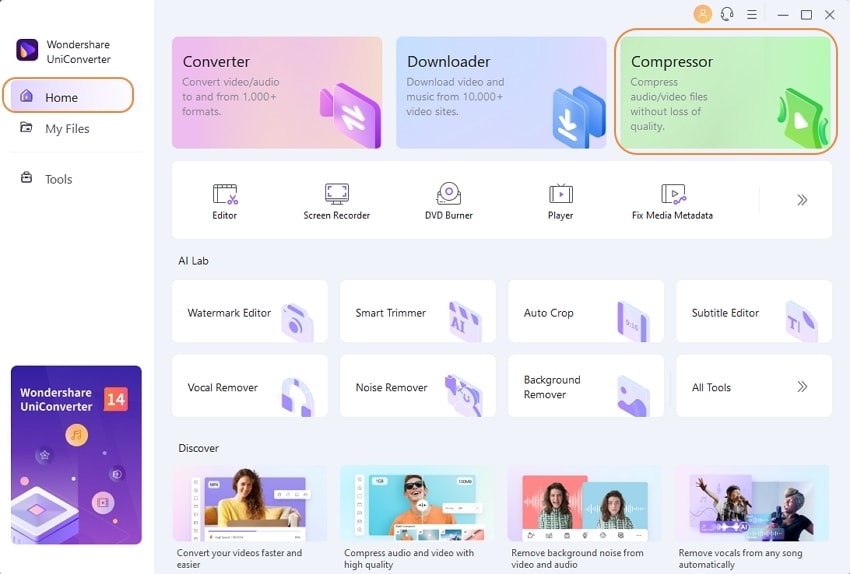
Step 2 Set conversion levels.
Adjust the compression quality through the settings features. Use the advanced settings tool to change the frame rate and other precise details. Preview the file. Finally, compress the video.

Step 3 Successful compression.
When you successfully compress MP4 files, you’ll see the word “success” on your screen. To ensure it processed the way you envisioned it, go to the “finished” tab and review the compressed file.
Other featues Abuot Uniconverter
Wondershare UniConverter also provides over 20 lightweight features to enhance your experience, including:
Wondershare UniConverter can convert 10 or more videos simultaneously in the time it would take to process a single file. It offers a 90% conversion rate with no loss of quality, and the ability to adjust file parameters to match audio/visual compression.
Some other tools available through Wondershare UniConverter include:
- Integrated video editing: Trim, cut, apply visual effects, add watermarks, add subtitles, and adjust audio.
- DVD burn: Easily shrink MP4 files and burn them to DVD with an assortment of templates.
- Video converter: Convert your MP4 to be compatible with multiple platforms through more than 1000 format options.
- Video recorder: Cross-screen recording on Mac and easy Windows application recording.
- Merger: Combine multiple video clips into a seamless file.
- Speech to text: Extract important details from videos easily by converting video and audio into text.
- Video player: Smoothly play 4K, 8K, and HDR videos in over 1000 formats.
Quora-answer
Move to How do I compress MP4 files on a Mac>> to learn more.
Part 2. Recommended MP4 Cutter for Mac (3 Methods to Compress MP4 Videos)
Many videographers work with Mac computers because of the many special creative features. If you want to learn how to compress MP4 files on a Mac, you can look to MP4 cutters for help. Three ways to compress MP4 files with Wondershare UniConverter on a Mac include:
- Trimming videos
- Compressing with customized bitrate, frame rate, and encoder video settings
- Changing to a small-sized file format like FLV or WMV
To get started, download the Mac version of the Wondershare UniConverter MP4 compressor to your computer.
Method 1: Trim video
Trimming a video of unnecessary parts easily resizes your file. To trim your video with Wondershare UniConverter, simply:
- Add the video file to Wondershare UniConverter
- Click “trim”
- In the trimming editing window click “cut” to select the film segment you want to cut.
- Click “delete”, “merge all segments”, and then “OK”.
- After setting it up, choose MP4 as your preferred format and click “start all”
You can cancel the process at any time if you change your mind, or want to trim a different portion of the video.
Method 2: Compress with custom settings
To begin customizing your video to shrink MP4 files on Mac:
- Add the desired file to the MP4 compressor. Click “add files” or drag and drop the file. You can add multiple video files at a time.
- Select “output format”, “video”, “MP4”, and click the editing icon to change the settings manually for cutting down video size.
- Click “create” to compress the mp4 video.
Some of the specialized settings you can choose from to compress MP4 videos include:
- Frame rate: The frame rate is the number of frames per second displayed consecutively. The video is made up of individual frames. The rate at which they are played ensures seamless playback creating the appearance of motion film. Use Wondershare UniConverter to choose rates like 23.97 fps, 24 fps, 25 fps, 29.97 fps, 30 fps, 50 fps, 59.94 fps, 60 fps, and more.
- Bitrate: The video bitrate is the amount of data transferred per second in a video. Video data are video bits, hence the name bitrate. The higher the bits per second (bps), the higher the quality, and larger your video file is. Lowering the bitrate in Wondershare UniConverter shrinks the MP4s.
- Encoder: Encoding a video converts it from a RAW file to a digital file. This lets you share it digitally, and in the process, alters the size of the file.
- Resolution: Like an image, your video resolution is measured in pixels. The higher your video resolution, the bigger the file and the better the quality. Reducing resolution compacts the MP4 file.
Method 3: Change to small sized format
Converting MP4 files to alternative formats for different-sized storage. Moving your MP4 to an FLV or WMV, for example, lets you maintain the film length, bitrate, and resolution, but in a different format. Wondershare UniConverter lets you convert to more than 1000 different file types.
Use these steps to get started:
- Open Wondershare UniConverter and select “converter” on the home interface.
- Click “add files” to import your video.
- Once the file is added, select “output format” from the “video” tab (FLV or WMV are good choices to reduce file size).
- Select “high speed conversion” and click the destination folder.
- Click “convert” or “start all”.
The MP4 video conversion will process quickly, and seamlessly.
Part 3. 4 Optional Free Tools to Shrink MP4 Files
While Wondershare UniConverter has been a leader in tools to compress MP4 files for more nearly 2 decades, there are a few other tools that also work. 4 of the top free MP4 compressors to try include:
1. Wondershare Free Video Converter
You don’t have to look far for a free and basic video converter. Windows 10’s Photos App has a variety of video and image editing tools, including the ability to compress MP4 files. You can also trim and merge videos and images with the app.

To use Windows Photo App, simple:
- Click “new video”
- In the dropdown menu, select “new video project”
- Import the clip or video you want to edit
- After editing to your liking, select “finish video”
- Choose the small, medium, or large output
You can compress an MP4 but you can’t change the file format when you export in the app. This is where it’s handy to use a more advanced tool like UniConverter.
2. Windows Photo App
You don’t have to look far for a free and basic video converter. Windows 10’s Photos App has a variety of video and image editing tools, including the ability to compress MP4 files. You can also trim and merge videos and images with the app.
To use Windows Photo App, simple:
- Click “new video”
- In the dropdown menu, select “new video project”
- Import the clip or video you want to edit
- After editing to your liking, select “finish video”
- Choose the small, medium, or large output
You can compress an MP4 but you can’t change the file format when you export in the app. This is where it’s handy to use a more advanced tool like UniConverter.
3. Freemake Video Converter
Use the Freemake Video Converter with any version of Windows. It offers 500 video file formats for conversion and compression and works with audio, video, and image files. To get started with Freemake Video Converter, you’ll need to:
- Download the software
- Upload a video by clicking “+ video”
- Select the format and size limit and select “convert”
This is one of the better free MP4 compression tools on the market, offering an option for batch conversions as well as single conversions.
4. VLC
VLC works with all video formats and runs as an open-source media player as well as a compressor. This is great news because you can watch your videos after you’ve edited and compressed them. To use VLC to shrink MP4 files, you can:
- Change output file format
- Adjust frame rate
- Change bitrate
- Adjust resolution to create a smaller file
To compress MP4 files on VLC by trimming, open the media player and select “tools”, “effects and filters”, “adjustments and effects”, and “video effects”. Then click “crop”.
To compress MP4 videos on VLC by changing video resolution by clicking “media”, “convert/save”, adding your source video, and clicking “convert”. You can then choose 720p HD or 480p SD for a file size.
Pro-tip
Looking for a more in-depth look at how to compress MP4 videos on Windows and Mac? Check out our blog on the Top 17 Video Compressors
Pro-tip
Interested in learning more about converting MP4 files? Our blog on the 34 Best Video Converters for PC, Online, & Android can help.
Part 4. Comparing 5 MP4 Compressors
You’ve been introduced to 5 different types of software you can use to shrink MP4 video files. Here, we’ll compare these apps and software platforms in a single table. This way, you can see the various benefits offered, and decide which fits best with your video compression needs
| Software name | Wondershare UniConverter | Wondershare Free Video Converter | Windows Movie Maker |
Freemake Video Converter |
VLC |
|---|---|---|---|---|---|
| Supported input format |
1,000+ formats |
Most regular formats |
MP4, MOV, and AV |
500+ formats |
Most regular formats |
| Supported output format |
1,000+ formats |
Most regular formats |
MP4, MOV, and AV |
500+ formats |
Most regular formats |
| Quality after compression |
High |
High |
Medium |
High |
Medium |
|
Convert MP4 to other formats |
Yes |
Yes |
Yes |
Yes |
Yes |
|
Compress MP4 by trimming videos |
Yes |
Yes |
Yes |
Yes |
Yes |
|
Burn MP4 to DVD |
Yes |
Yes |
No, you’ll need to use an additional tool like Windows Media Player |
Yes |
No |
|
Download MP4 from YouTube and others |
Yes, 10,000 sites supported |
YouTube |
No |
Yes |
YouTube |
|
Convert MP4 by customizing video settings |
Yes |
Yes |
You can change some settings but may lose quality |
Yes |
Yes |
|
File size limitations |
No limitations in batch compression |
No |
No |
No |
Yes (It begins to struggle at 2GB and 4GB files) |
With a variety of options out there to compress MP4 video files, Wondershare UniConverter remains the top choice. Wondershare UniConverter provides the best in speed, quality, lack of restrictions, maximum formatting options, and additional tools for video compression.
For a free option, try the Wondershare Free Video Converter for many of the same amazing features, without many of the restrictions implemented by alternative platforms.
Interested in learning more? Download Wondershare UniConverter free today.
 Convert audios/videos to 1,000+ formats, including AVI, MKV, MOV, MP4, etc.
Convert audios/videos to 1,000+ formats, including AVI, MKV, MOV, MP4, etc.



Christine Smith
chief Editor